-
![]() Windows向けデータ復旧
Windows向けデータ復旧
- Data Recovery Wizard Free購入ダウンロード
- Data Recovery Wizard Pro 購入ダウンロード
- Data Recovery Wizard WinPE購入ダウンロード
- Partition Recovery購入ダウンロード
- Email Recovery Wizard購入ダウンロード
- おまかせデータ復旧サービス
概要:
PDF編集ソフトウェアでPDFファイルを直接に電子メールで送信する三つの簡単な方法についての説明です。
「何かPDFファイルを編集して電子メールで送信するアプリケーションがありますでしょうか?」
一つのソフトウェアでPDFを編集したあと、電子メールで送信したいでしょうか?そうならば、良いところにいらっしゃったと思います。ここに、PDFファイルを面倒なく編集、送信する多用途のPDFエディターの三つを紹介します。では、行きましょう!
EaseUS PDF EditorはWindowsユーザーのための多用途のPDF編集ソフトウェアです。EaseUSの利用で、テキストの編集、PDFのフォントサイズの変更、ページの管理が簡単にできるようになります。また、編集後にワンクリックでドキュメントを仲間に送信できます。Windows向けのPDFエディターでPDFを電子メールに添付する方法を理解するには、以下の手順に従う必要があります。
ステップ1.EaseUS PDF Editorを開き、「ファイルを開く」からPDFファイルを開きます。

ステップ2.上部のメニューバーで「共有」→「メールで送信」の順にクリックします。
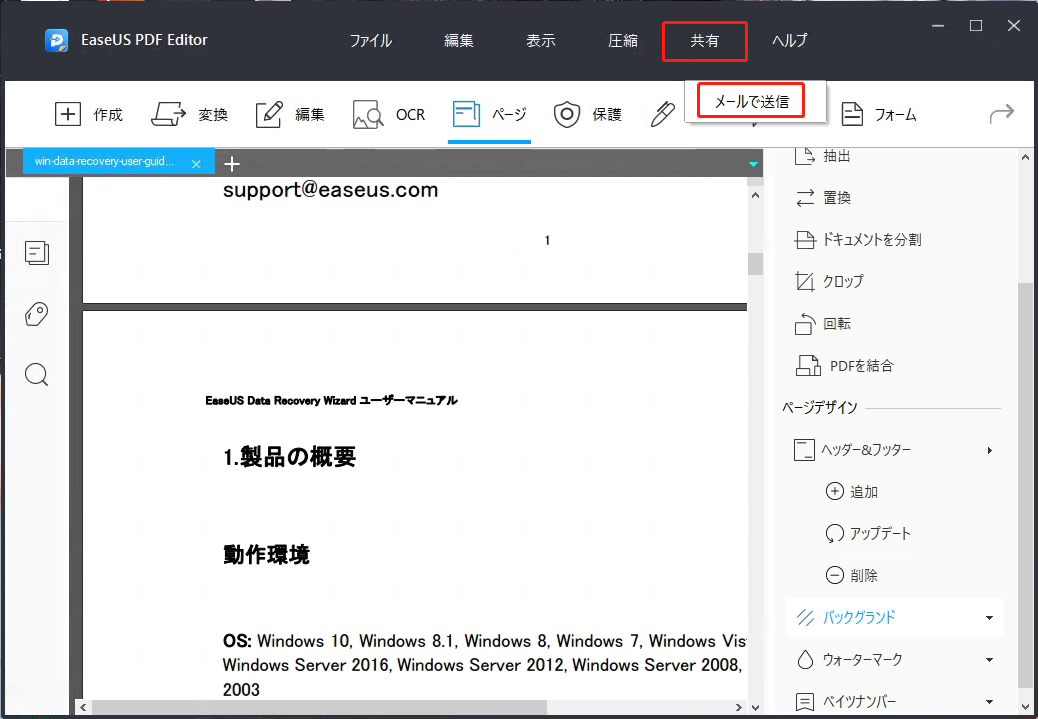
ステップ3.ここでパソコンのメールアプリが自動的に喚起され、そこでPDFファイルを他人に共有しましょう。
世界中で最も人気のあるPDFエディターの一つであるAdobe Acrobatは、PDFの編集から共有までほぼあらゆるニーズを満たすことができます。また、PDFの共有で言いますと、三つの方法があります。これらは、匿名リンクまたはパブリックリンクでの共有、電子メールの添付ファイルとしての共有、個人向けの招待状での共有などとなります。そのうち、今回は主に電子メールの添付ファイルとしての共有について紹介します。
ステップ1.編集/環境設定(Windows)、またはAcrobat/環境設定(macOS)へ移動します。
ステップ2.環境設定ウィンドウの左側のペインで、「電子メールアカウント」を選択します。次のいずれかのタスクを行います。
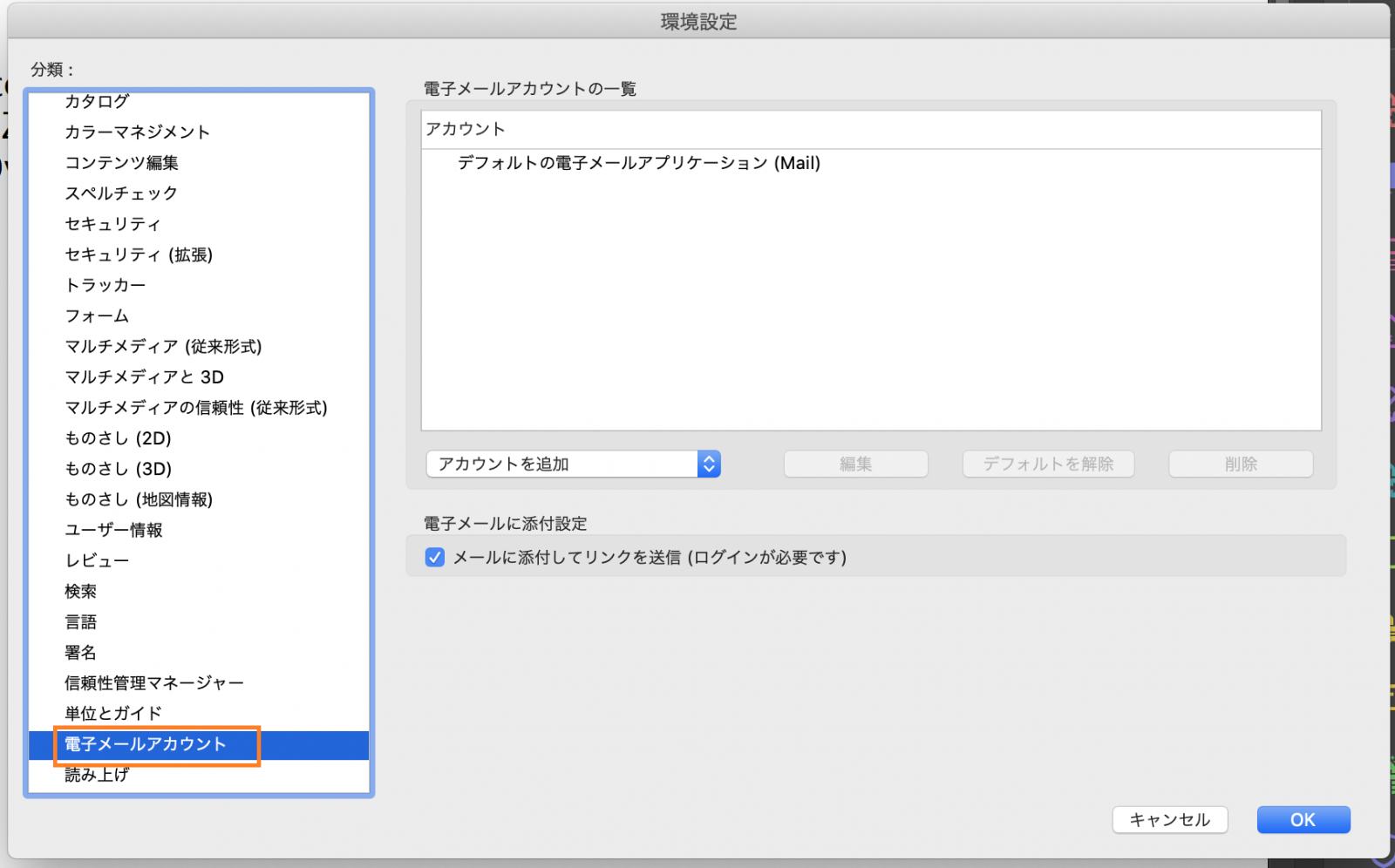
ステップ3.「OK」をクリックします。
ローカルのアプリケーションでもオンラインツールでも、PDFファイルの編集ならオンラインルーツとオフラインソフトウェアを両方とも提供するSoda PDFが頼りになります。
ここは主にPDFオンラインエディターを説明していきます。ローカルのソフトウェアのように、テキストの追加・削除、画像の挿入、PDFの保護などPDFファイルの編集はSoda PDFオンラインツールで実現できます。PDFの送信なら、以下のように数回のクリックだけで済みます。
ステップ1.Soda PDFオンラインツールに移動し、編集して送信するPDFをアップロードします。
ステップ2.必要に応じてPDFファイルの編集を行います。次に、左上の[≡]ボタンで送信画面に入ります。[送信]>[メールで送信]をクリックします。
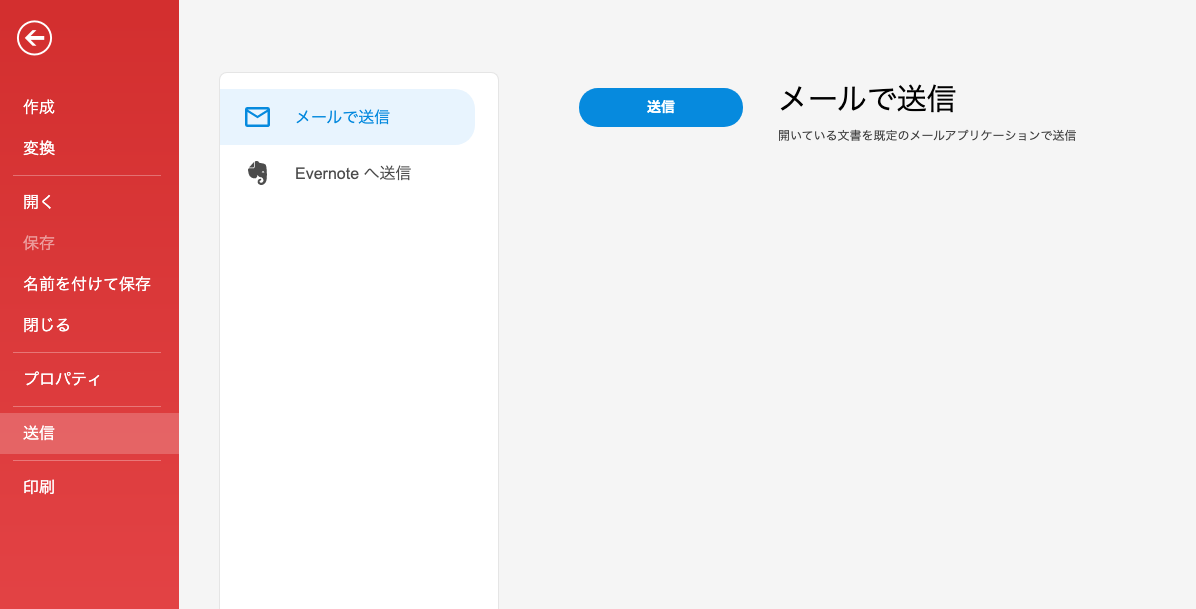
ステップ3.青の[送信]を押下すると宛先の入力を求めるウィンドウが表示されます。宛先のメールアドレスを入力して、[OK]をクリックしたら完了となります。
みなさんはPDFファイルを共有しようとする際に、ファイルのサイズが大きすぎて共有できないと気づいてくれたと思います。順調に共有できるようにPDFのサイズを縮小できるツールをお勧めします。やり方が分からなければ、ぜひEaseUS PDFエディターをお試しください。
PDF編集のソフトウェアであるものの、PDFファイルの圧縮においても優秀です。だから、下記のダウンロードボタンから無料取得して、サイズを小さくしましょう。
このページでは、PDF編集ソフトウェアでPDFファイルを直接に電子メールで送信する三つの簡単な方法を学ぶことができます。三つの方法はそれぞれに自分なりのメリットとデメリットがあるため、臨機応変で適切なものを選びましょう!