-
![]() Windows向けデータ復旧
Windows向けデータ復旧
- Data Recovery Wizard Free購入ダウンロード
- Data Recovery Wizard Pro 購入ダウンロード
- Data Recovery Wizard WinPE購入ダウンロード
- Partition Recovery購入ダウンロード
- Email Recovery Wizard購入ダウンロード
- おまかせデータ復旧サービス
概要:
PDFファイルにパスワードを設定して保護している場合、そのPDFファイルを編集したり、そこからテキストをコピーしたりするため、PDFの制限を解除する必要があります。本文では、オンライン及びオフラインでPDFの制限を無料で解除する方法を皆さんに紹介するので、ご参照ください。
特定の原因によって、パスワードを設定してPDFファイルを保護する必要があります。しかしながら、他人から保護されたPDFファイルを取得して、そのPDFファイルを編集するために、PDFの制限を解除する必要があるときもよくあります。
PDFファイルの制限を解除するために、強力のPDF編集ソフトを使う必要があります。それでは、どちらのソフトは一番優れているものですか?ご心配なく、本文では、最も強力的なPDFエディタを使用して、PDFファイルを無料で解除する方法を皆さんに紹介します。
オンラインツールは非常に便利に使うものですが、ネットワーク接続がない場合、オフラインで利用可能なプログラムを使用する必要があります。次は、Windowsパソコン及びMacパソコンで利用可能なソフトを2つ紹介します。
WindowsパソコンでPDFファイルのパスワードを効率的に削除したい場合、EaseUS PDF Editorを見逃しないと損です。このWindows向けPDFエディタは、PDFの編集、形式変換、保護、保護解除などの機能にも対応しているので、簡単に保護されたPDFの制限を解除することができます。
このソフトを利用してPDFファイルのパスワードを削除した後、そのPDFファイルは編集可能な状態にあり、それにウォーターマークを入れたり、電子署名を追加したりすることができるようになります。また、PDFファイルを圧縮して、そのサイズを縮小することもできます。
WindowsでPDFの制限を解除する操作手順
ステップ1.EaseUSPDFEditorをダウンロードしてインストールします。
ステップ2.ソフトウェアを開き、[ファイルを開く]をクリックして、パスワードを削除するPDFドキュメントをアップロードします。PDFを正常に開くには、パスワードを入力する必要があります。
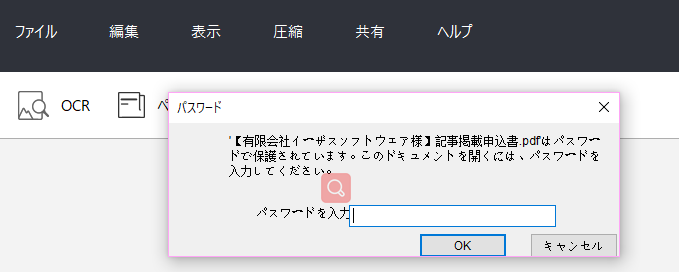
ステップ3.次に、上部のツールバーにある[保護]オプションをクリックし、インターフェイスの右側から[セキュリティを解除]を選択します。次に、ウィンドウがポップアップし、[OK]オプションをクリックします。

ステップ4.完了したら、PDFからパスワードを正常に削除し、[ファイル]> [保存]をクリックしてPDFをエクスポートできます。
MacパソコンでPDFファイルの制限を解除するために、サードパーティーのソフトウェアを利用しなくても済みます。
Macパソコンでは、プレビューというプリインストールのソフトがありますので、このソフトを利用して、写真、PDFファイルを簡単に閲覧することができます。また、このソフトには、基本的な編集操作も備えており、PDFファイルを編集したい場合でも役に立ちます。
しかし、PDFファイルを編集する前に、時々、PDFファイルの制限を解除する必要があります。それでは、このソフトを使って、PDFファイルの制限を解除してから、編集を始めましょう。
MacでPDFの制限を解除する操作手順
ステップ1.保護されたPDFファイルをプレビューで開きます。
ステップ2.ここでPDFファイルのパスワードが要求されるので、入力します。
ステップ3.PDFファイルを開くと、「ファイル」→「書き出す」の順にクリックします。
ステップ4.書き出し設定で、「暗号化」のチェックを外し、「保存」をクリックします。
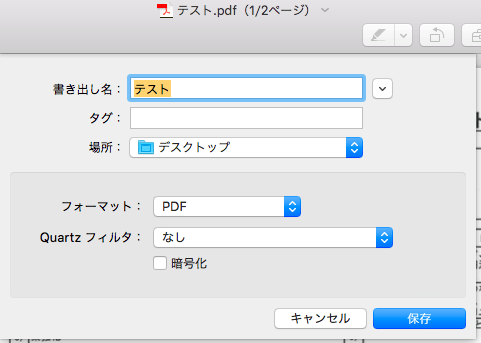
ここでPDFファイルのパスワードが解除され、様々な制限も解除されました。
PDFファイルの制限を解除することといえば、オンラインツールを利用するのも非常によく使われている方法です。オンラインツールを利用するとメリットといえば、ソフトウェアをダウンロードしてインストールする必要がないので、非常に手間や時間を節約することができます。
Smallpdfは、多機能のオンラインPDF編集ツールとして、PDFファイルの制限を解除することに対応しています。それでは、下記のステップを参照しましょう。
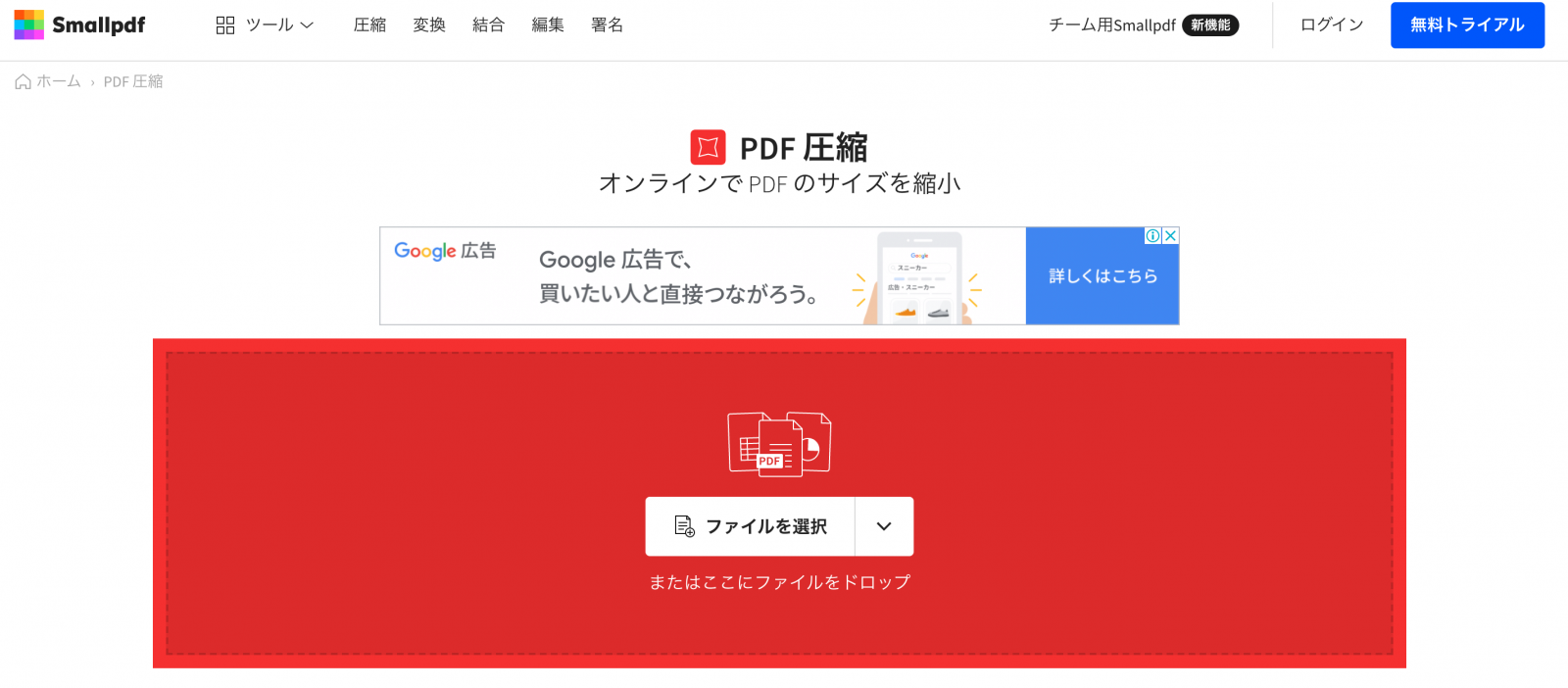
ステップ1.SmallpdfのPDFパスワード解除専用のサイトhttps://smallpdf.com/jp/unlock-pdfにアクセスして、「ファイルを選択」から制限を解除したいPDFファイルをアップロードします。
ステップ2.ファイルをアップロードすると、「ファイルの暗号を解除し、編集する権利があることを確認する」をチェックして、「PDFをアンロック」ボタンをクリックします。
ステップ3.ここでPDFファイルの制限を解除されます。解除されると、制限を解除したPDFファイルをサイトからダウンロードします。
ここでPDFファイルの制限を効率的に解除する方法を3つ紹介しました。WindowsユーザーでもMacユーザーでも、本記事で適切な対処法を見つけることができます。
ここで皆さんに一番お勧めしたいのは、EaseUS PDF Editorになります。Windowsの各バージョンにも完璧に互換できますし、編集機能がたっぷりして、任意の編集操作を行うこともできます。それでは、下記のダウンロードボタンからこの素晴らしいPDF編集ソフトを無料で取得しましょう。