-
![]() Windows向けデータ復旧
Windows向けデータ復旧
- Data Recovery Wizard Free購入ダウンロード
- Data Recovery Wizard Pro 購入ダウンロード
- Data Recovery Wizard WinPE購入ダウンロード
- Partition Recovery購入ダウンロード
- Email Recovery Wizard購入ダウンロード
- おまかせデータ復旧サービス
概要:
写真をPDFファイルに変換するには、どうしたらいいですか?本文では、WindowsやMacパソコンで変換する方法を皆さんに紹介します。また、プログラムを利用したくないユーザーに、オンラインでも簡単に変換可能な方法をも一緒に紹介したいと思います。写真をPDFファイルに変換する必要がある方は、この記事を見逃しないでください。
「写真ファイルからPDFを作成するには、どうしたらいいですか?または、写真をPDFに変換するには、どうしたらいいですか?何か簡単で実現できる方法があれば、教えてください。」
PDFは職場でよく使われている正式なドキュメントとして、それをPDFファイルに変換する必要がある場合が多いのです。それでは、もし複数写真をもって、それをPDFファイルに変換したい場合、どうしたらいいですか?
変換を行う方法が分からなくてもご心配なく、本文では、最も優秀なPDF編集ソフトを使って、写真を簡単にPDFファイルに変換する方法を皆さんに紹介します。WindowsパソコンやMacパソコンのどちらを使っていても、本文で適切な方法を見つけることができます。
変換したい写真の数が少ないか、パソコンに何のプログラムもインストールしたくない場合、無料で利用可能なオンラインツールを使うことがおススメです。それでは、下記の内容を読み続けましょう。
オンラインPDF変換ツールといえば、一番人気なのは、Smallpdfです。このブラウザで利用可能なPDF形式変換ツールは、お使いのOSを問わず、インターネット接続があるデバイスなら、利用することができます。
このオンラインPDF形式変換ツールを使って、たったの3ステップだけで、写真をPDFに変換することができます。それでは、下記のステップを参照して、写真を簡単にPDFファイルに変換しましょう。
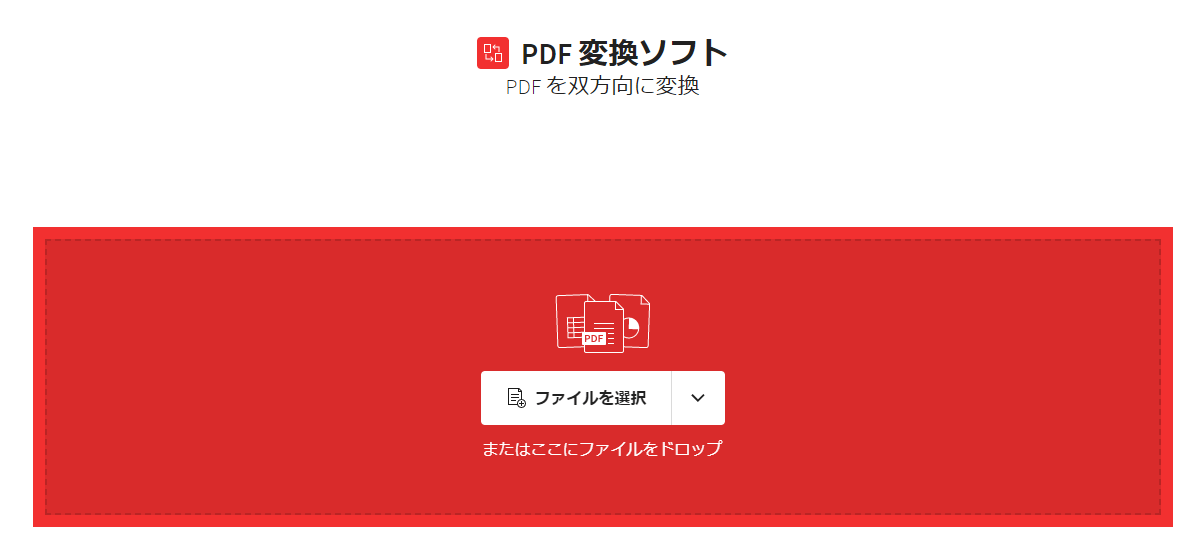
ステップ1.SmallpdfのPDF変換ソフトのサイトにアクセスして、「ファイルを選択」ボタンからPDFに変換したい写真を選択します。
ステップ2.写真をSmallpdfに成功にアップロードすると、それをPDFファイルに変換することができました。
ここでダウンロードボタンをクリックすることで、変換済みのPDFファイルを取得できます。
Clever PDFは、非常に使いやすいオンライン形式変換ツールです。このツールを使って、写真を簡単にPDFファイルに変換することができます。Smallpdfと同じようにブラウザで動作可能なので、どちらのオペレーティングシステムを使用していても、このツールを使うことができます。
このツールは、JPG, PNF, BMP, TIFなどの写真形式をサポートできるので、様々な形式の写真をPDFに変換することができます。それに、写真からPDFに変換して、それをエクスポートする前に、PDFファイルをカスタマイズすることもできます。
最も重要なことに、個人情報を守るために、アップロードするファイルは30分の後にサーバーから削除されます。
ステップ1.Clever PDFのサイトにアクセスし、「画像 PDF 変換」を選択します。
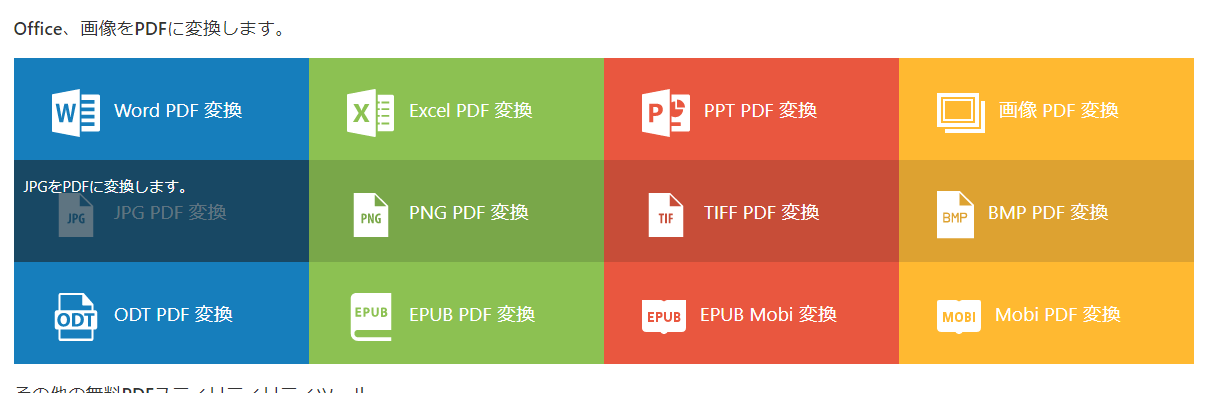
ステップ2.ここで「ファイルを選択」ボタンをクリックして、PDFファイルに変換したい写真を選択してアップロードすると、「処理の開始」をクリックします。
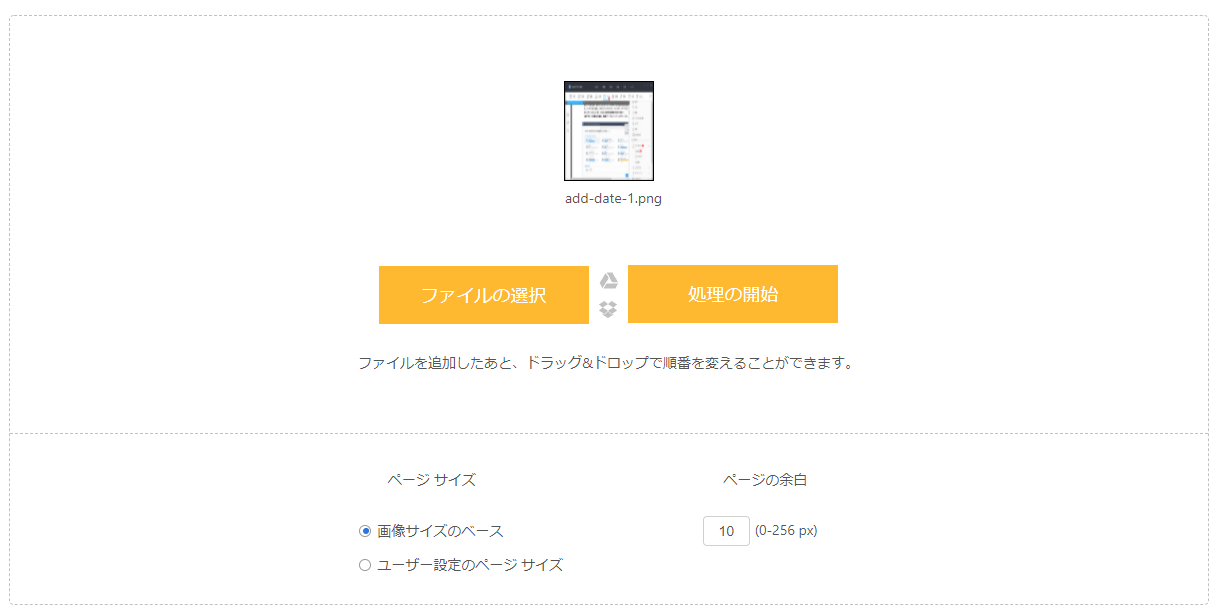
ステップ3.変換プロセスが終わったら、ダウンロードボタンが表示されます。そこをクリックして、PDFファイルをパソコンに保存することができます。
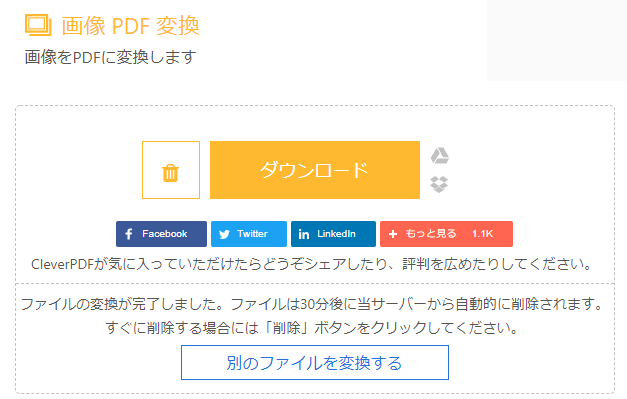
Windowsパソコンで写真からPDFファイルを作成したい場合、またはWindowsパソコンで写真をPDFに変換したい場合、一番おススメなのはEaseUS PDF Editorです。このソフトは、様々なファイルフォーマット(PNG, JPG, TIFFなど)をサポートし、それら形式の写真をPDFファイルに変換することができます。また、このソフトの使い方も非常に簡単なので、数回のクリックだけで変換を行えます。
変換機能のほかに、このソフトにもすごく強い編集機能を搭載しています。テキスト/写真編集、分割、結合などの基本機能から、OCR/電子サインまでの高度機能もこのソフトで利用可能です。
それでは、下記の操作手順を参照して、写真をPDFファイルに変換する方法を皆さんに紹介します。
1.EaseUS PDF Editorを起動します。「作成」>「ファイルから」をクリックして、画像を導入します。
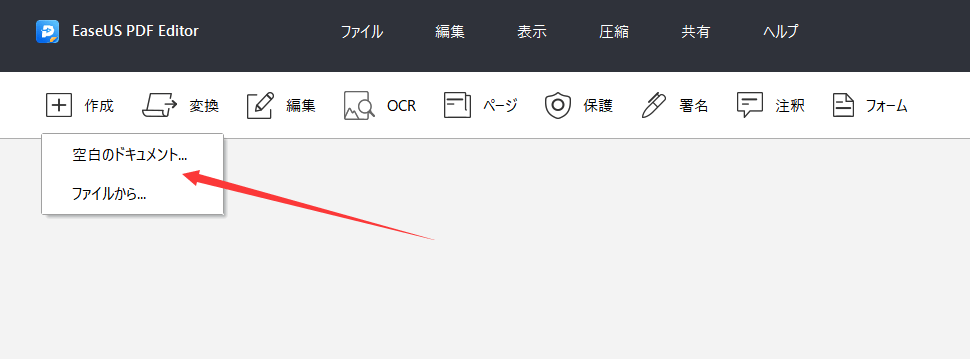
または「PDFを作成」をクリックして、対象画像を導入します。

2.PCで画像を開き、転換プロセスが完了すると、「ファイル」>「保存」をクリックして、変換したファイルを保存します。
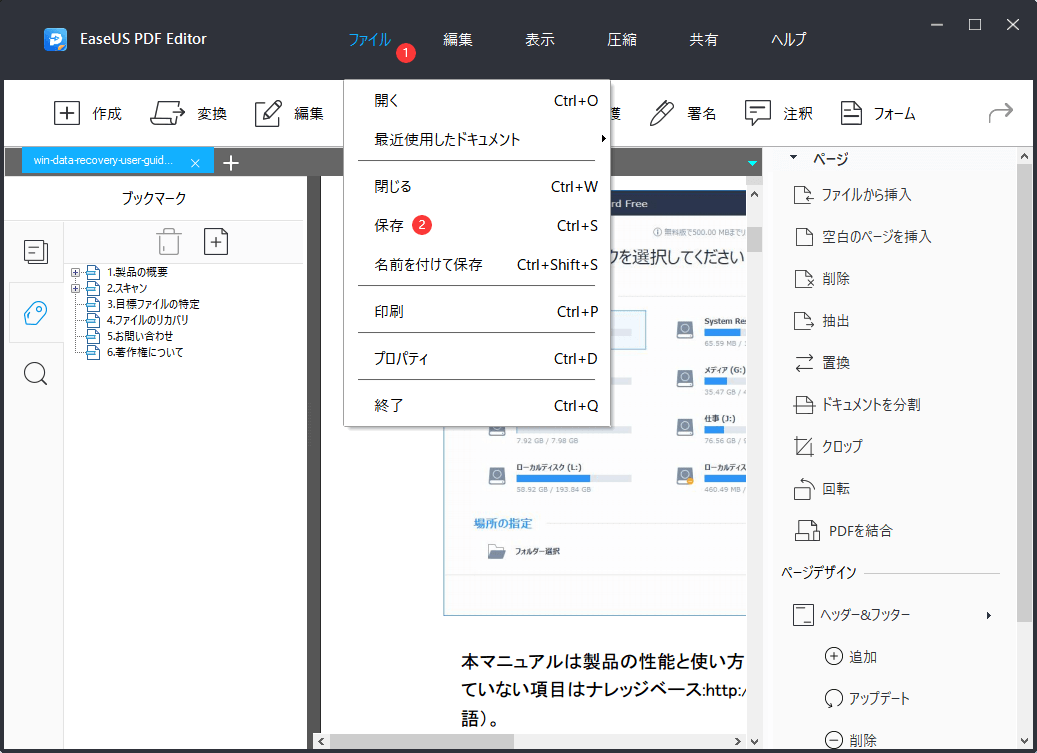
Macパソコンで内蔵のプレビューアプリを使って、写真をPDFファイルとして保存することができます。
プレビューアプリは、現在ユーザーによく使われる写真の形式にも対応できるので、下記の操作手順を参照してこれらのファイルをPDFファイルに変換することができます。
ステップ1.Macで写真をプレビューアプリを使って開きます。
ステップ2.プレビューアプリで写真を開くと、「ファイル」→「PDFとして保存」の順にクリックします。
ステップ3.ファイル名を設定して、ファイルの保存場所を選択して、Macで「保存」をクリックします。
本文では、すごく優秀なPDF形式変換ツールを4つ紹介しました。これらのソフトのいずれかを使っても、写真を簡単にPDFに変換することができます。
もしパソコンにソフトをインストールしたくなく、タスクをオンラインで実行したい場合、smallPDFなどのオンラインツールがおススメです。
Macパソコンを使っている場合、その内蔵のプレビューアプリが完全に役に立ちます。
Windowsで最も使いやすいPDFの形式変換ツールや編集ツールのEaseUS PDF Editorがおススメです。