-
![]() Windows向けデータ復旧
Windows向けデータ復旧
- Data Recovery Wizard Free購入ダウンロード
- Data Recovery Wizard Pro 購入ダウンロード
- Data Recovery Wizard WinPE購入ダウンロード
- Partition Recovery購入ダウンロード
- Email Recovery Wizard購入ダウンロード
- おまかせデータ復旧サービス
概要:
PDFファイルの内容をオブジェクトとして、画像として、テキストとしてワードドキュメントに挿入したい時どうしますか?この記事で、それぞれの方法でPDFをWordに挿入する手順や便利なツールを紹介します。
ワードドキュメントを作成中に、より豊富な情報を提示するため、画像やテキストなどを挿入することがあります。PDFファイル内の内容にワードに挿入したい場合もあるとおもいます。
では、PDFファイルをワードに挿入するには、どうしたらいいのでしょうか?複雑で面倒な作業そう…そう心配している方も、この記事を読んで、簡単にPDFファイルをワードに挿入する方法を習得できます。記事を読み進めて、PDFファイルをワードに挿入する3つの方法の詳細を確認しましょう。
PDFをWordに挿入するには、ファイルを、埋め込みオブジェクトまたはリンクオブジェクトとして追加することができます。どちらの方法でも、端末上のファイルからオブジェクトを作成できますが、2つの方法には根本的な違いがあります。
PDFファイルを埋め込みオブジェクトとしてWord文書に挿入すると、そのファイルは文書の一部になります。つまり、Wordドキュメントに埋め込んだ場合、ソースファイルに加えた編集は反映されないので、この方法を使用してPDFファイルを挿入する場合は、PDFの編集が完了していることを確認する必要があります。
PDFをリンクされたオブジェクトとしてWordにインポートする場合、上記の状況とは少し異なります。リンクされたオブジェクトとしてPDFをWordに挿入するとは、つまり、ファイルが外部ドキュメントとして追加されるので、ソースファイルに加えられた変更を反映し表示されます。
注意すべきなのが、OneDriveやその他のクラウドサービスなどでファイルをホストする必要がある点です。また、WordドキュメントとPDFドキュメントの両方がクラウド上に存在している必要があり、そうでない場合は、WordでリンクされたPDFに、加えた変更をが反映されません。
1.ワードドキュメントを開き、カーソルを、PDFを挿入したい箇所に合わせる。「挿入」タブをクリックする。

2.「テキスト」グループ>「オブジェクト」のドロップダウンメニューを開き、「オブジェクト」を選択する。

3.表示されるウィンドウに2つのタブがあるので、「ファイルから」を選択し、ワードに挿入したいファイルをブラウザする。
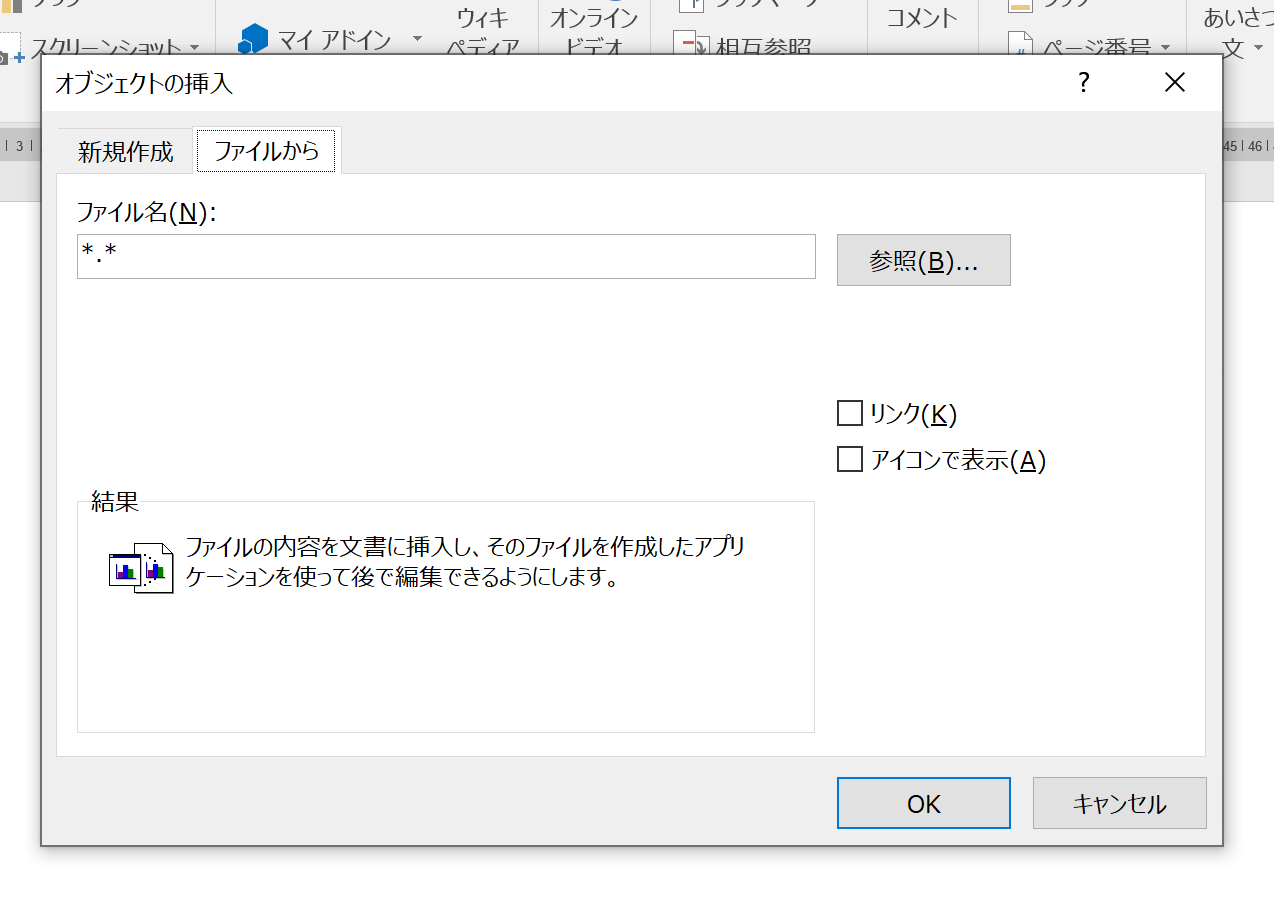
4.ここで、2つの選択の中から一方を選択する。
フォルダからPDFファイルを選択したら、「OK」ボタンをクリックして、埋め込みファイルとしてインポートする。最初のページを表示したくない場合は、「アイコンで表示」にチェックを入れる。
フォルダからPDFファイルを選択したら、「リンク」にチェックを入れる。ページそのものを表示せずにPDFアイコンとして表示したい場合は、「アイコンで表示」にもチェックを入れる。
![]()
5.すると選択したPDFファイルがワードドキュメント上に表示される。
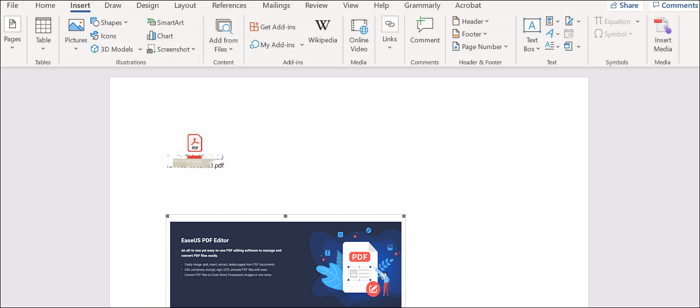
PDFファイルのページが少ない場合は、PDFを画像として挿入する方法が楽でおすすめです。この方法でPDFをワードに挿入すると作業も非常に簡単になるだけでなく、PDFの内容を誤って他のユーザーが変更してしまうなどのトラブルも防ぐことができます。PDFをワードに画像として挿入する場合は、PDFファイルをJPGやPNGなどの画像ファイルフォーマットに変更する必要があります。
Windowsシステムを使用している標準で既にインストールされているスクリーンショット機能を活用して、PDFファイルから画像を作成可能です。このスクリーンショット機能は、「Print Screen」キーを押すだけで機能できます。1ページのみの画像を撮りたい場合は、この内蔵のスクリーンショット機能で十分ですが、2ページ以上になる場合は、その他のPDFコンバーターなどを活用して、PDFを画像ファイルに変換できます。
ここでは、PDFファイルを簡単に画像に変換できるツールを2つ皆さんにおススメしたいと思います。
1.EaseUS PDF Editor
EaseUS PDF Editorは、非常に信頼できるPDF編集ソフトとして、全てのPDF編集が完備した上、PDFファイルを様々なファイル形式にも変換することができます。このソフトでPDFを簡単に変換することができるので、こちらが一番おススメのツールです。
ステップ1.EaseUS PDF Editorを開き、「ファイルを開く」から画像に変更したいPDFファイルを開きます。

ステップ2.上部のメニューバーで「変換」→「変更したい画像の形式」の順にクリックします。
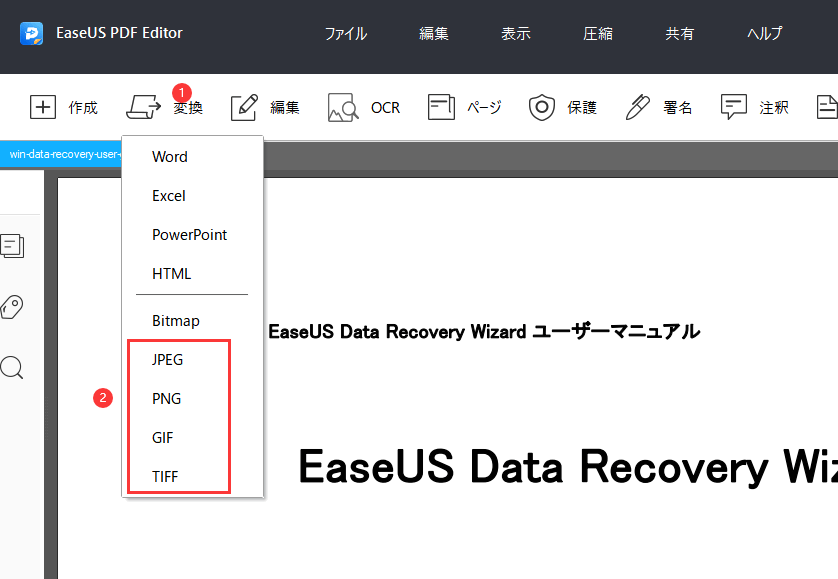
ステップ3.画像に変換したいPDFファイルのページ範囲を選択します。
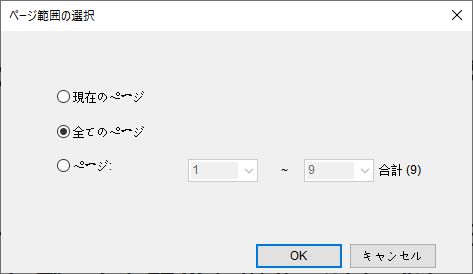
ステップ4.PDFファイルが画像に変換すると、保存用のウィンドウが表示されます。ここで「設定」ボタンをクリックすることで、画像のカラースペースや解像度なども調整して、「保存」ボタンをクリックします。
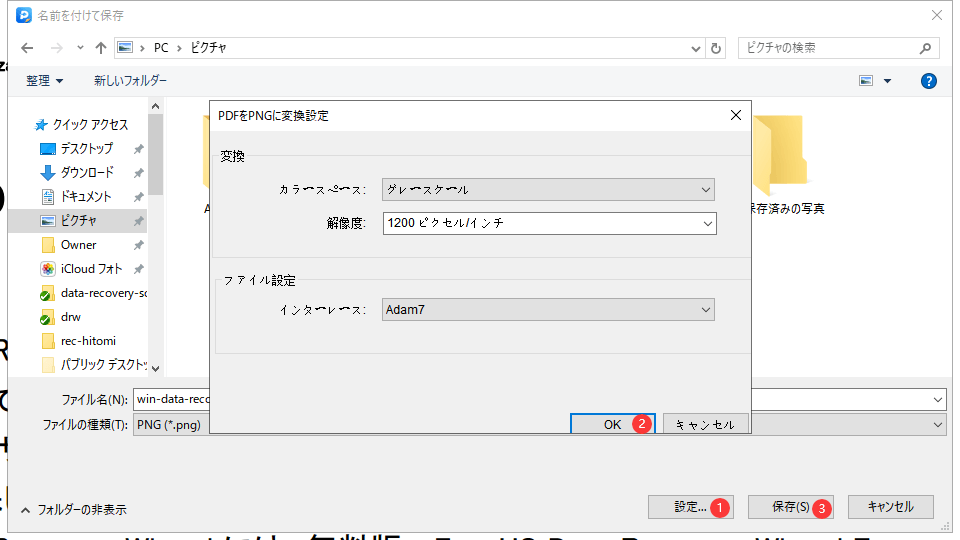
2.Smallpdf
Smallpdfは、数クリックでPDFを閲覧・回転・分割・結合することのできる簡単に操作可能なオンラインツールです。また、PDFエディターとしての役割もあり、PDFファイルをExcel、パワーポイント、JPGなどに変換することもできます。さらに、BMP、GIF、TIFFなどその他の画像ファイルフォーマットもサポートしています。
以下でPDFを画像として、ワードに挿入する手順を解説していきます。
1.すべてのツールの中から「PDF to JPG」変換ツールを選ぶ。
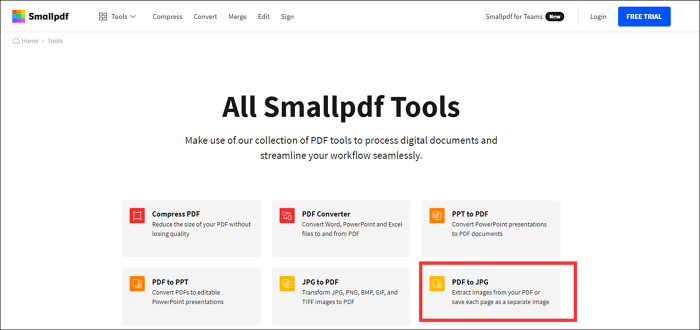
2.次に表示される画面で、画面中央のボタンをクリックし、デバイス、Dropbox、Google Driveなどから変換したいPDFファイルをインポートする。
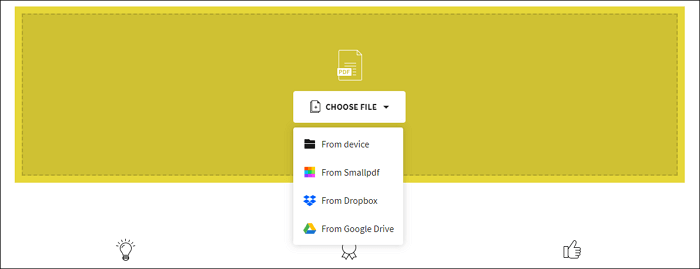
3.PDFファイルをアップロードしたら、単一のページを切り取るか、すべてのページを変換するか選択する。
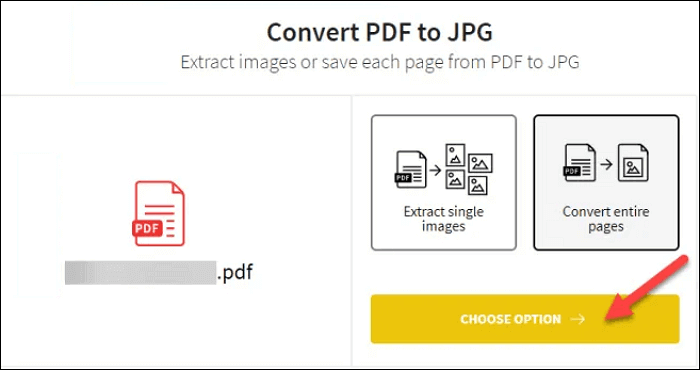
4.しばらく変換プロセスが終わるのを待ち、PDFファイルから変換された画像ファイルをダウンロードして、保存する。
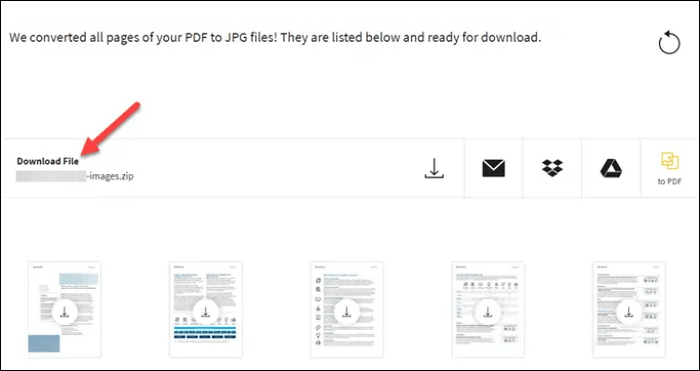
1.PDF画像を挿入したいワードドキュメントを開き、「挿入」タブ>「画像」を選択する。
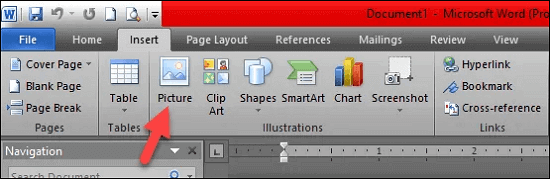
2.画像ファイルを選択して、「挿入」ボタンをクリックする。すると、PDFを変換した画像のファイルがワードドキュメントに表示される。
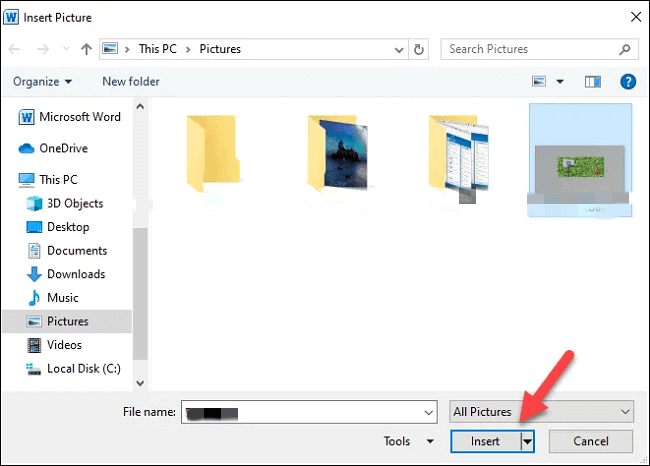
PDFをテキストとしてワードに挿入できる?テキストとしてワードに挿入すると、文書の偏執も簡単にでき、新しい文書を作成するのも楽にできるようになります。このパートでは、PDFファイルから内容をテキストとして切り取り、ワードドキュメントに挿入するための手順を紹介します。
実は、ワードにPDF-to-Text変換ツールが標準で存在するので、この機能を活用することができます。この機能を始めて使用する場合は、ポップアップ画面で変換作業に許可する必要があります。この機能を使ったPDFからテキストへの変換はとても速く、作業を効率的に行うことが可能です。
ここで注意する点が、元のPDFと抽出されるテキストが全く同じになるとは限らないということです。特に、多くの図形がPDFに含まれている場合は注意が必要です。
以下で、PDFをテキストとしてワードに挿入する手順を解説します。
1.テキストを挿入したいワードドキュメントを開き、「挿入」タブをクリックする。

2.「テキスト」グループ>「オブジェクト」ドロップダウンメニューの「ファイルからテキスト」を選択する。

3.テキストのソースとなるPDFファイルを選択し、「挿入」ボタンを押す。新しく画面がポップアップしたら、「OK」をクリックする。
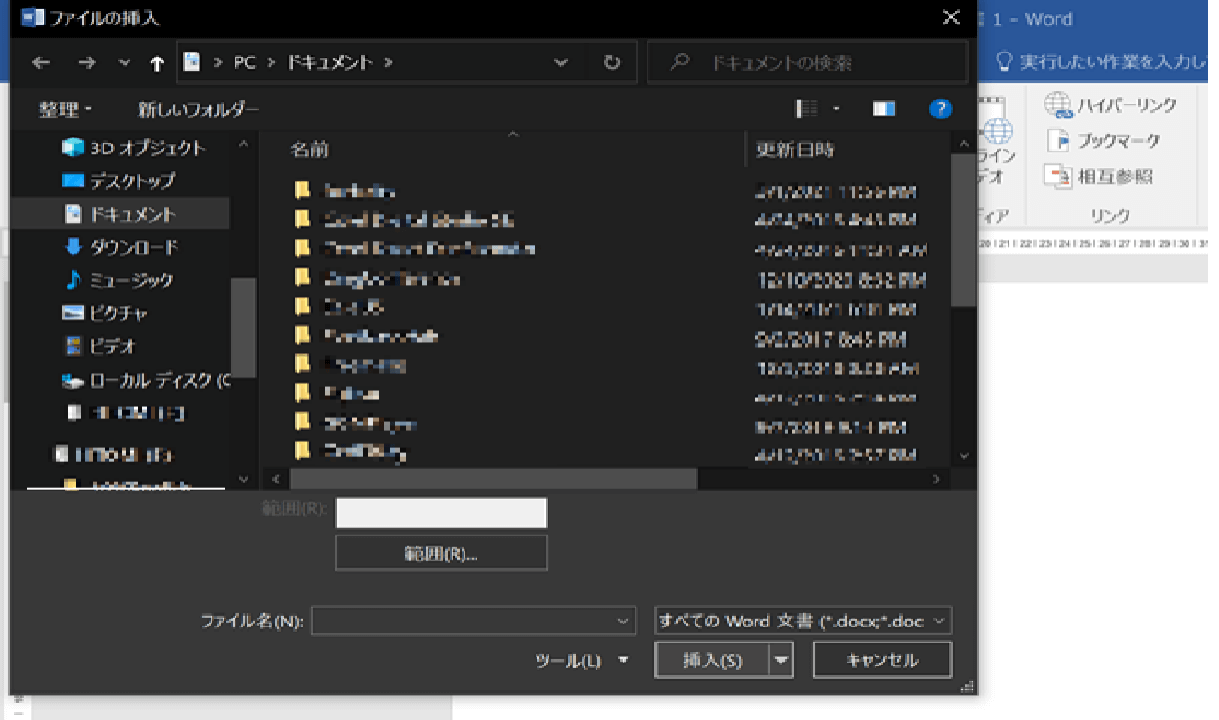
4.しばらくするとテキストに変換されたPDFのコンテンツが挿入される。この作業にかかる時間はPDFファイルのサイズによって異なる。
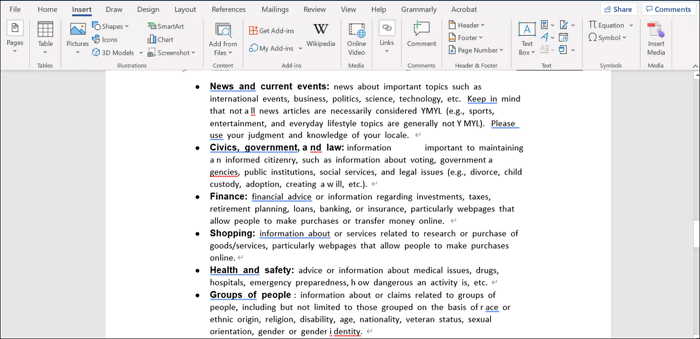
本記事では、PDFをワードに挿入したい時に便利な3つの代表的な方法を紹介しました。これらの方法を活用し、簡単にPDFをオブジェクト・画像・テキストとしてワードに挿入することが可能です。埋め込みファイルとしてPDFを挿入したい場合でも、リンクされたファイルとしてPDFを挿入したい場合でも、この記事で紹介した手順を適用できます。
PDFファイルを画像やテキストなどの他のファイルフォーマットに変換する必要がある場合は、上記の手順に従って、ファイルの変換を行って、ワードドキュメントに挿入してみてください。
1.ワードでpdfを挿入する際に、鮮明な画質を確保するにはどうしたらよいですか?
まず、PDFファイルを開き、「編集」の「設定」の下にある「一般」を選択します。次に、「スナップショットツールの画像に固定解像度を使用する]にチェックマークを付け、300px/インチから600px/インチの解像度を指定します。
2.PDFをコピーできないのはなぜ?
PDF内のテキストは基本的にコピー可能ですが、PDFにコピープロテクトがかかっている場合や、スキャナで画像データを取り込んだ場合はテキストをコピーすることはできません。
3.PDFフォームに記入して署名する方法は?
PDFを開きます。右側のパネルで「入力と署名ツール」をクリックします。 フォームに入力します。テキストフィールドをクリックし、テキストボックスを入力または追加して、フォームの入力を完了します。