-
![]() Windows向けデータ復旧
Windows向けデータ復旧
- Data Recovery Wizard Free購入ダウンロード
- Data Recovery Wizard Pro 購入ダウンロード
- Data Recovery Wizard WinPE購入ダウンロード
- Partition Recovery購入ダウンロード
- Email Recovery Wizard購入ダウンロード
- おまかせデータ復旧サービス
概要:
PDFファイル内の写真編集は非常に重要な機能だと思います。本文では、PDFファイルの写真を編集できる非常に優れているPDF編集ツールをまとめてみなさんに消化していきたいと思います。だから、本文の内容を読み続けてPDF内の写真を編集してみましょう。
PDFファイル内の写真を変更したり、その写真のサイズを変更したりする必要がよくあります。それでは、PDFファイルの写真を編集には、どうしたらいいですか?本文では、その方法についてみなさんに紹介していきたいと思います。
現在、市販のPDF編集ソフトの多くは、文字内容の編集のみをサポートしています。だから、PDFファイル内の写真を編集するために、正確的ななツールを選択する必要があります。この記事では、品質の損失なしでPDFファイルの写真を編集する方法を紹介します。
PDFファイルで作業を進める場合は、その中の写真を編集することはとても基本的な機能だと思います。例えば、PDF内の写真を変更したり、PDF内の写真のサイズを変更したり、写真の方向を変えたりする必要がよくあります。
EaseUS PDF Editorは、PDF内の写真を簡単に編集可能なPDF編集ソフトとして、前述の写真編集機能を全部サポートしています。更に、このソフトを使用すると、PDFファイルに文字を追加したり、透かしや画像を挿入したり、PDFファイルをほかのフォーマットに変換したりするっこともできます。
PDFに非常に機密な情報が含まれている場合は、このソフトを使ってパスワードを設定してPDFファイルを保護することも可能です。それでは、下記のダウンロードボタンをクリックして、このソフトを無料で取得して、写真を編集しましょう。
EaseUS PDF EditorでPDFの写真を編集する操作方法
ステップ1.PCでEaseUS PDF Editorを立ち上げて、「ファイル」>「開く」をクリックして、編集したいファイルを選びます。
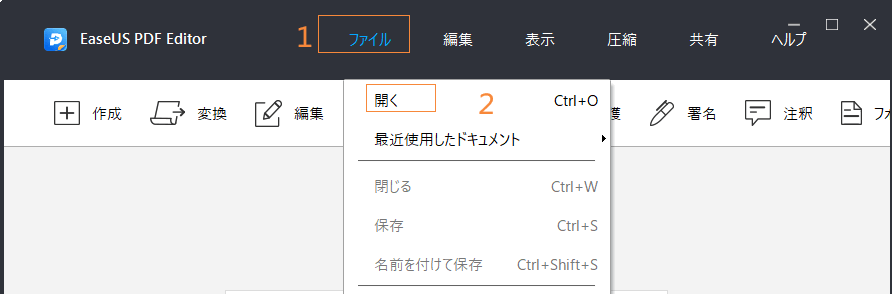
ステップ2.上部のメニューバーの「編集」ボタン>「画像を追加」をクリックします。
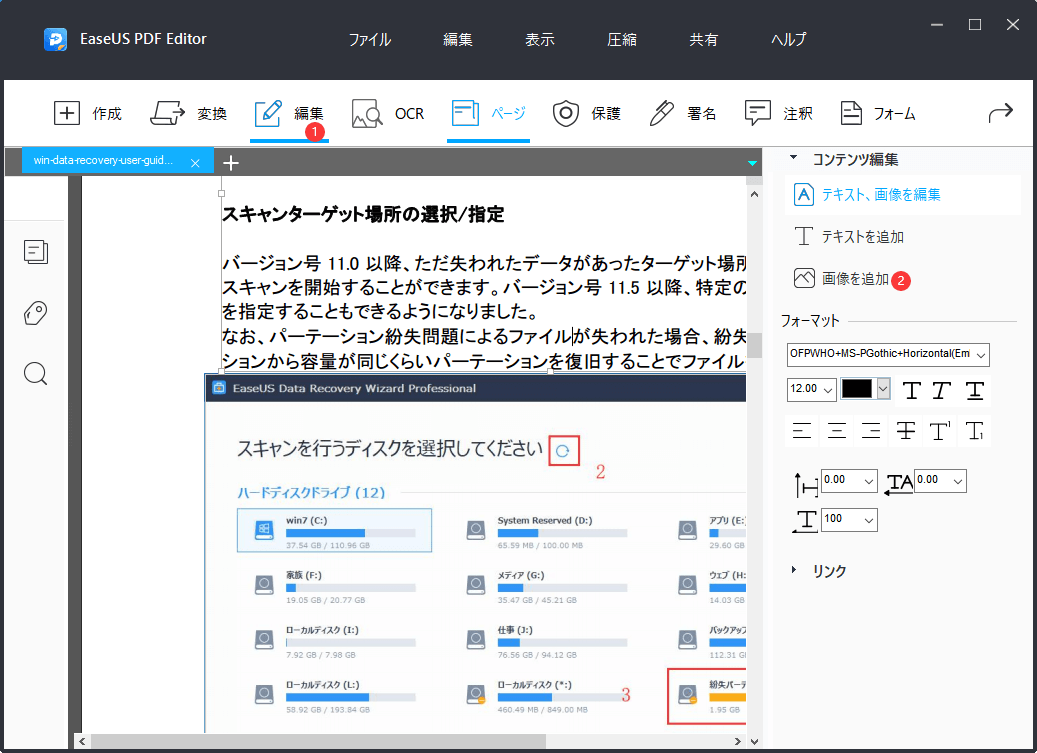
ステップ3.追加したい写真を選択して、追加したいところをクリックして写真を追加します。それから、写真のサイズなどの調整が終わった後、PDFファイルの変更を保存しましょう。
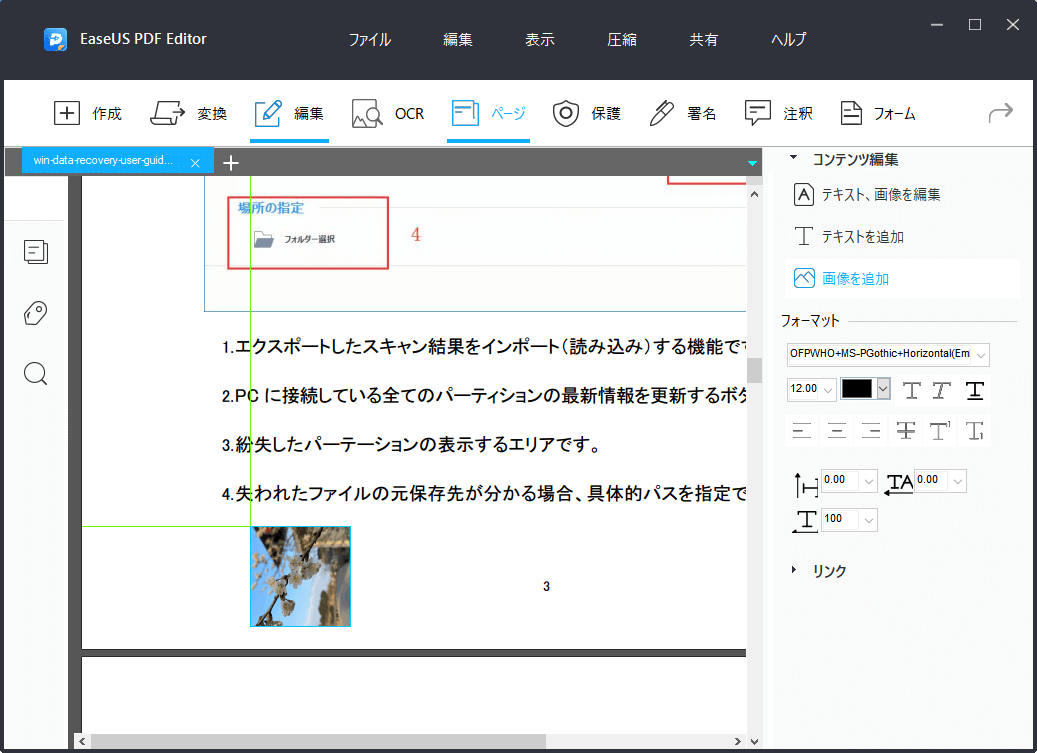
Adobe Acrobat DCは、様々なPDF編集ツールや管理ツールを提供している強力なPDFエディターです。Acrobat DCの特徴の1つは、このツールがクラウドサービスを利用していることです。だから、どこにいても、どのような端末を使っても、このクラウドサービスに接続すると、PDFドキュメントにアクセス、編集、共有することができます。
Acrobat DCは、Windows、Mac、およびモバイルデバイスでも使用できるため、すべてのデバイスでPDFを表示・編集できます。
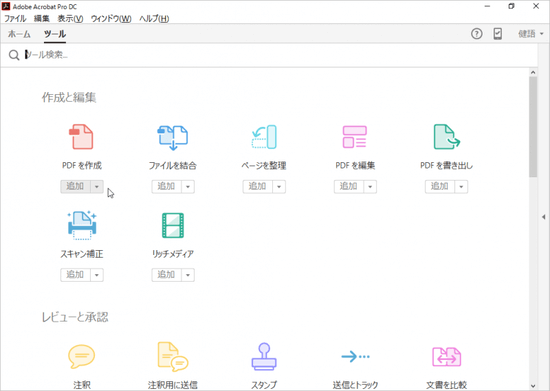
特徴:
Adobe AcrobatでPDFの写真を編集する操作手順
ステップ1.Acrobat で PDF を開き、ツール>PDF を編集>編集の順に選択します。
ステップ2.画像の選択 - 画像をクリックして選択します。
ステップ3.右側のパネルの「オブジェクト」で、次のいずれかのツールをクリックします。
画像をトリミング 選択した画像をトリミングまたはクリップします。選択ハンドルをドラッグして画像をトリミングします。
画像を置換 画像を指定し、選択した画像を置き換えます。開くダイアログボックスで置換後の画像を指定し、「開く」をクリックします。
NitroはPDFファイルを管理して、写真を含むPDFファイル内の内容をすべて編集可能なPDF編集ソフトです。このソフトは、インストールプログラム版及びオンライン版両方も提供していて、2つのバージョンの間では、リアルタイムでファイルを共有、閲覧、編集することができます。
主な機能
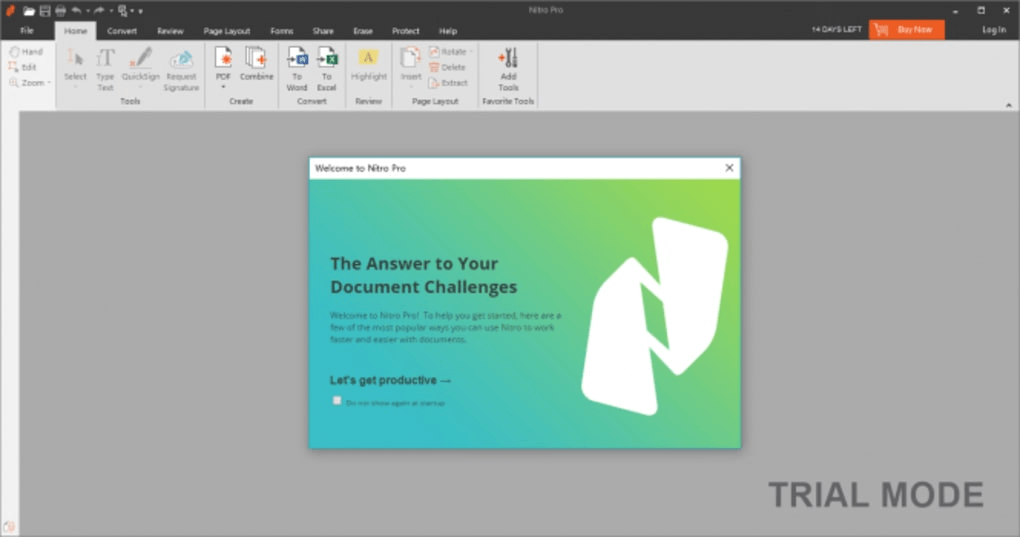
NitroでPDFファイルの写真を編集する操作手順
ステップ1.PDFファイルをNitroで開き、「Edit」ボタンをクリックして、編集したい写真をダブルクリックします。
ステップ2.「Format」タブをクリックして、写真を編集するためのオプションが表示されます。ここで写真のサイズ変更、場所変更、トリミング、回転などのオプションを選択できます。
ステップ3.写真の編集が終わったら、すべての変更を保存します。
本文で紹介したPDF編集ソフトを使ったら、PDF内の写真編集は文字内容の編集のように、ごくシンプルな作業になります。これらのPDF編集ソフトの中で、 EaseUS PDF Editor がこちらのおすすめです。このオールインワンのPDF編集ソフトは、PDFファイルに関連するすべての作業を進めるときに役に立ちます。