-
![]() Windows向けデータ復旧
Windows向けデータ復旧
- Data Recovery Wizard Free購入ダウンロード
- Data Recovery Wizard Pro 購入ダウンロード
- Data Recovery Wizard WinPE購入ダウンロード
- Partition Recovery購入ダウンロード
- Email Recovery Wizard購入ダウンロード
- おまかせデータ復旧サービス
概要:
保護されたPDFファイルからテキスト、または内容をコピーするには、どうしたらいいですか?本文では、パスワードなしで保護されたPDFファイルからテキスト内容をコピーする方法をまとめて皆さんに紹介します。
著作者は、コピーや複製操作からドキュメントの著作権を守るため、よくパスワードを設定してPDFファイルを保護します。PDFファイルを保護することで、ドキュメントのセキュリティを保証することができます。しかし、保護されたPDFファイルを編集することが非常に難しくなり、そこからテキストをコピーすることもできなくなります。それでは、もし保護されたPDFファイルからテキストや内容をコピーするには、どうしたらいいですか?本文では、保護されたPDFファイルから文字内容をコピーする方法をまとめて紹介します。
実際には、保護されたPDFファイルからテキストや文字内容をコピーするツールがたくさんあります。ここで保護されたPDFファイルの文字内容をコピーすることが実現されるリストを皆さんに紹介します。本文の内容を参照して、パスワードなしで保護されたPDFファイルからテキストを抽出しましょう。
保護されたPDFファイルからテキストをコピーするには、まずPDFファイルのパスワード保護を解除して、PDFファイルを編集可能な状態にする必要があります。幸いなことに、WindowsでPDFファイルのパスワードを簡単に消去するツールがあります。それは、EaseUS PDF Editorです。この優れるソフトを使うことで、保護されたPDFファイルのパスワードを消去することが出来るだけではなく、様々な編集操作や形式変換操作を行うこともできます。
このソフトの「保護」タブで、保護されたPDFファイルのパスワードを消去したり、ドキュメントのセキュリティを解除したりすることもできます。
それでは、もしPDFファイルのパスワードを解除する詳細なステップを知りたい場合は、次の部分の内容を参照して下さい。操作手順を参照して作業を進める前に、ダウンロードボタンをクリックしてこのソフトウェアをあらかじめダウンロードしてください。
1.EaseUS PDF Editorを起動します。ファイルを開き、パスワードを解除したいPDFを導入してください。PDFファイルを開くと、パスワードを人力してください。
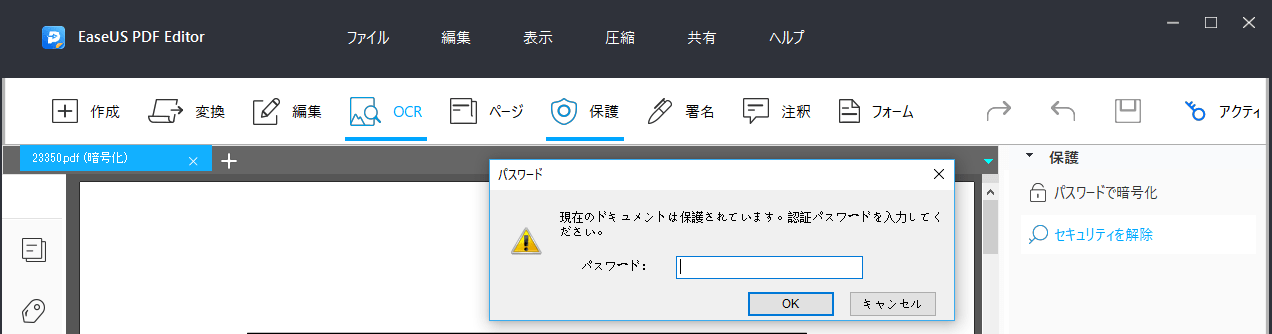
2.「保護」>「セキュリティ解除」をクリックして、次にポップアップしているウィンドウで「OK」をクリックします。
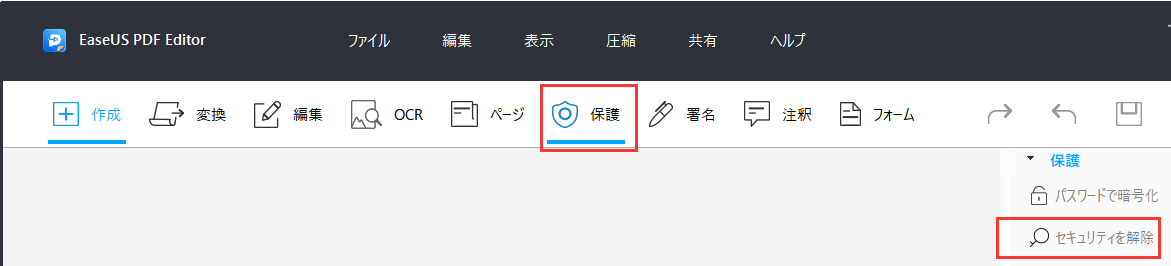
3.PDFのパスワードをうまく解除するなら、上部のメニューバーで「ファイル」>「保存」をクリックして完成です。
ここで保護されたPDFファイルをアンロックできました。それから、下記のステップ2とステップ3を参照して、PDFファイル内のテキスト内容をコピーしましょう。
ステップ1.EaseUS PDF Editorを開き、「ファイルを開く」ボタンをクリックしてPDFファイルを開きます。

ステップ2.上部のメニューバーで「編集」→「コンテンツの編集」→「テキスト、画像を編集」の順にクリックすることで、開くPDFファイル内の文字が選択可能な状態になります。
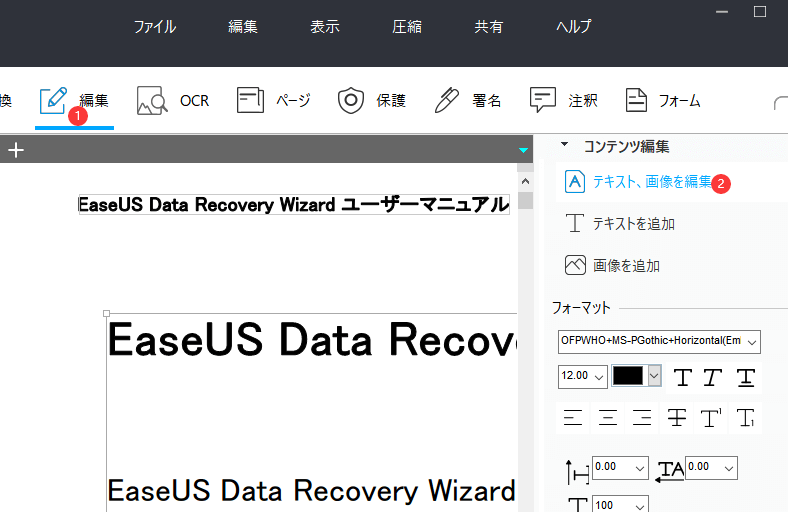
ステップ3.コピーしたい内容をマウスで選択して、右クリックして「コピー」を選択します。ここで選択の内容をコピーできました。
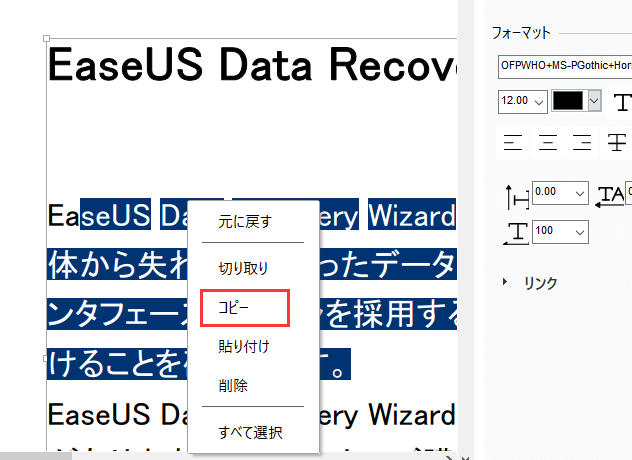
パスワードによって保護されているPDFファイルをアンロックするために、Smallpdfという非常に使いやすいオンラインツールを使うことができます。オンラインツールだから、ソフトやプログラムをパソコンにインストールする必要がありません。パソコン、DropboxやGoogle DriveからPDFファイル導入すると、このオンラインツールは直ちにPDFファイルの内容を解析し、編集権限を取得するために、PDFファイルのパスワード保護を解除することができます。
また、Smallpdfは、PDFの圧縮機能、形式変換機能、ページ番号追加機能などを搭載しているので、PDFファイルを更に編集したい方は、これらの機能を利用することができます。さらに、Smallpdfのアカウントに登録すると、全てのプロセスをオンラインで管理したりすることもできます。パソコンのブラウザでこのオンラインツールを簡単に利用することができるほか、スマホでPDFファイルを編集したい方に、Smallpdfは、スマホ向けバージョンを提供してくれます。
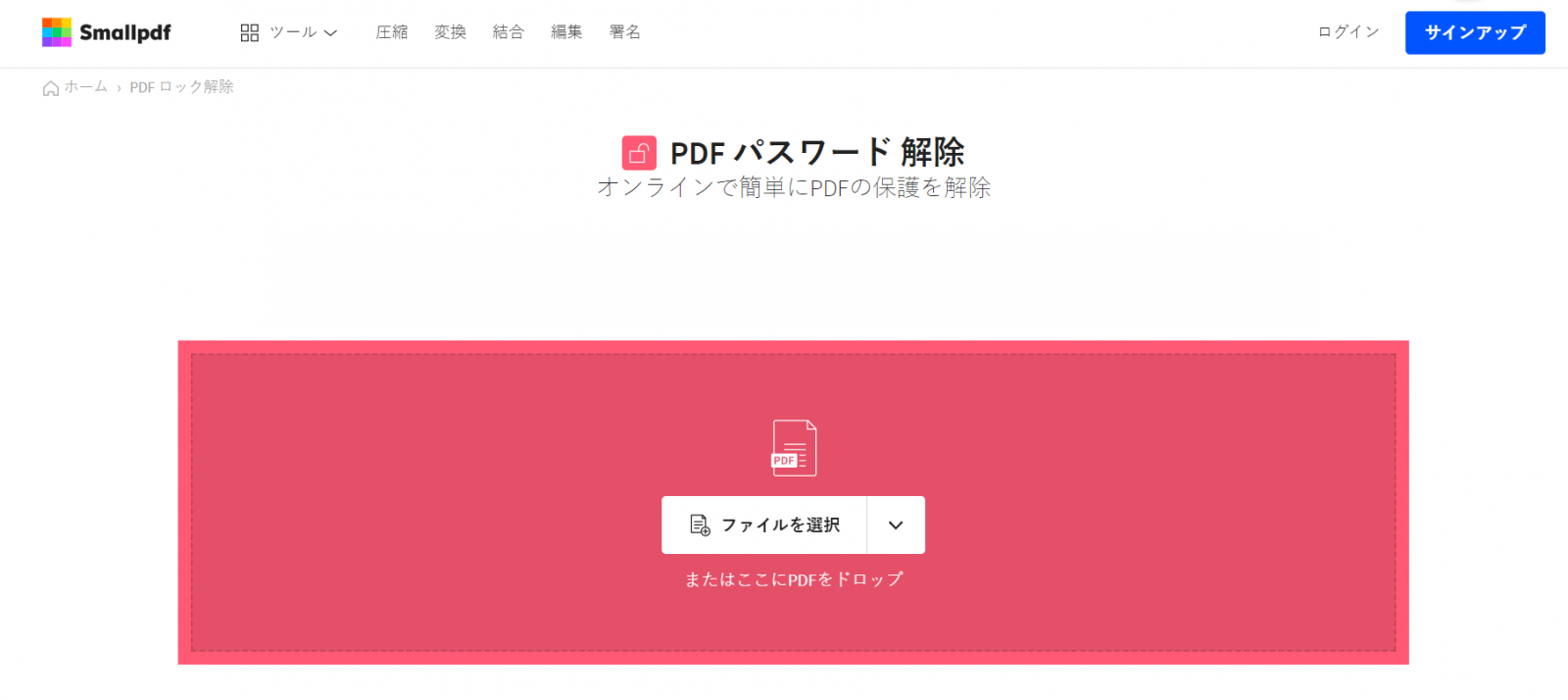
主な機能:
ステップ1.SmallpdfのPDFパスワード解除の公式サイトにアクセスし、「ファイルを選択」ボタンから、ロック解除を行いたいPDFファイルをアップロードします。
ステップ2.PDFファイルが成功にアップロードされると、「ファイルの暗号を解除し、編集する権利があることを確認する」をチェックして、「PDFをアンロック!」ボタンをクリックします。
ステップ3.ここでPDFファイルのパスワード解除が始まります。もしこのツールはファイルのパスワードを解除することができない場合は、パスワードを求めることがあります。
ステップ4.PDFファイルのロック解除が終わったら、右上にある「ダウンロード」ボタンをクリックして、解除済みのPDFファイルをパソコンに保存します。
ステップ5.ここで任意のPDF編集ツールを使って、保護解除済みのPDFファイルを編集することができるようになります。
PDFファイルのセキュリティ機能のおかげで、プライバシーが強く保護されています。しかしながら、もしこのようなPDFファイルを編集することもかなり難しくなります。
だから、もしパスワードによって保護されているPDFファイルを編集したり、そのファイルからテキストや文字内容をコピーしたり、PDFファイルをプリントしたりしたい場合は、ファイルのパスワードを解除する必要があります。本文では、保護されたPDFからパスワードを解除する方法を皆さんに紹介しました。いずれかの方法を参照して、PDFファイルを簡単にアンロックすることができます。
また、Windowsのユーザーにとって、EaseUS PDF Editorは一番適切なツールだと思われています。このソフトを使ってPDFファイルの保護状態を解除することもできますし、解除後のコピーやその他の編集操作も行えます。このソフトを使って、保護されたPDFファイルを取り扱うのは一番効率的になると言われています。