-
![]() Windows向けデータ復旧
Windows向けデータ復旧
- Data Recovery Wizard Free購入ダウンロード
- Data Recovery Wizard Pro 購入ダウンロード
- Data Recovery Wizard WinPE購入ダウンロード
- Partition Recovery購入ダウンロード
- Email Recovery Wizard購入ダウンロード
- おまかせデータ復旧サービス
概要:
重すぎるPDFファイルを手動で軽くする方法がいくつかあります。この記事では、Windows、Mac、Webでファイルサイズを小さくする方法をそれぞれご紹介します。
PDFは業務でも私用でもドキュメントの保存や共有ができる便利なフォーマットです。ただ、PDFを作成する際、そのファイルが重すぎてしまった経験もあると思います。主な原因はPDFにたくさんの画像を使用しているからです。また、メールのプロバイダーが大容量PDFファイルの送信に制限をかけることもあり、その場合、大変不便ですよね。
幸いなことに、ほとんどのメジャーなプラットフォームであれば、手動でPDFを軽くすることが可能です。PDFのクオリティーに影響を与えることなく容量を縮小する方法もあります。軽量化したファイルは様々なオンラインストレージとも相性がよくなります。
PDFを軽くするのはかなり簡単に行えます。この記事では、オフラインとオンラインそれぞれのやり方をご紹介します。
WindowsにはPDFファイルの閲覧や編集が行えるツールは何個かありますが、PDFを圧縮するツールはさほど多くはありません。だからと言ってそれが全くできないという訳でもありません。このパートでは、2つの方法をご紹介します。
EaseUS PDF Editorは名前通り、PDFのクロップやマージ、分割、アイテムの追加/削除などをお好みで変更できるPDF編集ソフトです。様々なファイルフォーマットの出入力にも対応し、たったの数クリックで変換できるため、もっとも優秀なPDF変換ソフトと言っても過言ではないでしょう。
また、共有するのが難しいような大容量PDFファイルを軽くすることも可能です。仕事であろうが勉強であろうが、この一体化されたPDFエディターがあれば、ある程度は作業が楽になるでしょう。では実際にPDFを圧縮する方法をご説明したいと思います。
ステップ1.EaseUS PDF Editorを開き、「ファイルを開く」から圧縮したいPDFファイルを開きます。

ステップ2.上部のメニューバーで「圧縮」→「ファイルサイズを縮小」の順にクリックします。
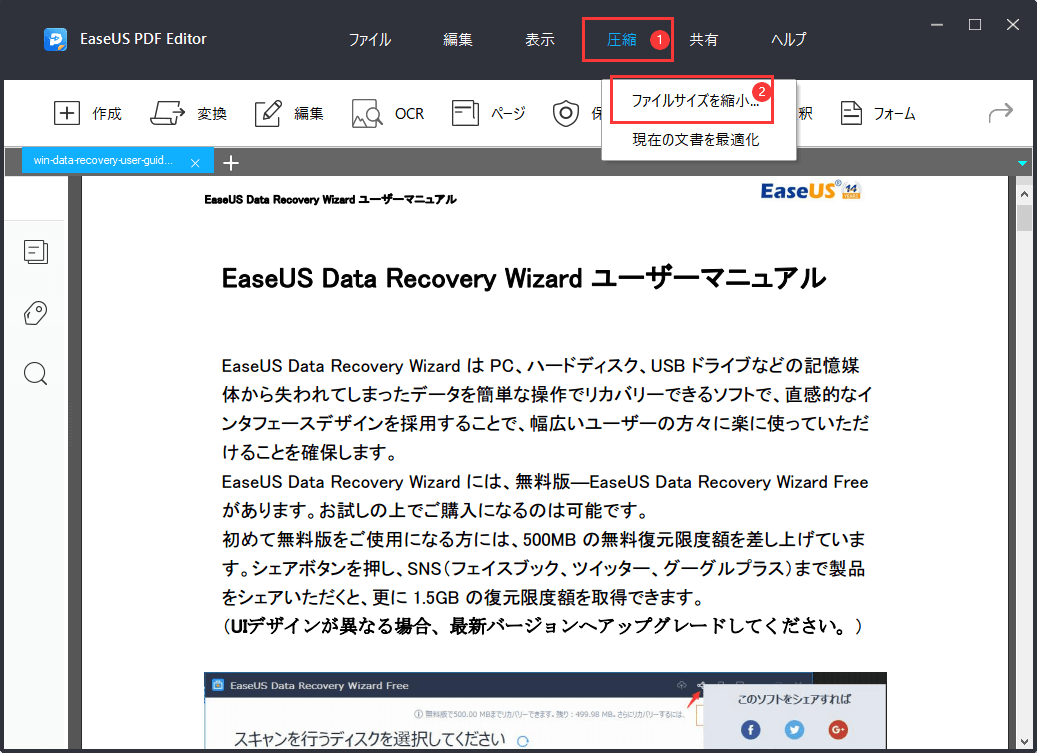
ステップ3.ここで圧縮後のPDFファイルの保存場所を選択します。
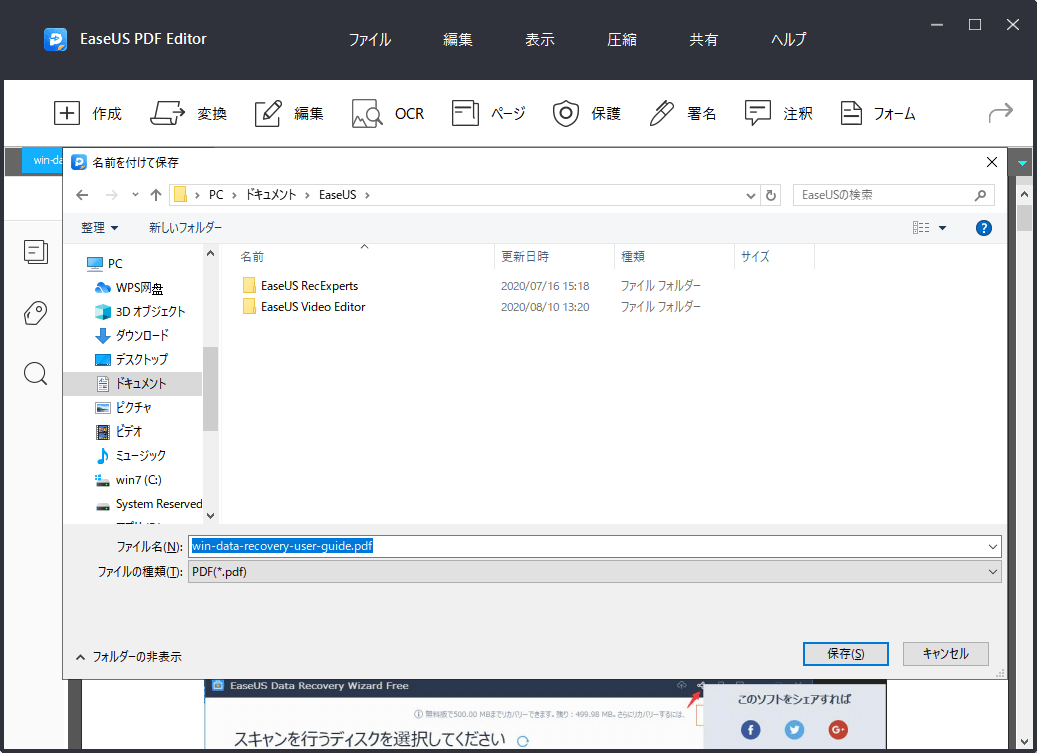
Free PDF compressorもWindows向けアプリケーションで、PDFを軽量化しストレージを節約する際に役立ちます。
PDFファイルを追加し、圧縮オプションを選択し、圧縮後のファイルを入手するだけのこぢんまりとしたインターフェースです。
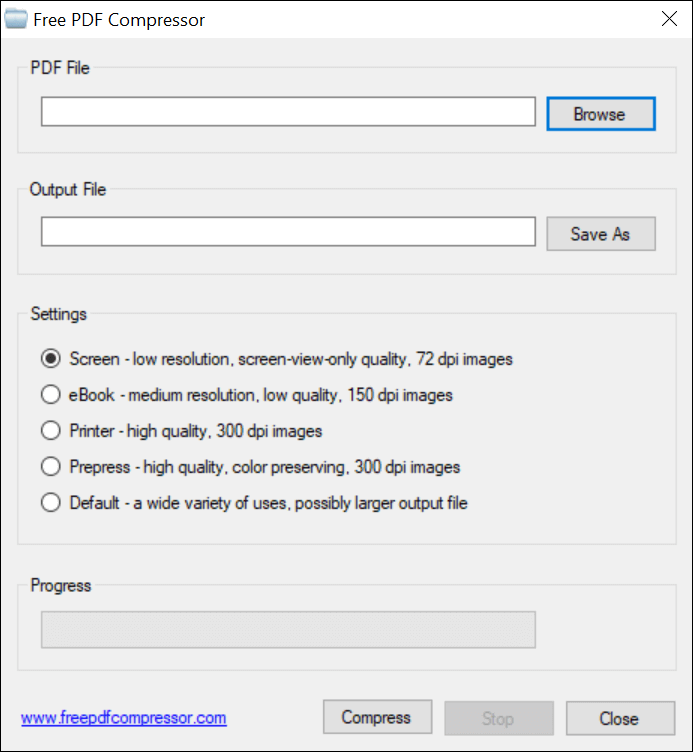
操作手順:
ステップ1. インストール完了後、Free PDF Compressorを開きます。「PDF File」の隣にある「Browse」ボタンをクリックし、軽くしたいPDFファイルを選択します。
ステップ2. 「Output File」の隣にある「Save As」ボタンをクリックし、保存先のフォルダを指定します。ローカルフォルダでも外付けドライブでも指定可能です。
ステップ3. 「Settings」では、圧縮タイプを選択することができます。選択肢は数個あり、それぞれのメリットがあります。シーンに合ったものをお選びください。
ステップ4. 下部の「Compress」ボタンをクリックすると、PDFファイルの圧縮が始まります。
Macをご利用であれば、PC内蔵のソフトを使ってもサードパーティー製ツールを使っても、PDFを軽くすることができます。便利だと思う方を使ってみてください。
Macを使うメリットの1つは、便利なアプリが元から搭載されている点です。そのアプリの1つがプレビューで、PDFの閲覧と修正を行うことができます。また、プレビューにあるオプションから、PDFの容量縮小も行うことも可能です。このオプションは画面上で見つけやすく操作も簡単で、すぐに処理も完了します。
この方法で圧縮を行う際に気をつけていただきたいのは、処理後のファイルが元のファイルのクオリティーを維持できない可能性があることです。ですが、圧縮後でも内容を読むこと自体に影響はありません。
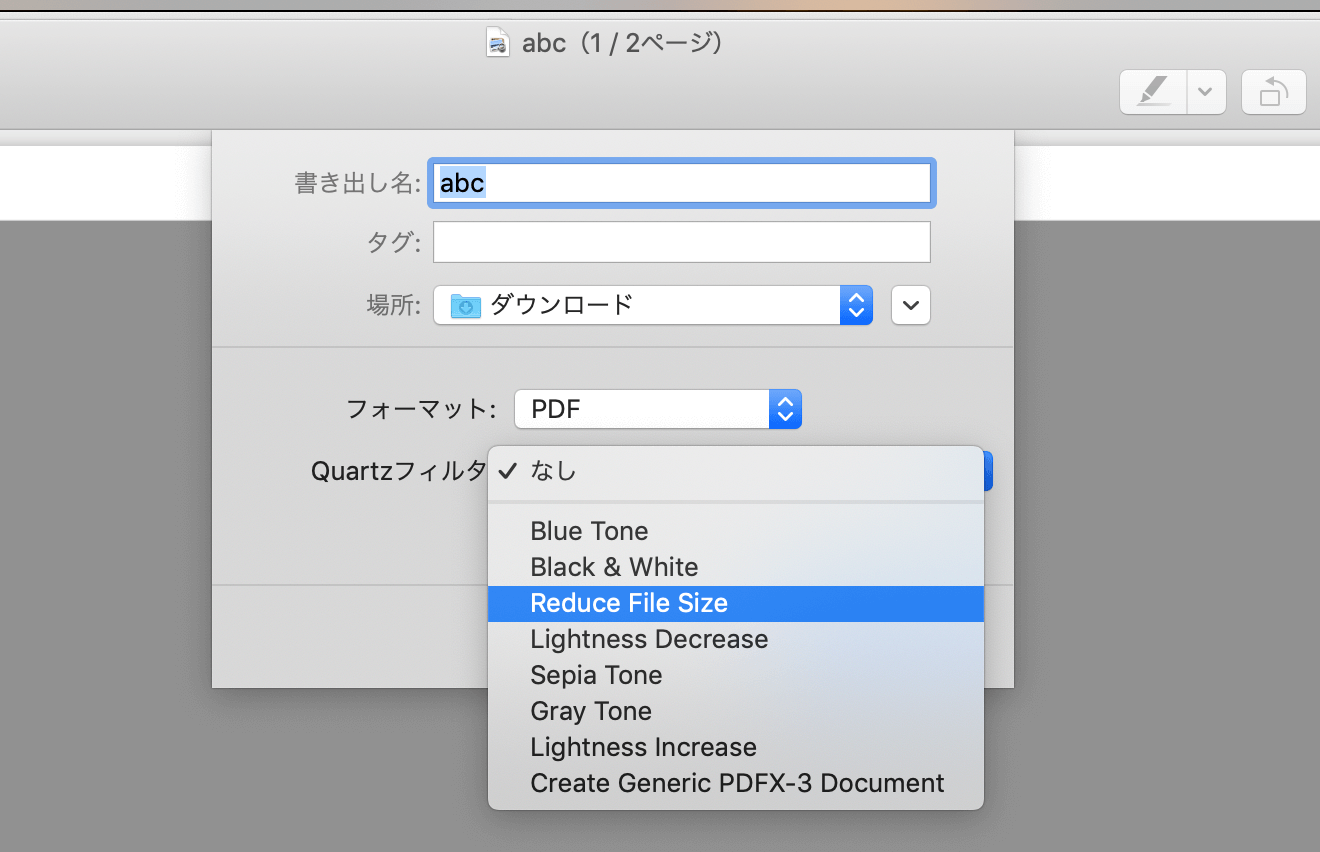
操作手順:
ステップ1. Finderを開き、PDFが保存されているフォルダへ進みます。該当のPDFを右クリックし、「このアプリケーションで開く」から「プレビュー」を選択します。
ステップ2. プレビューでPDFを開いたら、画面上部のメニューの「ファイル」をクリック、「書き出す」を選択します。これにより、軽量化したファイルをエクスポートすることができます。
ステップ3. 新たに表示される画面で、フォーマットは「PDF」、Quartzフィルタは「Reduce File Size」をドロップダウンから選んでください。また、保存先のフォルダを指定し、「保存」をクリックします。
ターミナルは、タスク処理時にコマンドラインツールをよく使用する人であればメリットが大きいです。コマンドが好きな方やPDFを軽くする際に使ってみたいという方には朗報です。ImageMagickという無料の画像処理ライブラリをインストールすれば、ターミナルからPDFファイルを軽量化することが可能です。
この方法では、PDFビューアーは一切不要です。ターミナルにコマンドを入力し処理が完了するのを待つだけです。また、完全無料で1円も払う必要もありません。
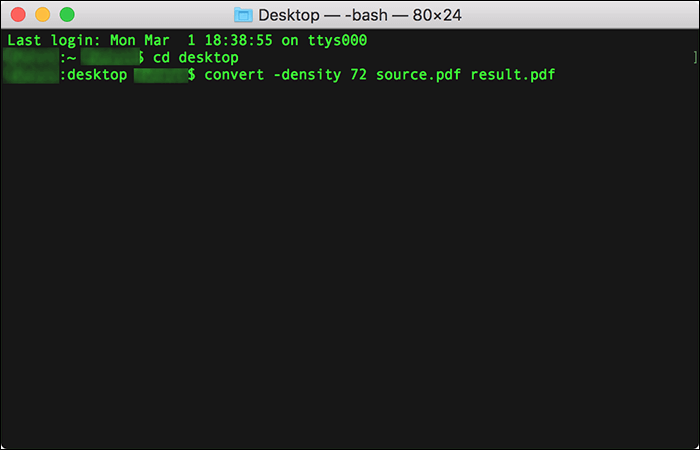
操作手順:
ステップ1. ターミナルを開き、以下のコマンドを入力します。お持ちのPCにHomeBrewがインストールされていることが前提です。
ステップ2. ImageMagickをインストールしたら、ターミナル上でPDFが保存されているフォルダへ移動します。「cd」とコマンド入力し、該当のフォルダーをターミナルへドラッグ&ドロップします。最後にEnterキーを押します。
ステップ3. 次にPDFを軽くする処理を行います。以下のコマンドを入力し、「source.pdf」は実際のファイル名へ書き換えてください
このコマンドを入力後、「result.pdf」というファイルが新たに生成されます。元のファイルよりも大幅に軽量化されています。
大量のPDFの圧縮を行わない方であれば、PCへのインストールが不要のオンラインツールが向いているでしょう。PDFサイズの縮小が可能なオンラインアプリはかなりの数があります。ここでは、その一部をご紹介したいと思います。
iLovePDFはPDFファイルへ様々な処理を行うことができるオンラインツールです。このツールの機能を使えば、PDFの圧縮だけでなく、編集も行うことが可能です。インストール必須のアドオンや拡張機能もありません。また、ほぼすべてのモダンブラウザで機能します。ぜひサイトにアクセスしてみてください。
注意しなければならないのは、ファイルがサイト上のサーバーで共有されてしまうことです。機密情報が含まれるPDFを扱う場合は、安全面の問題から利用は控えた方が良いでしょう。
操作手順:
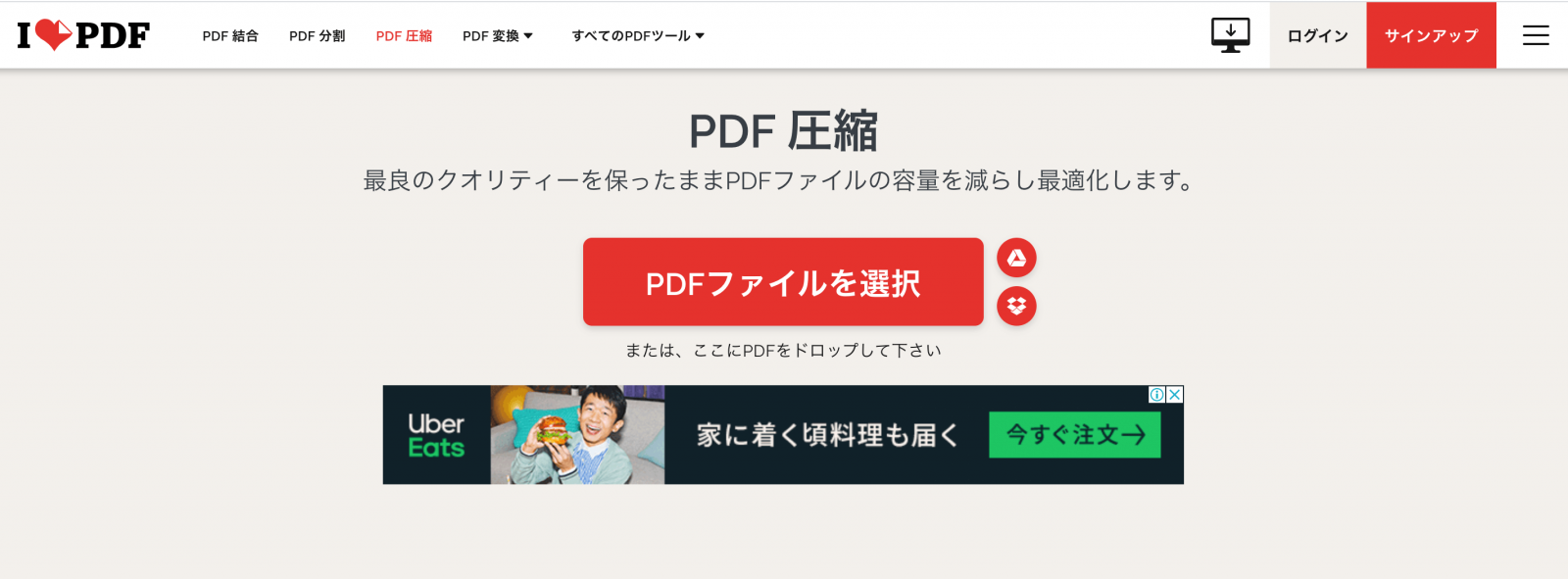
ステップ1. ブラウザからiLovePDFへアクセスします。「PDFファイルを選択」ボタンをクリックし、ファイルをアップロードします。クラウドストレージからも同様にアップロードできます。
ステップ2. アップロード後、圧縮レベルを選択することができます。画面右側に表示されるので、お好みのものを選択し、下部の「PDF圧縮」をクリックします。
ステップ3. 処理が完了するまで待ちます。完了後、「圧縮されたPDFのダウンロード」をクリックし、PCに保存してください。
SmallpdfもPDFの軽量化ができるオンラインツールです。圧縮する際のスピードが非常に速いのが特徴です。処理はすべてサーバーサイドで行われるため、コンピューターのリソースは一切消費しません。Smallpdfの高速サーバーのおかげで長い間待たずに圧縮ができます。
また、アップロードしたファイルは1時間後には削除されます。そのため、プライバシーは保たれ、Smallpdfから誰もそのファイルへアクセスすることができないようになっています。
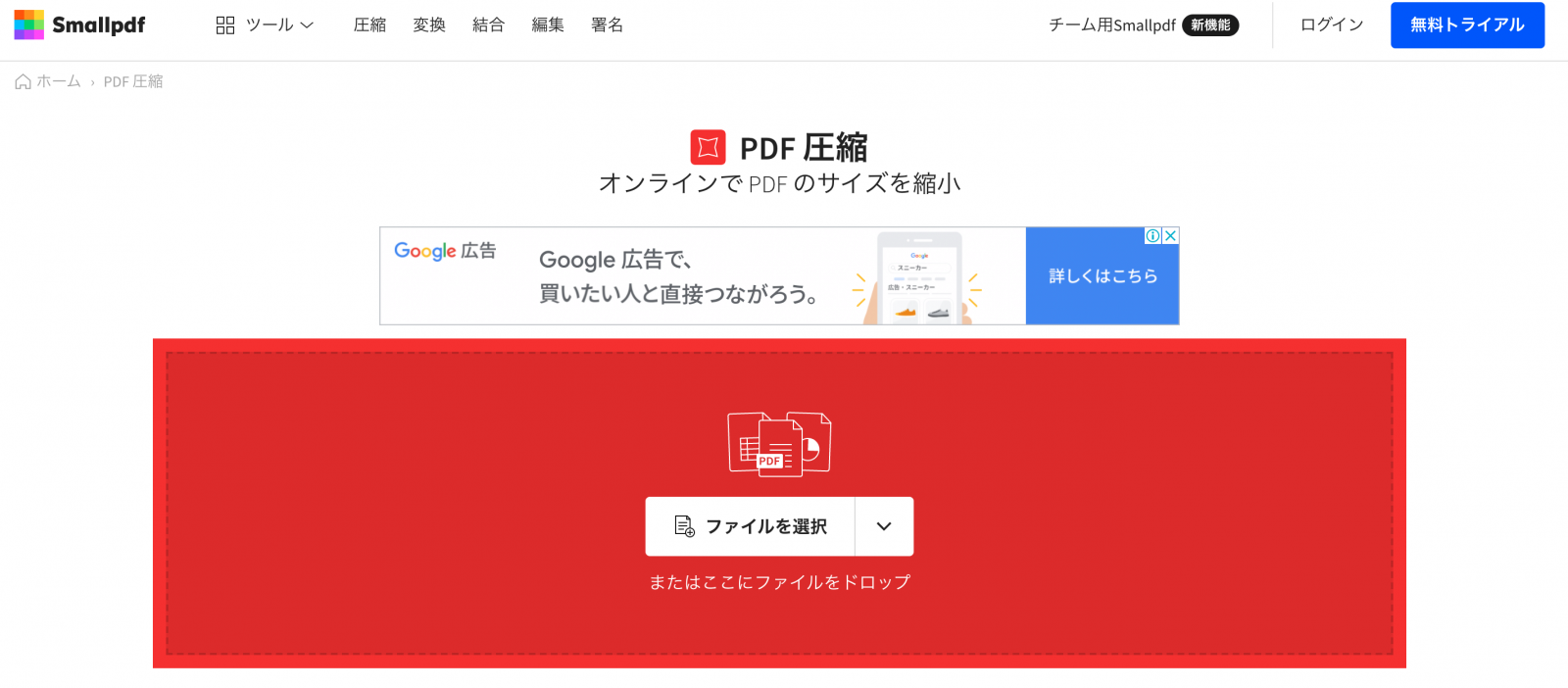
操作手順:
ステップ1. ブラウザからSmallpdfへアクセスします。「ファイルを選択」から圧縮したいファイルを選択してください。
ステップ2. アップロード後、圧縮オプションが表示されます。「プロ」ユーザーでない限り、「ベーシック圧縮」を選択し、「オプションを選択」をクリックします。
ステップ3. 圧縮完了後、「ダウンロード」をクリックしファイルを保存します。ファイルを共有する場合は、シェアボタンをクリックすれば、共有用のリンクが生成されます。
PDFをメールで送る際、プロバイダーの設定する容量制限を超えてしまったら、PDFの軽量化が必須になります。上記でご紹介した方法であれば、ファイルのクオリティーに大きな影響を与えることなく圧縮することができるでしょう。