-
![]() Windows向けデータ復旧
Windows向けデータ復旧
- Data Recovery Wizard Free購入ダウンロード
- Data Recovery Wizard Pro 購入ダウンロード
- Data Recovery Wizard WinPE購入ダウンロード
- Partition Recovery購入ダウンロード
- Email Recovery Wizard購入ダウンロード
- おまかせデータ復旧サービス
概要:
この記事では、優秀なPDFスキャナを使って紙のドキュメントから手間をかけずにPDFを作成する方法をご紹介します。それでは早速、Windows、Mac、スマホから文書をスキャンしてPDFを作成する方法をチェックしていきましょう!
PDF(Portable Document Format)は、ファイルを簡単に共有できる人気のファイル形式です。また、書類を圧縮して保存する手段としても重宝されており、特に大量の書類の中から目的のものを探す際に時間を短縮できます。
しかし、手間なくドキュメントをPDF形式でスキャンするには、きちんとしたプログラムが必要です。この記事ではお使いのWindows、Mac、スマートフォンから、ドキュメントを無料でPDFにスキャンする方法をいくつかご紹介します。また、高額なソフトウェアのダウンロードが不要のオンラインツールも併せてご紹介します。
Advanced Scan to PDF Freeを使えば、複数のJPEG画像や紙の文書を1つのPDFにスキャンすることができ、共有やアーカイブをより簡単に行えます。最終的にPDFは完全に好きなように編集できる状態となります。
このツールの最大の特徴は、サインアップの必要や使用上の制限がないことです。またPDF形式へ変換する際は、BMP、JPG、GIF、PNG、TIFなどのファイルの元のレイアウトは維持されます。
ステップ1. 「スキャン」ボタンをクリックすると、PCとペアリングされたスキャンデバイスが表示されます。画像や文書をスキャンするデバイスをプルダウンからお選びください。
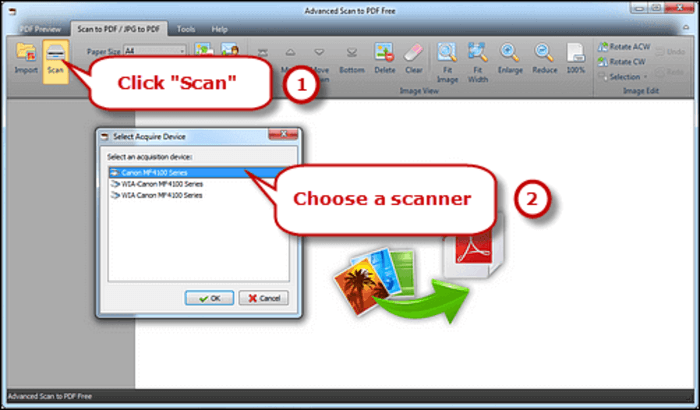
ステップ2. スキャナーを選択した後は、ページや画像を次々と追加していくことになります。「プレビュー」ボタンをクリックすると、どのように表示されるのかを確認できます。
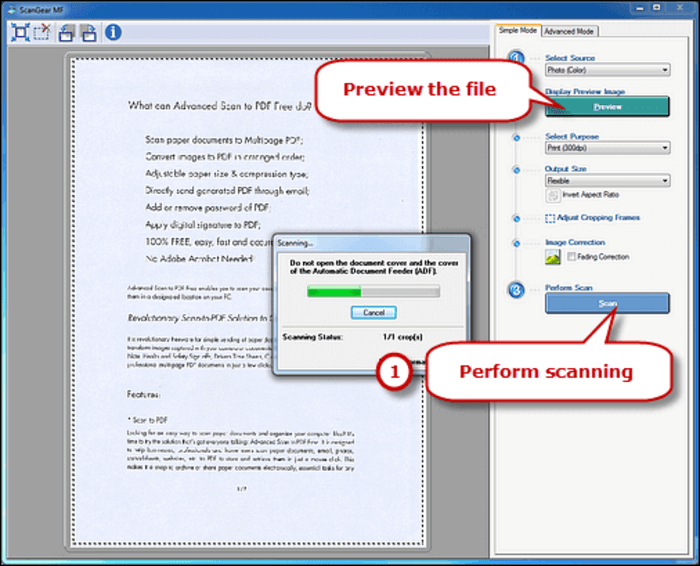
ステップ3. スキャンしたばかりの画像をプログラムに読み込むことで、さらに編集や調整を行えます。向きやサイズを決めたら、「Save PDF 」をクリックし、保存先フォルダを指定して処理は完了です。
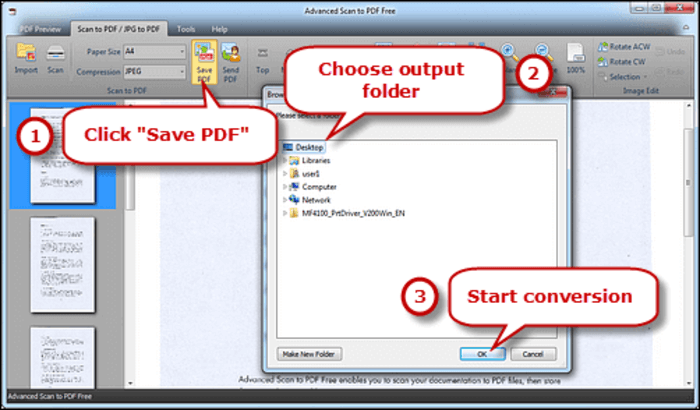
Mac向けのシンプル且つ無料のツールをお探しであれば、直感的なインターフェイスが人気なPDFScannerをイチオシします。出来上がったファイルは、コピーや選択が可能な不可視のテキストレイヤーと共に、PDF形式で保存されます。光学式文字認識(OCR)により、ドキュメントは検索可能となり、Spotlightや同様のツールで探すことができます。
また、マルチスレッディングにも対応しているので、曲がったページを自動的に修正することも可能です。
ステップ1. スキャナのセットアップと環境設定を行います。次に、原稿をスキャナにセットします。スキャンボタンをクリックすると、自動的にスキャンが開始され、プレビューパネルにページが追加されていきます。
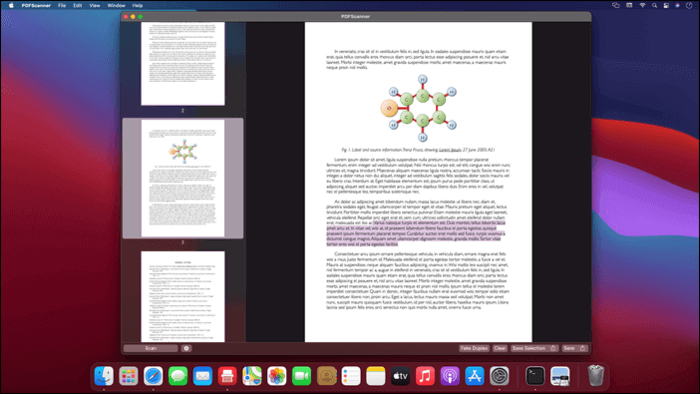
ステップ2. スキャナから最初のページを受け取ると、自動的にバックグラウンドでOCRと自動回転が開始されます
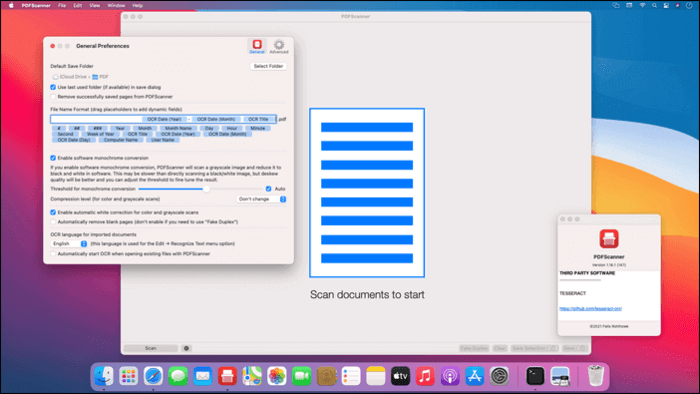
ステップ3. 両面原稿の場合は、それぞれ裏返して「スキャン」ボタンをクリックします。すべてのページデータが揃った後、「Fake Duplex」ボタンを押すと、自動的にドキュメントが並び替えられます。
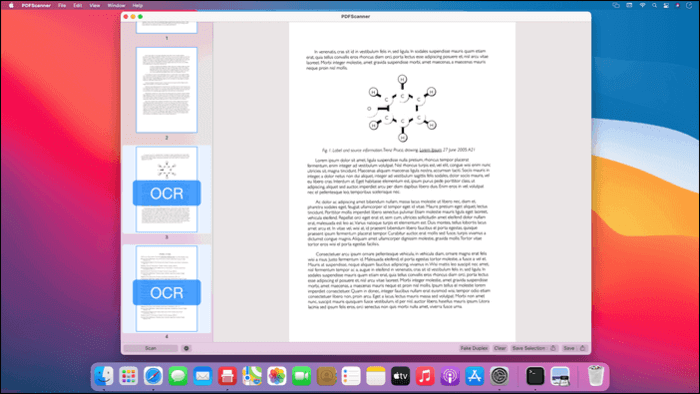
最後に、「保存」ボタンをクリックして、保存先のフォルダを選択します。
このパートでは、スマートフォンから文書をPDFへスキャンする、簡単で確実な2つの方法をご紹介します。それでは早速見ていきましょう。
身分証明書、書籍、請求書、領収書などのドキュメントに対応したScanner Proを使えば、数秒で高品質なスキャンが可能です。このスキャナアプリは、その高度な技術により、境界線の検出、影の除去、歪みの補正を自動的に行い、完璧なスキャンを実現します。
また、スキャンした文書をクラウドストレージにバックアップする際には、文書を検索してフォルダを作成するオプションも用意されています。

ステップ1. アプリを起動し、オレンジ色の+ボタンをタップして、新しいスキャンを作成します。次に、スキャンしようとしている書類の上にカメラが正しく配置されているかどうかを確認します。
ステップ2. Scanner Proでは、スキャンする原稿の種類に応じて、モノクロ、カラー、グレースケール、フォトの中からフィルターを選択することができます。また、丸いシャッターボタンを押すだけで、マニュアルモードに切り替えて写真を撮影することもできます。
ステップ3. 引き続き、スキャンしたい書類やページをiPhoneで撮影します
スキャンされたページの数は、アプリの右下に表示されます。スキャンされたすべてのページは、同じものをクリックしてプレビューすることができます。「編集」ボタンをクリックすると、明るさやコントラストの調整、文書サイズの変更、文書の切り抜き、フィルターの変更などを行うことができます。調整が完了したら、「完了」をクリックするだけです。
Clear Scanを使えば、アンドロイドスマホがポケットスキャナに早変わりし、どんな種類のドキュメントであっても迅速に処理することができます。このツールがあれば、さまざまなプラットフォームで共有するためのPDFフォーマットに簡単に変換することが可能です。
Clear Scannerの特徴は、ファイルの角を自動的に検出することで、もとの品質を維持してくれる点です。また、スキャンしたい部分をトリミングするオプションも備わっています。また、影の除去、画像の補正、明るさの調整など、プロの仕上がりを実現するための補正機能も充実しています。
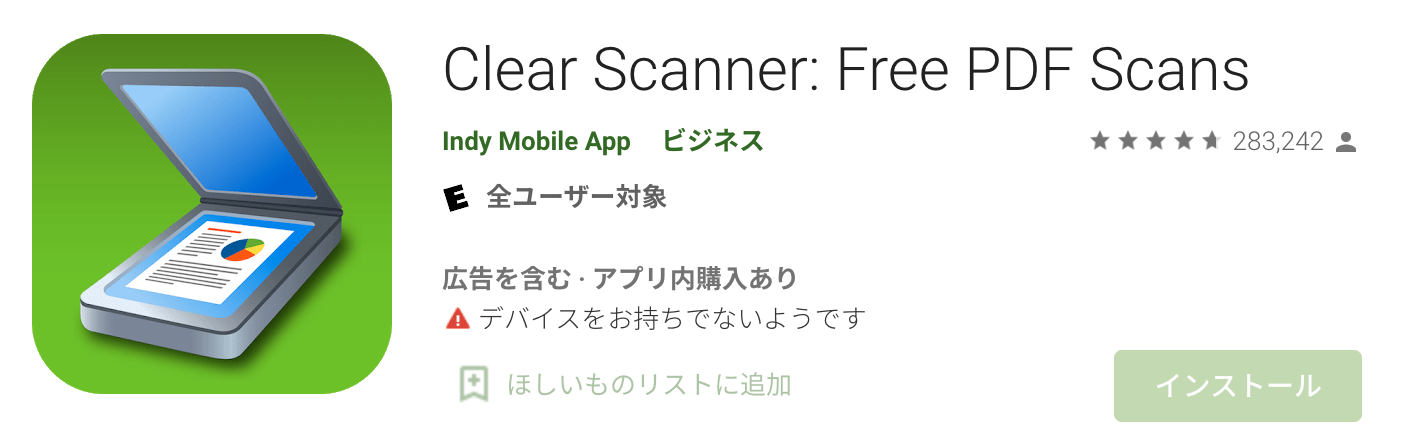
ステップ1. アプリをダウンロードし起動したら、ファイルをインポートするか、カメラをタップして処理を開始します
ステップ2. ファイルのアップロードが完了したら、サイドのハンドルをドラッグして寸法を選択します。このステップでは、画像の回転や明るさの変更などの調整を行うこともできます。
ステップ3. すべての修正が終わったら、ファイルをPDFとして保存するか、ギャラリーに保存するか、もしくは内部や外部のストレージデバイスに保存する必要があります。
パソコンやスマートフォンに、かさばるソフトウェアを入れたくないという方には、オンラインPDFスキャナーが最適でしょう。Online PDF converterは、Microsoft Wordをはじめとする様々な形式のファイルを、瞬時にPDFに変換することができます。テキストページをスキャンしたPDFは、OCR属性を利用して検索可能なPDFファイルに変換することができます。
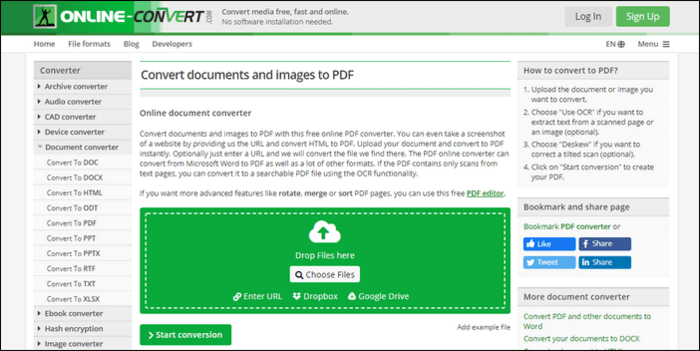
ステップ1. ブラウザを起動して、公式サイトにアクセスします
ステップ2. スキャン予定のファイルをドロップするか、コンピュータのストレージから手動でファイルを選択します
ステップ3. ファイルのアップロードが完了したら、ソース言語の選択、OCRの使用、スキャン画像の自動調整などのオプションを決めます
必要な設定が完了したら、「Start Conversion」ボタンをクリックして処理を開始します
ドキュメントをスキャンしてPDF化した後は、テキストを編集することができないことに気づくでしょう。PDFを修正する必要がある場合は、EaseUS PDF Editorという優秀なPDF編集ソフトをぜひお試しください。
このソフトはOCR技術に対応しており、画像ベースのPDFを認識して編集可能なフォーマットに変換することができます。また、英語、フランス語、ドイツ語、イタリア語、韓国語、日本語など、29ヶ国語を正確に検出して変換することが可能です。さらに、このPDFエディターは、PDFの作成、変換、管理、保護など、多くのオプションを提供しています。
WindowsでPDFをOCR化する方法:
1. EaseUS PDF Editorを起動します。PDFファイルを導入します。
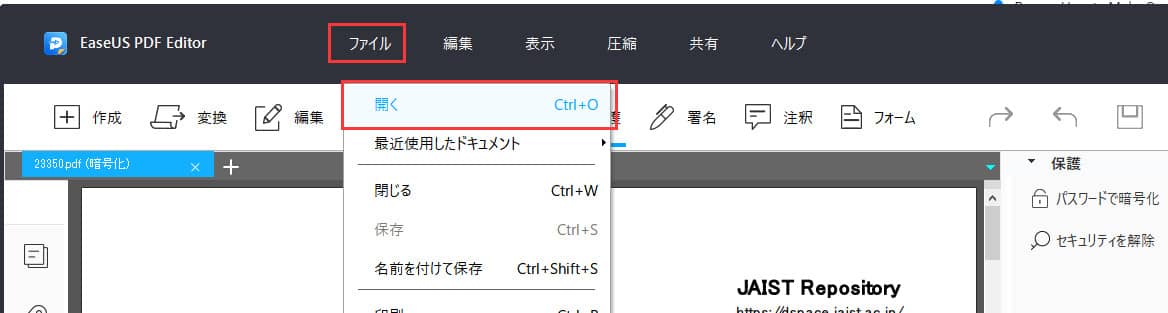
2.上部のツールンバーで「OCR」をクリックして、いくつかの項目を設定して、「OK」をクリックして始めます。
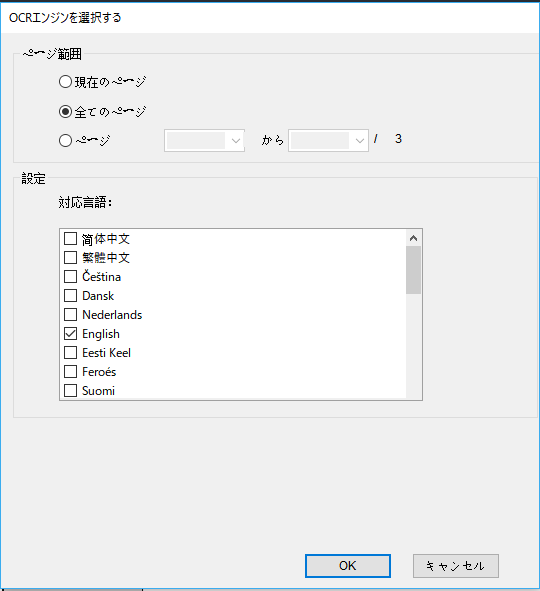
この記事では、Windows、Mac、スマートフォン、オンラインツールからファイルをPDFへスキャンする方法について、チュートリアル形式で詳しくご紹介しました。ぜひお好きなツールを選んでスキャンしてみてください。