-
![]() Windows向けデータ復旧
Windows向けデータ復旧
- Data Recovery Wizard Free購入ダウンロード
- Data Recovery Wizard Pro 購入ダウンロード
- Data Recovery Wizard WinPE購入ダウンロード
- Partition Recovery購入ダウンロード
- Email Recovery Wizard購入ダウンロード
- おまかせデータ復旧サービス
概要:
Excel破損ファイル復元ソフトフルバージョン無料ダウンロード。この記事では、EaseUS Excelファイル復元ソフトを無料ダウンロードし、破損したExcelファイルを簡単に復元する方法を紹介します。

破損したエクセルファイルを復旧させる方法:
Excel Recovery Toolをパソコンにインストールします。
Excelファイル復元ツールを実行します。スキャンする破損したExcelが含まれているストレージデバイスを選択します。
破損した MS Excel ファイルを選択します。
Excelファイルからワークシートやセルの内容をプレビューする。破損したExcelファイルを修復します。
「復元」をクリックして、Excelファイルを復元します。
何の兆候もなく突然Excelファイルが破損する、この問題を経験したことはありますか?破損したExcelファイルを復元することは可能でしょうか?このような問題でお困りの方は、ここで解決策を見つけることができます。まず、Windows PCでExcelファイルが破損する主な原因を見てみましょう。
では、PCでExcelファイルが破損した場合、どうすればいいのでしょうか?ここでは、破損したExcelファイル復元最高のソフトのフルバージョンを無料でダウンロードできるように提供します。それをインストールして、できるだけ早く破損したExcelファイルを復元するためにそれを使用してください。
EaseUSフィクソドキュメント修復を試して、Windows 10/8/7で破損したExcelファイルを何の努力もせずに回復することを強くお勧めします。
破損したExcelの回復とは別に、このファイルドライブの回復ツールを使用すると、破損したJPEGファイル、MOV、およびMP4ビデオを回復できます。また、偶発的な削除、ハードドライブのフォーマット、ウイルス攻撃、またはパーティションの損失により、削除されたExcelファイルを回復することもできます。
先に進み、このプロのExcelファイル回復ソフトウェアのフルバージョンを無料でダウンロードして、破損したExcelの復元を開始してください。ターゲットファイルがスキャンされる前に料金を支払う必要はありません。
Step 1.「ファイルの修復」で「ファイルの追加」を選択し、修復するドキュメントを追加します。

Step 2.追加されたら、「すべてを修復」を選択して修復処理を開始します。ファイルのサイズや損傷の程度によって、しばらく時間がかかります。

Step 3.修復完了後にプレビューやダウンロードが可能です。

これで、復元されたExcelファイルを開いて正常に動作するかどうかを確認できます。そうでない場合は、以下の解決策に従って、破損したExcelファイルを無料で修復してください。その上、 EaseUS Fixo Excelファイル修復ツールを使用すると、最大2GBの破損したExcelファイルを無料で回復できます。
サードパーティのExcel復元ツールを使いたくない場合は、以下のいずれかの方法を試して、破損したExcelファイルを無料で修復することができます。
ステップ1.白紙のExcelシートを開き、「ファイル>開く」をクリックします。
ステップ2.破損したExcelファイルが保存されている場所とフォルダをクリックします。
ステップ3.「開く」ダイアログで、破損したExcelファイルを選択し、「開く」ボタンの横にある矢印をクリックし、「開いて修復」をクリックします。
ステップ4.修復をクリックして、可能な限り多くのExcelデータを復元します。
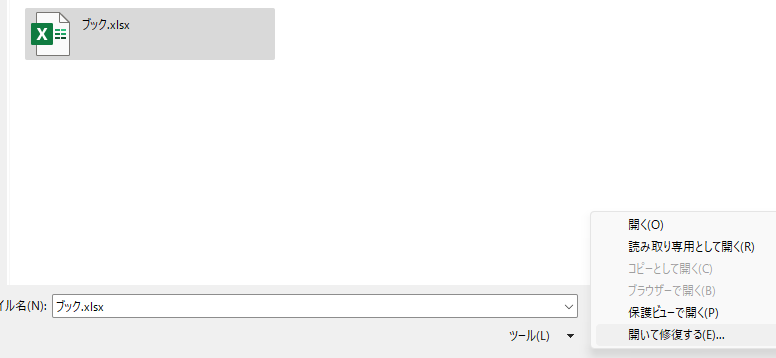
「修復」でExcelデータを復元できない場合は、「データの抽出」をクリックして、Excelシートから値や数式を抽出します。
破損したExcelファイルを開くことはできるが、データがない場合は、別の形式で保存することで破損したExcelの復旧を試みることができます:
ステップ1.破損したExcelファイルを開き、「名前を付けて保存」を行います。
ステップ2.利用可能なファイル形式から「Webページ」を選択します。Excelファイル全体が選択されていることを確認し、「保存」をクリックします。
ステップ3.保存したファイルを探し、右クリックし、「~で開く」→「Microsoft Office Excel」を選択します。
ステップ4.ファイルが正常に開いたら、「名前を付けて保存」でExcel形式の.xlsまたは.xlsxを選択します。すると、破損したExcelファイルが復旧します。

このガイドでは、破損したExcelファイルを楽に復旧・修復できるように、最高のExcel復旧ツール-EaseUS Data Recovery Wizardを提供します。それは、任意の理由で破損したExcelファイルを修復することができます。破損したExcelファイルを復元するために、無料ダウンロードのExcelファイル復元ソフトウェアフルバージョンを試すことを躊躇しないでください。
Excelファイル復元ソフトの無料ダウンロードに関連する質問とその回答を紹介します。これらの質問-回答は、あなたもこれらの問題に遭遇している場合、あなたの助けになるかもしれません。
Excelのデータを復元する方法は?
削除された、失われた、またはフォーマットされたExcelファイルを回復するには、プロのファイル回復プログラム - EaseUS Data Recovery Wizardを使用することができます。スキャン-プレビュー-リカバリーの3つのステップで行うことができます。
また、保存されていないExcelファイルは、3つの方法で復元することができます:
トピックページにアクセスして、全ガイドをチェックしてください。
破損したExcelファイルを無料で復元するにはどうすればよいですか?
EaseUS Excel回復ツールの無料版を使用して、破損したExcelファイルを無料で回復することができます:
削除したExcelファイルは復元できますか?
はい、EaseUSのファイル復元ソフトを使えば、3つのステップで削除されたExcelファイルを復元することができます:
破損したExcelファイルを開くにはどうすればよいですか?
破損したExcelファイルを開くには、まず以下の方法で修復してください: