-
![]() Windows向けデータ復旧
Windows向けデータ復旧
- Data Recovery Wizard Free購入ダウンロード
- Data Recovery Wizard Pro 購入ダウンロード
- Data Recovery Wizard WinPE購入ダウンロード
- Partition Recovery購入ダウンロード
- Email Recovery Wizard購入ダウンロード
- おまかせデータ復旧サービス
概要:
データを失うことなくノートパソコンのハードディスクを交換することは可能ですか?この記事では、データを失うことなくノートパソコンのハードドライブを交換する方法と、EaseUS Disk Copyというツールをご紹介します。
ハードディスクの交換は、コンピューターやディスクの問題を解決し、便利さと効率性を高めるために、ますます多くの人々に評価されています。特に、パソコンやラップトップの動作をスムーズにする最適な方法は、HDDからSSDへの交換です。しかし、既存のドライブに保存されているデータはどうすれば良いのでしょうか?
このEaseUSの記事では、専用のクローニングツールであるEaseUS Disk Copyを使用して、データを失うことなくラップトップのハードディスクを交換する方法を解説します。
ノートパソコンのハードディスクを交換する理由は様々ですが、以下に一般的なケースを挙げてみます。
しかし、「ハードディスクを交換すると、すべてのデータが失われてしまうのでは?」と心配になることはありませんか?
この記事では、データを失うことなくノートパソコンのハードディスクを交換する方法を説明します。
上で述べたように、データを失わずにノートパソコンのハードディスクを交換する方法が存在します。それが「クローニング」です。クローニングを行うことで、ハードディスクのデータを別のハードディスクに複製(クローン)することが可能になります。これにより、たとえばデータを失うことなく、Windows 10をHDDからSSDに移すことができます。
ノートパソコンのハードディスクをデータを失わずに交換するためには、3つのステップが必要です。以下にその方法を説明します:
SSDなどの新しいハードディスクの場合は、SSDを初期化する必要があります。新しいSSDは、コピープロセスを開始する前に初期化する必要があります。初期化しないとSSDが動作しない場合があります。詳しい手順は以下の通りです:
1.新しいドライブをエンクロージャーに入れるか、SATA-USBアダプターに接続し、エンクロージャーまたはアダプターをUSBポート経由でノートパソコンに挿入します。

2.「PC」に移動し、新しいドライブが新しいボリュームとして表示されるかどうかを確認します。表示された場合は、次の操作に進みます。表示されない場合は、次の操作を行います。
3. 「ディスクの管理」を起動する。通常、すぐにディスクの初期化ダイアログボックスがポップアップします。新しいハードディスクを初期化するには、ディスク1を選択し、OKをクリックします。
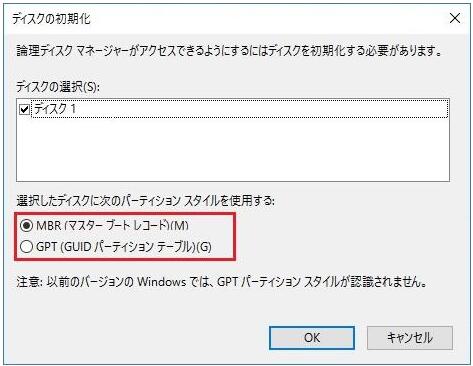
ステップ4.新しいハードディスクの後ろにある未割り当ての領域を右クリックし、新しいシンプルボリュームを選択します。その後、画面上のウィザードに従ってパーティションを作成し、新しいハードディスクにドライブ名を付けます。完了すると、新しいハードディスクが新しいドライブ文字として「PC」に表示されるはずです。
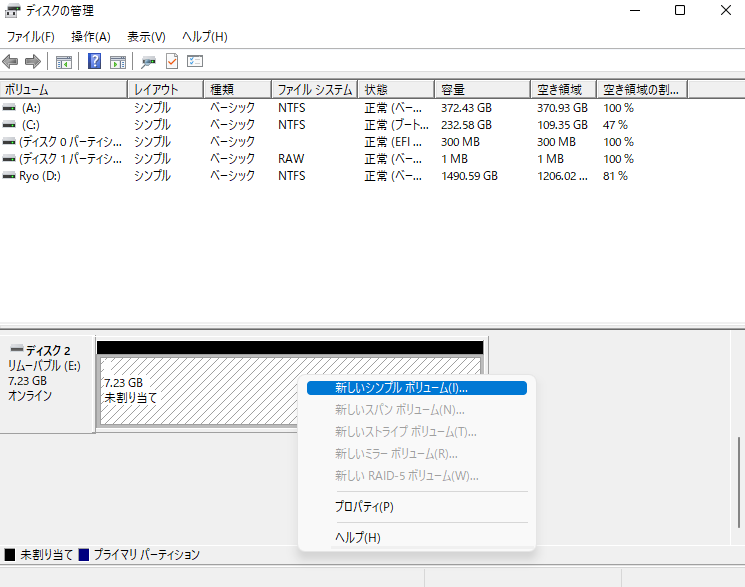
ハードディスクを初期化した後、古いドライブから新しいドライブにデータを転送することができます。そのためには、専門的なディスククローニングソフトウェアを使用する必要があります。
このような状況では、Windows向けのクローン作成ツールである EaseUS Disk Copy が便利です。
EaseUS Disk Copy はハードディスクを交換する前に、ハードディスクのクローンを作成することができます。さらに、システム、ディスク、パーティションなどのクローンを作成し、Windowsを再インストールすることなく、ノートパソコンのドライブをSSDに交換することができます。また、不良セクタのあるハードディスクのクローンを作成し、データを失うことなく新しいSSDをノートパソコンにインストールすることもできます。最後に、ハードディスクを交換した後、Windowsをインストールしたい場合、このソフトは最適です。
ノートパソコンにEaseUS Disk Copyをインストールした後、以下の手順で古いハードディスクを新しいドライブにクローンすることができます。
1.ソフトの初期画面で「ディスクモード」を選択します。それから、ソースディスクを指定して「次へ」をクリックします。

2.ターゲットディスクを選択した上、「次へ」をクリックします。
ご注意:
①ターゲットディスクはソースディスクと同じまたはそれ以上の容量であることを確認してください。
②クローンすると、ターゲットディスク上のすべてのデータが消去されますので、ご注意ください。

3.ターゲットディスクがSSDの場合、SSDの最適化をチェックしてください。そしてディスクのレイアウトを編集して「実行」をクリックします。

4.ディスククローンのプロセスが始まります。

クローン作成が完了したら、データを失う心配なく、古いドライブを新しいドライブに交換することができます。一般的には、ノートパソコンのユーザーマニュアルや関連するビデオチュートリアルを参照するのが最善でしょう。また、以下の手順に従ってください:
1.ネジを外してノートパソコンのケースを開けます。
2.古いドライブを見つけ、ディスクの電源ケーブルとすべてのデータ線を取り外します。
3.ネジを外した後、古いハードディスクドライブを引き抜きます。
4.逆の手順で新しいドライブを取り付けます。ドライブを元の場所に挿入し、データケーブルと電源ケーブルを接続し、新しいドライブをネジで固定し、ノートパソコンのケースを閉じます。
これで完了です。
以上、データを失うことなくハードディスクを交換する方法でした。以上。クローン作成は、データを失うことなくハードディスクを交換する唯一の方法です。古いドライブから新しいドライブへ、すべてのデータを簡単かつ迅速に転送することができます。
EaseUS Disk Copyはハードディスクのクローンやその他のクローン作成に最適です。NVMe SSDにWindows 7をインストールしたり、クローンされたハードディスクが間違ったサイズのエラーを表示するのを修正したりすることができます。さて、何を待っていますか?早速ダウンロードして、お使いのノートパソコンにインストールして、その実用的な機能と特徴を体験してください。
1.データを失うことなくHDDをSSDに変更できますか?
はい、データを失うことなくHDDからSSDに交換することができます。しかし、交換する前にHDD上のデータをバックアップするか、HDDをSSDにクローンする必要があります。
2.ハードディスク交換後にWindows 10を再インストールできますか?
はい、ノートパソコンのハードディスクを交換し、Windowsを再インストールすることはできます。しかし、このプロセスはやや難しく、多くの手順を含んでいます。このような状況では、クローン作成によりWindowsを再インストールせずにノートパソコンのハードディスクを交換する別の方法を試すことができます。
3.Windowsを再インストールせずに、HDDをSSDに交換できますか?
はい、HDDをSSDにクローンすれば、Windowsを再インストールすることなく、HDDをSSDに交換することができます。クローン作成は、Windowsを再インストールしてデータを失うことなく、ディスクを別のディスクに複製するのに役立ちます。