-
![]() Windows向けデータ復旧
Windows向けデータ復旧
- Data Recovery Wizard Free購入ダウンロード
- Data Recovery Wizard Pro 購入ダウンロード
- Data Recovery Wizard WinPE購入ダウンロード
- Partition Recovery購入ダウンロード
- Email Recovery Wizard購入ダウンロード
- おまかせデータ復旧サービス
概要:
効果的なソリューションでVLCオーディオ遅延Macを解決したいですか?この記事はオーディオとビデオの同期を修正する方法を提供します。
🔁 MacのVLCでオーディオの遅延があると、マルチメディア体験が楽しくなくなることがあります。これらの障害は、ビデオの劣化や同期の問題によって引き起こされるかどうかにかかわらず、不快な場合があります。この記事では、EaseUS Fixのような高度なツールから、キーボードホットキーやVLC内の手動トラック同期オプションの使用まで、VLCオーディオ遅延Macへの包括的な救済策を提供します。
📓注意:各メソッドは、問題の明確な構成要素に対処することを意図しており、オーディオとビデオの同期をトラブルシューティングし、改善するための幅広いツールをユーザーに提供します。
ビデオの破損が原因でMacでVLCオーディオ遅延が発生している場合、ビデオがAVIであれば、まずVLC修復を有効にすることができます。そうでない場合は、EaseUS Fixoの動画修復機能が効果的な救済策として注目されています。このプログラムは、破損したビデオファイルを修復することに特化し、スムーズな再生体験を保証します。
ビデオの破損が原因でVLCオーディオの遅延が発生している場合に最適なEaseUS Fixoは、その信頼性と包括的な修復機能で際立っています。
以下はEaseUS Fixoの主な機能です:
ステップバイステップのガイドに従って、Macで壊れたビデオを修復する:
Step 1.「ビデオの修復」で「ビデオの追加」を選択し、修復するビデオを追加します。
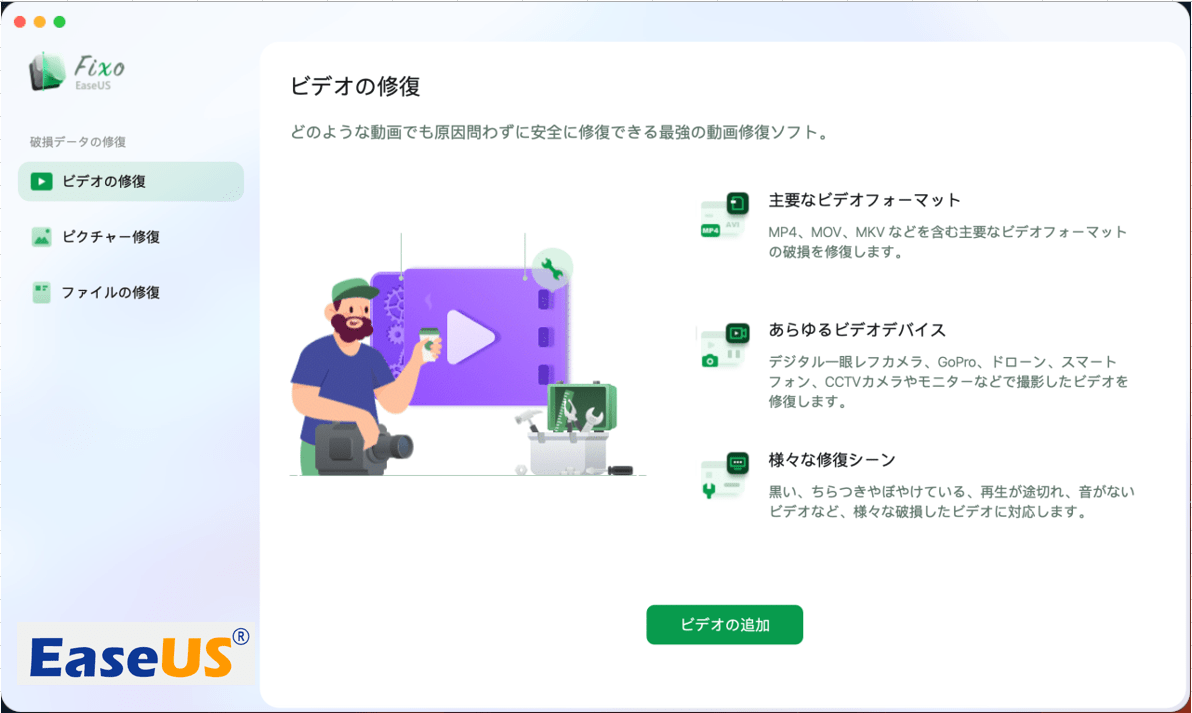
Step 2.修復したいビデオを選択します。
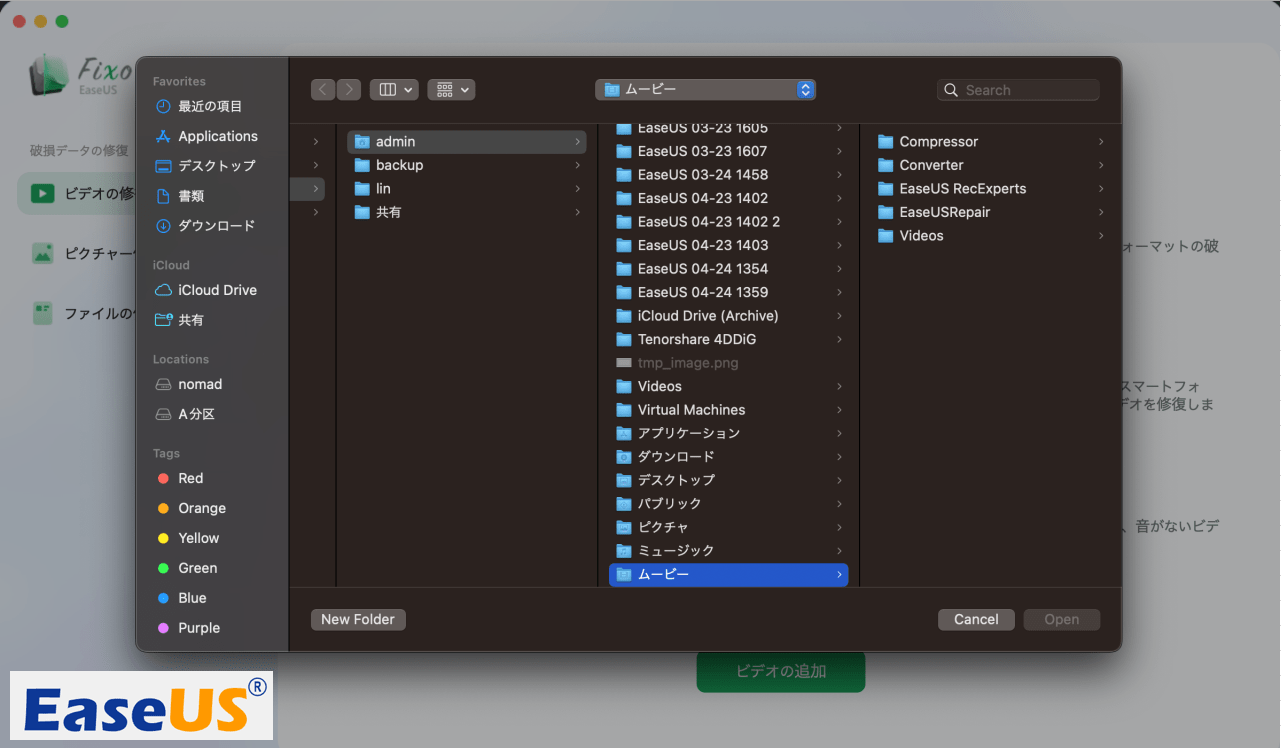
Step 3.追加されたら、「すべてを修復」を選択して修復処理を開始します。ビデオのサイズや損傷の程度によって、しばらく時間がかかります。修復完了後にプレビューや保存が可能です。
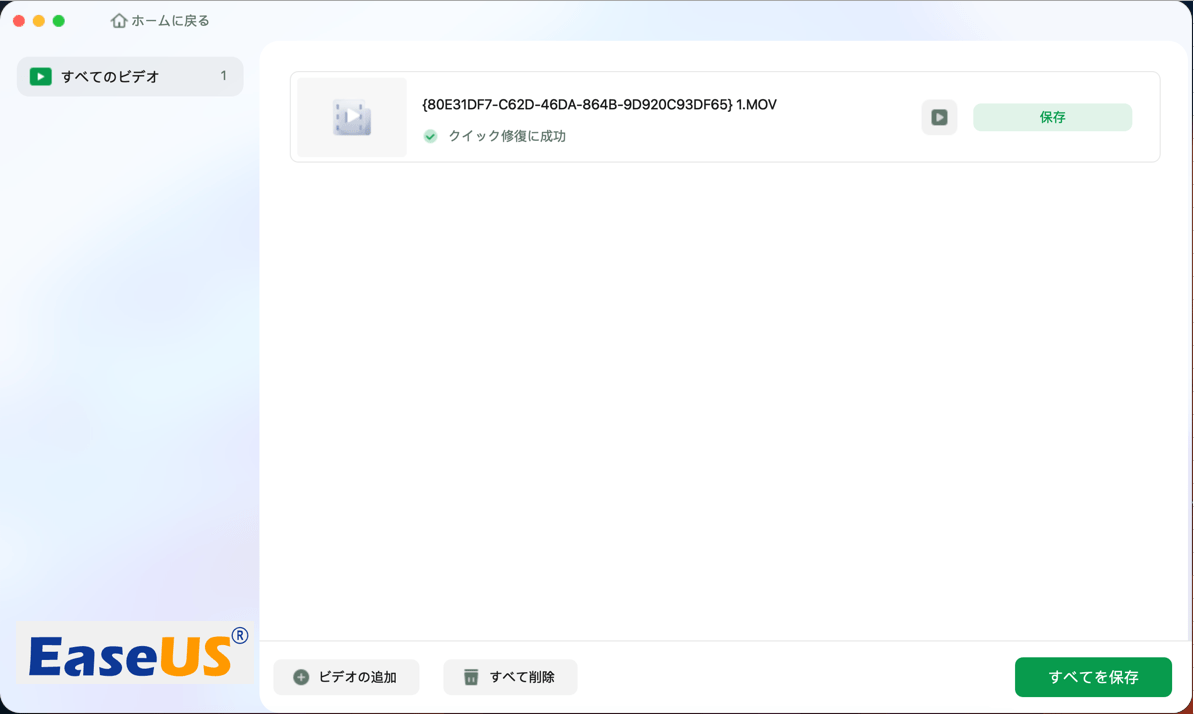
EaseUS Fixo Video Repairを使えば、ビデオ破損によるVLCオーディオ遅延を簡単に克服することができます。次のセクションの包括的な手順を実行しながら、この重要なリソースを同様の問題に遭遇している他の人と共有することで、VLC体験を向上させることを検討してください。
キーボードのホットキーを使用することで、ユーザーはオーディオとビデオの同期を即座にコントロールでき、遅延を除去するためにリアルタイムで修正することができます。この方法は、サードパーティ製のソフトウェアを必要とせず、再生体験を微調整する迅速で簡単な方法を提供します。
以下の手順に従ってください:
ステップ1.MacでVLCを起動し、オーディオ遅延のあるビデオファイルを選択します。
ステップ2.再生中、Macでは以下のキーボードショートカットを使います:
F:オーディオを50ミリ秒遅らせる
G:オーディオを50ミリ秒遅らせる

ステップ3.完璧な同期が得られるまで、適切なキーを押してください。VLCは各調整に対して画面上にシグナルを表示し、正確な変更を助けます。
ステップ4.リアルタイム同期改善をチェックして、設定を確認します。再生コントロールはVLCインターフェイスの下部に位置することができます。
ユーザーは、キーボードホットキーを使用することで、Macデバイス上のVLCのオーディオ遅延問題に、より簡単かつ迅速に対処することができます。
VLC for Macでは、オーディオの非同期補正を手動で調整することができ、同期オフセットを正確に制御できます。以下の手順に従って、オーディオとビデオを手動で同期してください:
ステップ1.MacでVLC Media Playerを開きます。
ステップ2.ファイル」オプションをクリックしてビデオファイルを開きます。
ステップ3.「ファイルを開く」を選択し、ビデオファイルを選択します。ビデオがYouTubeからストリーミングされている場合は、URLをコピーし、「ファイル」メニューからクリップボードから場所を開くを選択します。
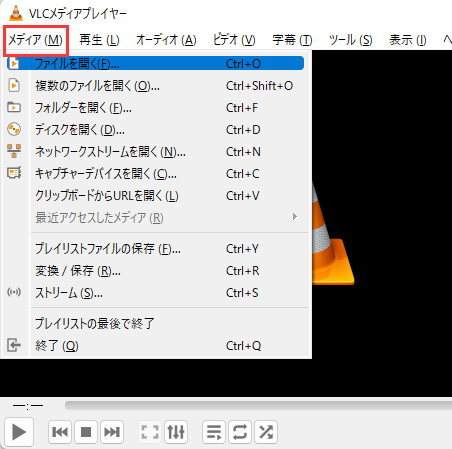
ステップ4.ビデオを開始するには、「再生」ボタンをクリックします。
ステップ5.キーボードショートカットを使ってオーディオの同期を微調整する。オーディオを遅くするには「G」、速くするには 「F 」を押します。
ステップ6.恒久的な変更を行うには、手動でオーディオ非同期補正を設定します:
- Macで「VLC Media Player」をクリックします。
- 「設定」を選択し、VLCの「環境設定」を開きます。
- 「すべて」をクリックし、「オーディオ」タブに移動します。オーディオ非同期化補正を設定し、手動ですが恒久的な修正を行います。

これらの方法によって、ユーザーはMacコンピュータ上のVLCで再生しているオーディオとビデオを効果的に制御し、手動で同期させることができます。
このウェブサイトをソーシャルメディアでシェアして、他のマックユーザーのマルチメディア再生を最大限にサポートしてください。
VLCで同期値を設定することで、ユーザーは最適なアライメントを微調整することができます。デフォルトのホットキーは迅速な解決策を提供しますが、VLCはユーザーが適切なオーディオ遅延をミリ秒単位で明示的に入力できるようにし、同期をよりコントロールできるようにします。
ステップ 1.VLC Media Playerのメニューバーにある「ウィンドウ」オプションに移動します。
ステップ2.同期オプションにアクセスするには、「Window」メニューから「Track Synchronization」を選択します。
ステップ3.Track Synchronizationダイアログボックスに、選択したオーディオディレイ値をミリ秒単位で入力し、正確な同期を実現します。

ステップ4.手順を効率化するため、大きな変更にはまずホットキーを使う。近い値に達したら、Track Synchronizationウィンドウを使って微調整を行います。
ユーザーは、この戦略を使用して、VLCメディア視聴体験に残留する音声遅延の問題を、よりパーソナライズされた正確な調整を行うことができます。
MacのVLCオーディオ遅延に対処するには、高度な修復ツールと実用的な修正が必要です。EaseUS Fixoは、オーディオとビデオの同期問題を引き起こす可能性のあるビデオの破損を修正するための信頼できるツールです。ユーザーは修復ツールまたはVLC設定でメディア再生を改善することができます。EaseUS Fixoをインストールすることで、ビデオの完全な修復と継続的なサポートとパフォーマンスを得ることができます。
Macでオーディオの遅延を修正するには、以下の手順に従ってください:
ステップ1.VLC Media Playerで目的のビデオを再生します。キーボードのホットキーを使って音声の遅延を修正します。
ステップ2Fキーはオーディオを前方に50ミリ秒遅らせ、Gキーはオーディオを後方に50ミリ秒遅らせます。
オーディオの遅延は、オーディオ非同期補正の値を設定することにより、VLC Media Playerで恒久的に修正することができます。
VLC Player for Macでオーディオのスピードを調整するには、「G」を押してスローダウンし、「F」を押して早送りします。これにより、VLC上でオーディオとビデオが同期されます。