-
![]() Windows向けデータ復旧
Windows向けデータ復旧
- Data Recovery Wizard Free購入ダウンロード
- Data Recovery Wizard Pro 購入ダウンロード
- Data Recovery Wizard WinPE購入ダウンロード
- Partition Recovery購入ダウンロード
- Email Recovery Wizard購入ダウンロード
- おまかせデータ復旧サービス
概要:
Windows 10でPDFファイルをJPG画像へ無料で変換する方法はいくつかあります。この記事では、その中でも手間なく変換が行える方法を紹介されています。
PDFとは、印刷したページと同じレイアウトで表示される、印刷文書に広く利用されているファイル形式のことを指します。サムネイル画像に作成したい場合、WordやPowerPointなら簡単にJPG画像として保存できますが、PDFフォーマットに保存済みのファイルをJPG画像に変換する方法を知らない方もおられるでしょう。ここで、Windows 10でPDFを無料でJPGに変更する五つの方法をまとめてご紹介します。
Windows10にはファイル操作の際に役立つ機能が多く備わっています。PDFからJPGへの変換をオフラインで行う際は、便利な外部ツールもご利用できます。以下は、その一部をご紹介したいと思います。
Windows10に最適なPDF変換ソフトをお探しであれば、EaseUS PDF Editorをおすすめします。このソフトは、docx、bmp、pptxなど10種類以上の出入力ファイル形式に対応しており、たったのワンクリックでPDFを変換、もしくはPDFを作成ができます。ファイルを変換すれば、元のレイアウトや書式が失われるのではないかと懸念されているかもしれないが、変換後も元の状態を維持してくれますので、心配なくご利用できます。
ぜひ、この変換ソフトをダウンロードし、無料でお試しいただけると嬉しいです。
操作マニュアル
ステップ1.EaseUS PDF Editorを開き、「ファイルを開く」からPNGに形式変更したいPDFファイルを開きます。

ステップ2.上部のメニューバーで「変換」→「PNG」の順にクリックします。
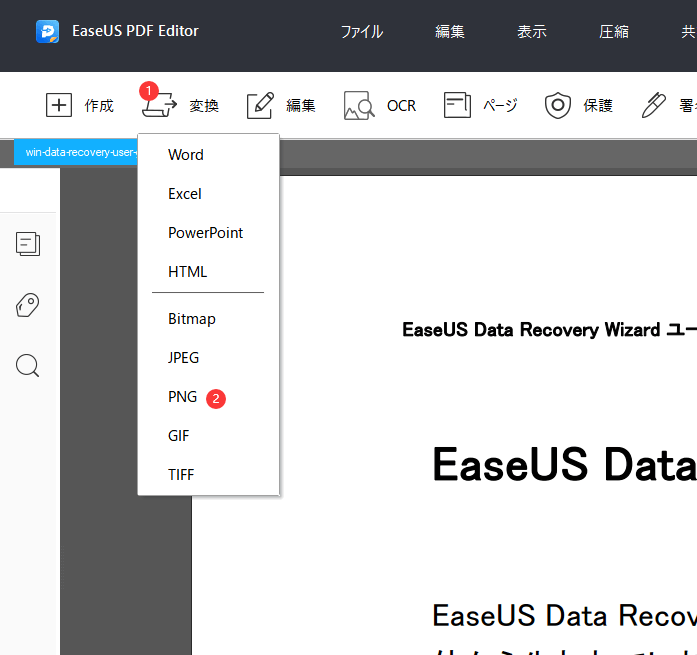
ステップ3.PNG画像に変換したいPDFファイルのページ範囲を選択します。
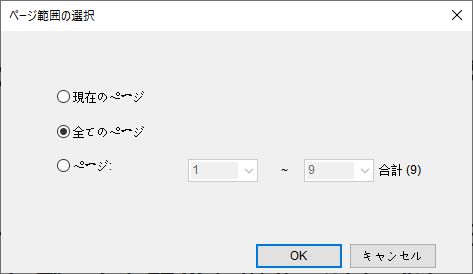
ステップ4.PDFファイルがPNG画像に変換すると、保存用のウィンドウが表示されます。ここで「設定」ボタンをクリックすることで、カラースペースや解像度なども調整してから「保存」することもできます。
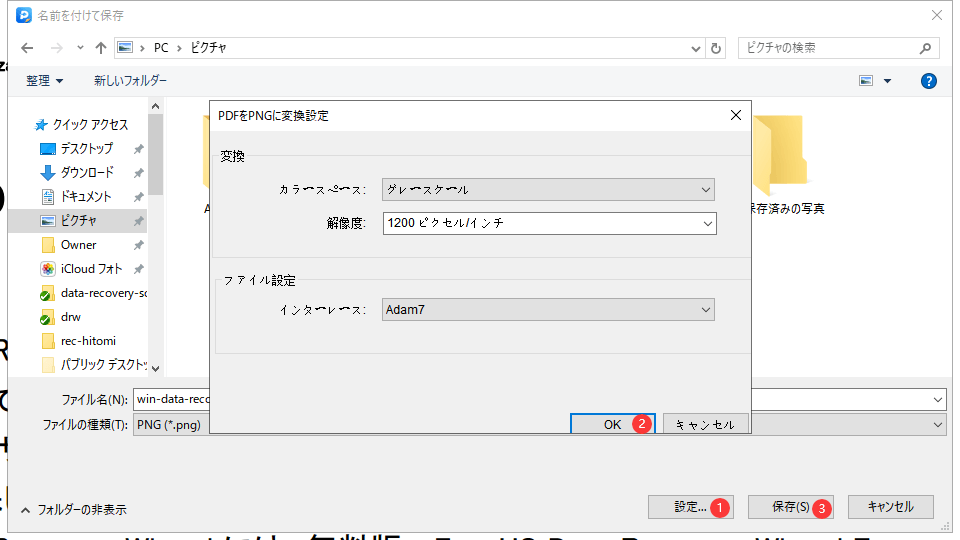
PDFを頻繁に扱うことが多ければ、もしかしたら既にPCにAdobe Acrobat DCをインストールしているかもしれません。このツールでは、PDFの閲覧だけでなく、JPG形式へ変換するなど多様な編集操作が可能です。複数ページがあるものも含め、どんなPDFでもJPG形式として保存できます。
もちろん、このツールはすべて無料で提供されておらず、一部料金を支払う必要があります。ですが、無料トライアル版もあり、その期限までは無料で変換を行うことができます。
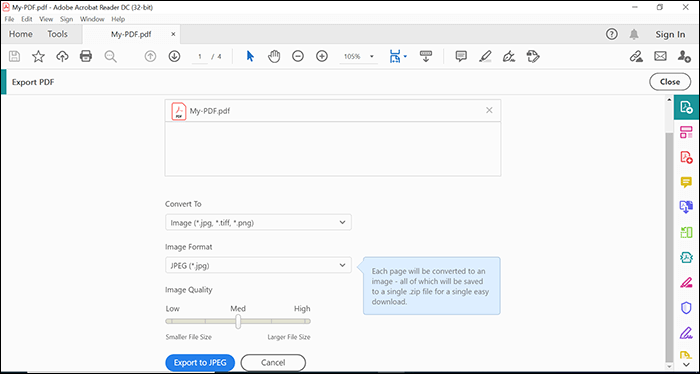
ステップ1. PCに保存されているPDFを右クリックし、「プログラムから開く」から「Adobe Acrobat Reader DC」を選択します
ステップ2. 画面上部のメニューを「表示」>「ツール」>「PDFを書き出し」>「開く」と進みます。プルダウンから「画像」をクリックし、形式はJPEGを選択します。出力されるファイルの品質も選択してください。
ステップ3. 上記のオプションを設定したら、「JPEGへ書き出す」をクリックし変換が開始されます。ダイアログボックスが表示されると、変換したファイルの保存先を指定します。
ステップ4. 書き出しされたファイルが保存されているフォルダへ移動します。ダブルクリックし、JPGに変換されたファイルを開いてください。
Adobe Photoshopを使用して画像編集している方は、実はこのソフトでもPDFをJPGへ変換することができます。Photoshopでは、いくつかのファイル形式に対応しており、PDFやJPGも含まれます。作業は、変換したいPDFをアップロード後、画像形式を選択し、エクスポートするだけです。変換前のPDFを編集することさえも可能です。
ステップ1. ファイルを右クリックし、「プログラムから開く」から「Adobe Photoshop」を選択し、PhotoshopでPDFを開きます。
ステップ2. PDFが表示されたら、「ファイル」>「別名で保存」をクリックし、JPG形式を選びます。
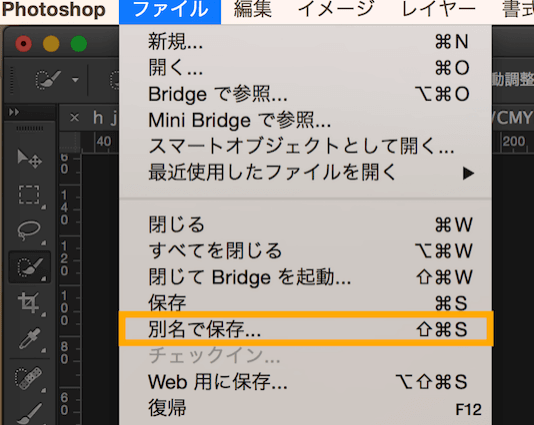
ステップ3. 表示された画面で、「フォーマット」のプルダウンメニューから「JPEG」を選択します。必要に応じて他のオプションにチェックを付け、保存先のフォルダを選択し、下部にある「保存」をクリックします。
PDF変換に役立つ機能が豊富なソフトウェアをお探しであれば、Icecream PDF Converterはぴったりでしょう。このツールでは、PDFをJPGに変換できるだけでなく、他のファイルもPDFへ変換できます。また、既存のPDFドキュメントをより活用するための便利機能も多数用意されています。
無料版でには制限がありますが、PDFをJPGに変換する機能は問題なく利用できます。
ステップ1. アプリを開き、「From PDF」をクリックします。次に、「Add PDF File」をクリックし、変換するPDFファイルを追加します。
🔻ファイルを画面上にドラッグ&ドロップしてインポートすることもできます。
ステップ2. 「To」の下のオプションから、「jpg」を選択します。この設定で、PDFファイルはJPG形式に変換されます。
ステップ3. 最後に、「変換」をクリックし、PDFからJPGへの変換を開始します。変換作業は短時間で終わり、JPGファイルは保存先のフォルダで利用できます。
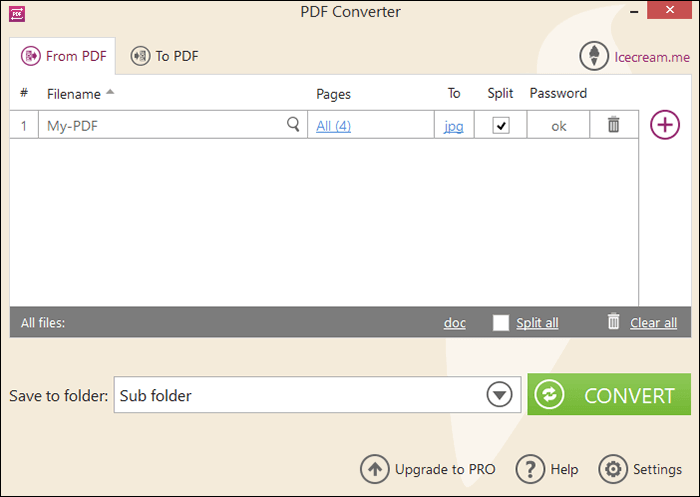
JPGへ変換するPDFファイルがそれほど多くない場合、それだけのためにわざわざソフトウェアをインストールする気にはならないでしょう。ラッキーなことに、オンラインツールで変換することもできます。Smallpdfはその一つで、PDFドキュメントをJPG含むさまざまな形式へ変換できます。
ステップ1. 最新ブラウザから、Smallpdfへアクセスします。次に「ファイルを選択」から、JPGに変換したいPDFをアップロードします。
ステップ2. PDFがアップロードされたら、「ページ全体を抽出」を選択、「オプションを選択」をクリックします。それ以外のオプションを選択するには、有料のプロアカウントが必要です。
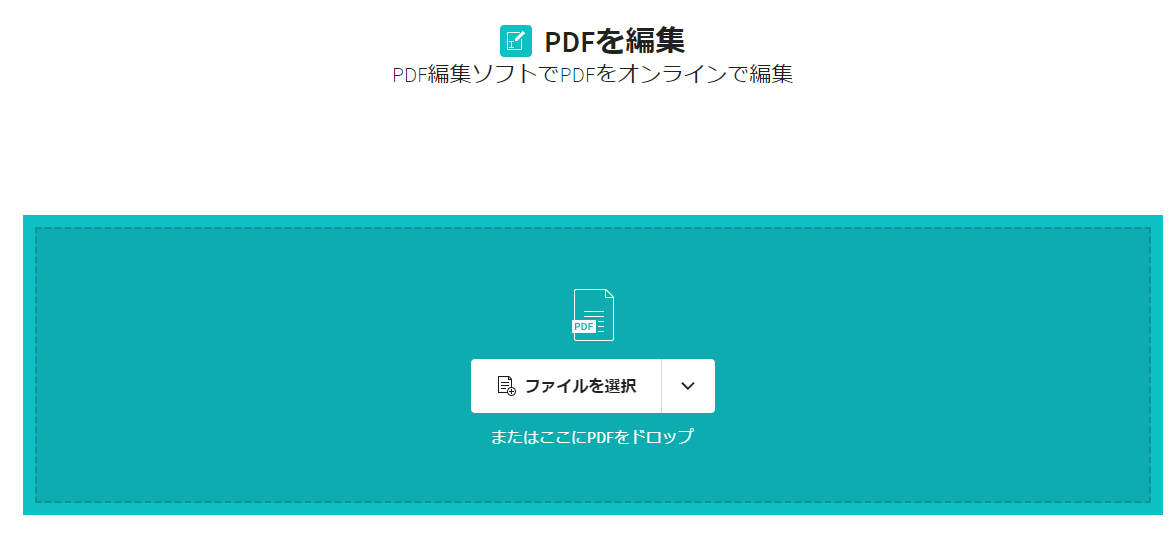
ステップ3. JPGに変換されるまで待ちます。完了後、「ダウンロード」をクリックし、変換されたファイルをPCに保存します。DropboxやGoogle Driveなどのクラウドストレージにも保存できます。
今回は、PDFを無料でJPGに変換する方法をまとめました。いかがでしょうか。オンラインサイトで変更可能ですが、PDFのサイズが大きすぎるとか、変換してもダウンロードできないとか、いろいろ制限があります。この場合、EaseUS PDF Editorを利用してワンクリックで変換完了するので、初心者でも簡単に操作できます。ぜひ、ダウンロードして、無料体験してみてください。
1.pdfを画像として保存するにはどうすればいいですか?
PDF編集ツールEaseUS PDF Editorを使用することで簡単に実現できます。「PDFを画像へ」を選択し、PDFファイルをアップロードして、「変換」をクリックして画像を保存します。
2.PDFとJPGを比べれば、どちらのほうがいいですか?
JPGは画像を圧縮するため、JPGファイルは低品質になりますが、PDF形式で保存された文書は非常に高品質で、カスタマイズも可能なため、一般的にPDF形式は企業文書によく使用される形式です。
3.写真の場合は、PDFとJPGのどちらを選べばよいですか?
JPGは高品質な保存が可能なため、一般的に写真や画像の印刷に使用されています。 一方、PDFは文字の再現性が高いため、文書の印刷に適しています。 したがって、ファイル形式もニーズに応じて選択することができます。