-
![]() Windows向けデータ復旧
Windows向けデータ復旧
- Data Recovery Wizard Free購入ダウンロード
- Data Recovery Wizard Pro 購入ダウンロード
- Data Recovery Wizard WinPE購入ダウンロード
- Partition Recovery購入ダウンロード
- Email Recovery Wizard購入ダウンロード
- おまかせデータ復旧サービス
概要:
BitLocker 復旧キーの見つけ方について、この包括的なガイドを読んで、BitLocker 復旧キーを見つけるための 4 つの解決策について学んでください。しかし、BitLocker 復旧キーを復元できない場合は、EaseUS Data Recovery Wizard をインストールすることをお勧めします。
BitLocker リカバリキーの探し方について説明いたします。この質問に答える前に、まずBitLocker リカバリキーについて理解しておきましょう。これは、Windows システムまたはMicrosoftアカウントに保存されるリカバリキーで、BitLockerを有効にして外付けHDDやUSBを暗号化する際に自動生成される特別なキーです。このキーは、BitLockerのパスワードを忘れてしまった場合や、「BitLockerのパスワードが使用できない」状態になったときに、暗号化されたドライブのロックを解除するために使用します。
PCにログインしようとしたとき、通常のパスワード入力ではなく、BitLocker リカバリキーの入力を求められることもあります。心配しないでください。この記事では、BitLocker リカバリキーを見つけるための4つの主要な方法をご紹介いたします。
もしこの4つの方法でBitLocker リカバリキーが見つからない場合でも、ご安心ください。そして、リカバリキーもパスワードもなくても、BitLockerドライブのロックを解除できる確実な方法についてご説明いたします。
マイクロソフトによると、BitLocker リカバリキーは革新的な48桁の数字パスワードで、BitLockerがPCへのアクセスの試みが正当なものであることを確認できない場合に、PCのロックを解除するために使用するこ とができます。BitLocker リカバリキーを見つけるための最良の方法の1つは、Microsoftアカウントを使用することです。システムをセットアップしてBitLockerを自分で有効にした場合、リカバリキーはMicrosoftアカウントに保存されています。
端末でウェブブラウザを起動し、アドレスバーに以下のURLを入力してください。
| https://account.microsoft.com/devices/recoverykey |
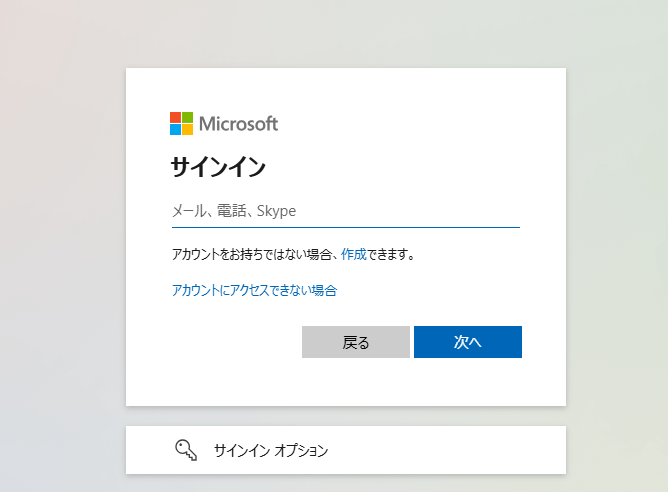
次に、各デバイスのBitLockerリカバリキーは、以下のようにして見つけることができます。
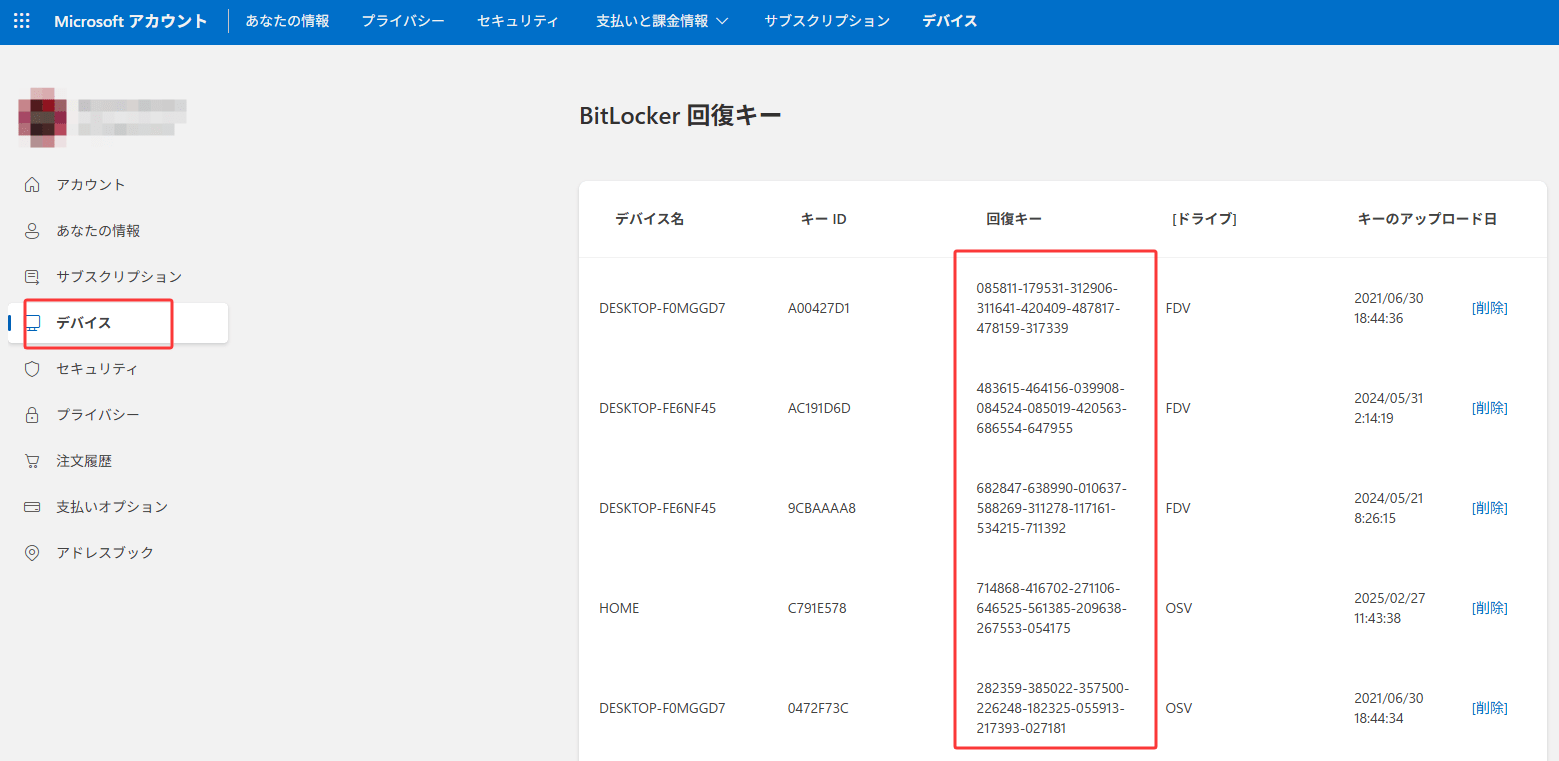
この情報が役立つと思った方は、SNSで友達と共有して、Windows 11または10のPCでBitLockerリカバリキーを見つける方法を知ってもらうとよいでしょう。
あなたのPCが会社や学校のアカウントで組織にログインしていた場合、その会社のアカウントにリカバリキーが含まれている可能性があります。リカバリキーはすぐに利用できる場合もありますが、その会社のITアシスタンスに連絡する必要がある場合もあります。以下の手順に従って、職場や学校のアカウントにアタッチし、BitLockerキーを見つけてください。
ステップ1.別のPCからウェブブラウザを起動し、次のサイトにアクセスしてください。
| https://aka.ms/aadrecoverykey |
ステップ2. 学校または職場のアカウントでサインインしてください。
ステップ3.「デバイス」を選択し、リカバリキーを復元するデバイスを選んでください。

ステップ4. 「View BitLocker Keys(BitLockerキーを表示)」のオプションを選択してください。
ステップ5.キーIDを使用して関連するリカバリキーを見つけ、それを使用してドライブのロックを解除してください。
BitLockerのリカバリキーをUSBドライブに保存したことはありますか?もしそうであれば、そのUSBフラッシュドライブからキーを復元することができます。USBフラッシュドライブを暗号化されたデバイスに挿入し、表示されるプロンプトに従ってください。USBフラッシュドライブをコンピュータに接続した後は、この方法でBitLockerリカバリキーを見つけるのに苦労することはありません。
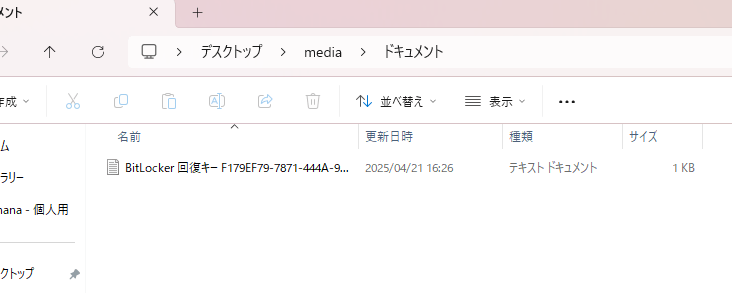
BitLockerのリカバリキーやパスワードが見つからない場合でもご心配なく。この記事では、リカバリキーなしで暗号化されたドライブのロックを解除する方法についてご案内いたします。必要に応じてご覧ください。
リカバリキーとパスワードなしでBitLockerドライブのロックを解除する 無料
回復キーなしでBitLockerドライブのロックを解除する方法を知りたいですか?暗号化の無効化やCMDの使用など、ステップ・バイ・ステップで解決策を検討し、紛失したデータを安全に復元しましょう。続きを読む >>
BitLockerを有効にした際に、リカバリキー用ファイルを保存されたかもしれません。必要なことは、デバイス関連の重要なファイルを保管している場所を探し出すことです。例えば、キーIDと関連するリカバリキーは、次のようにファイルに記載されているかもしれません:
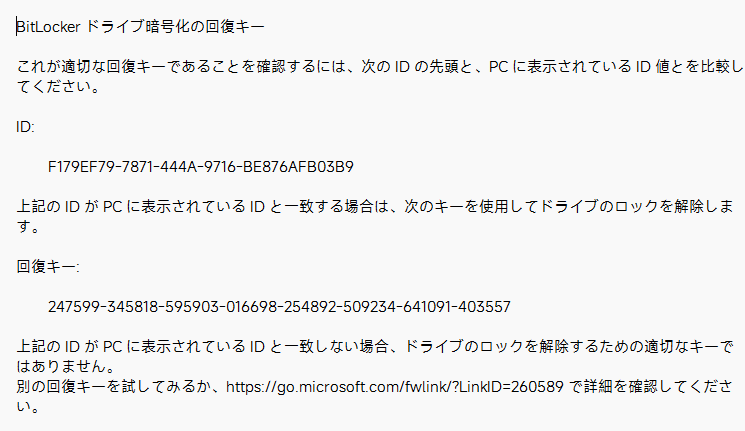
BitLockerの最大の役割は、お客様の情報の安全を守ることです。ノートパソコンのユーザー様や、モバイルハードディスク、USBメモリなどをお使いの場合には、この機能を有効にすることをお勧めします。ただし、この機能がお困りの場合や、家庭用デスクトップパソコンでハードウェアが盗難される恐れがない場合は、この機能をオフにすることもお試しください。
手順は以下の通りです:
1.正常にオペレーティングシステムに入ります。(BitLockerのパスワード入力が必要な状況にすでに遭遇している場合は、上記の方法でパスワードを確認してください。)
2.【BitLocker】を検索し、【BitLockerの管理】を開きます。
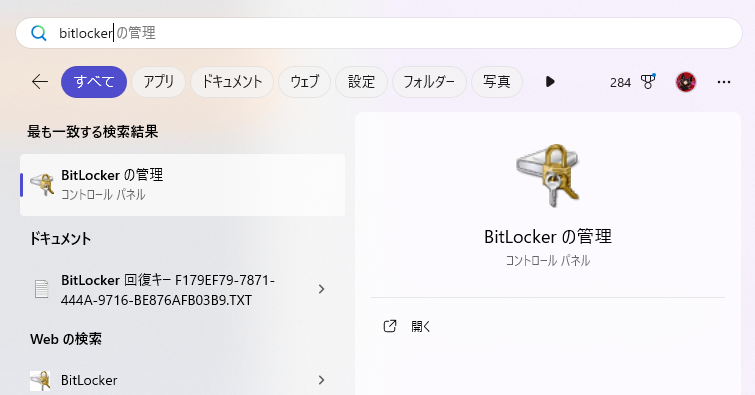
3.ここにあるすべてのBitLockerのオプションを順に無効化します。
4.復号化が自動的に進むので、しばらく待ちます。(この際、パソコンを閉じないでください。パソコンの性能やデータ量によっては、数十分かかる場合がありますので、ご注意ください)。
BitLocker パーティションのロックを解除するためのリカバリキーが見つからない場合、データ損失を避けるために、専門的なデータ復元ツールであるEaseUS Data Recovery Wizardを使用してBitLockerハードドライブのデータを復元することをご検討ください。通常のデータ復元ソフトウェアとは異なり、BitLockerデータの復元には特定のBitLockerパスワードとメタデータ、またはBitLockerリカバリキーが必要です。
BitLockerリカバリキーとパスワードを使用しても、BitLockerで暗号化されたドライブのロックが解除されないことがあります。BitLockerドライブがロックされる最も可能性の高い理由の1つは、ドライブの破損です。このような状況では、強力なEaseUSデータ復元ソフトウェアが必要です。
EaseUS BitLockerデータ復元プログラムは、BitLockerで暗号化されたドライブの復元を支援します。ドライブが破損していたり、失敗していたり、紛失していたり、消去されていたりしてもかまいません。さらに、BitLockerメタデータが機能し、復元キーまたはパスワードにアクセスでき、ドライブのデータが消去されていない限り、フォーマットされたBitLocker暗号化ディスクからデータを復元することができます。
BitLockerで暗号化されたハードディスクドライブを復元する手順は以下の通りです:
ステップ1.場所の選択
EaseUS Data Recovery Wizard を起動すると、BitLocker で暗号化されたドライブが表示されます。データを回復する BitLocker パーティションまたはストレージ デバイスにを選択します。次に、「紛失データの検索」をクリックします。
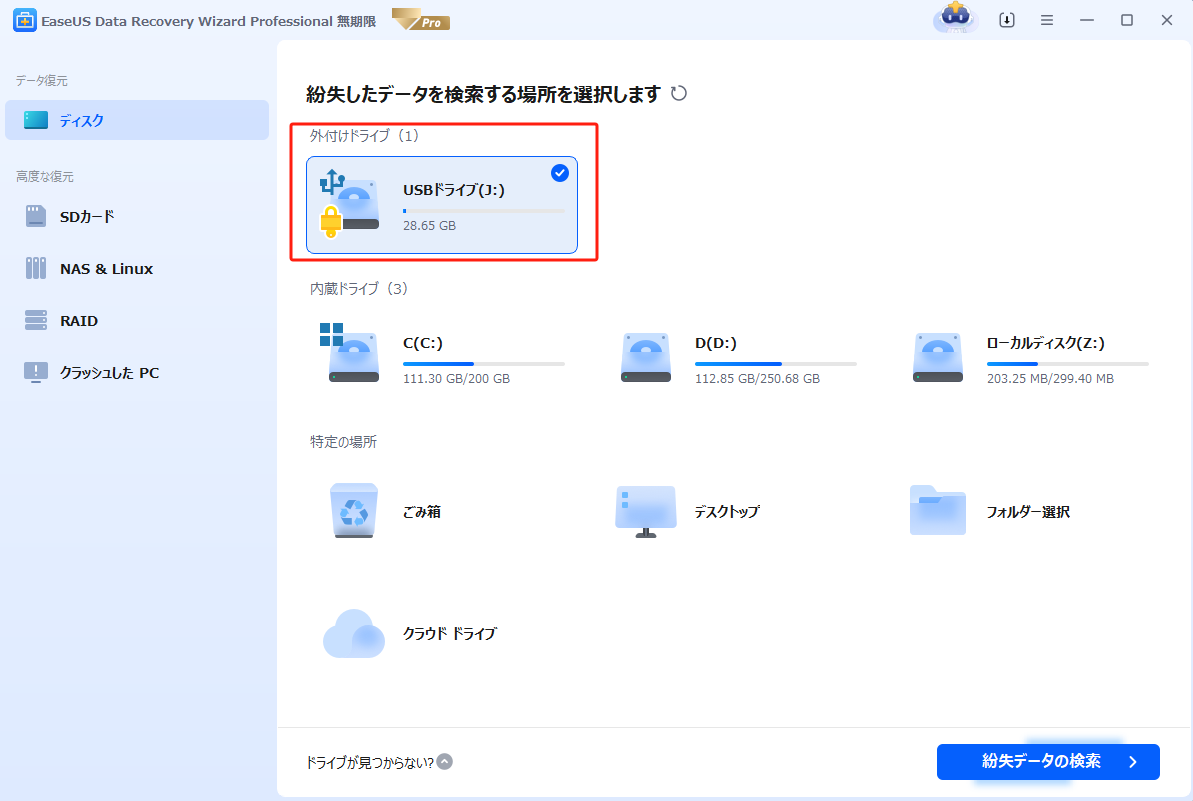
※パスワードがない場合は、「自動ロック解除を試す」を使用できます。これにより、Microsoft アカウントまたは ローカルディスクから回復キーをスキャンし、パスワードを入力せずにドライブを復号化できるようになります。
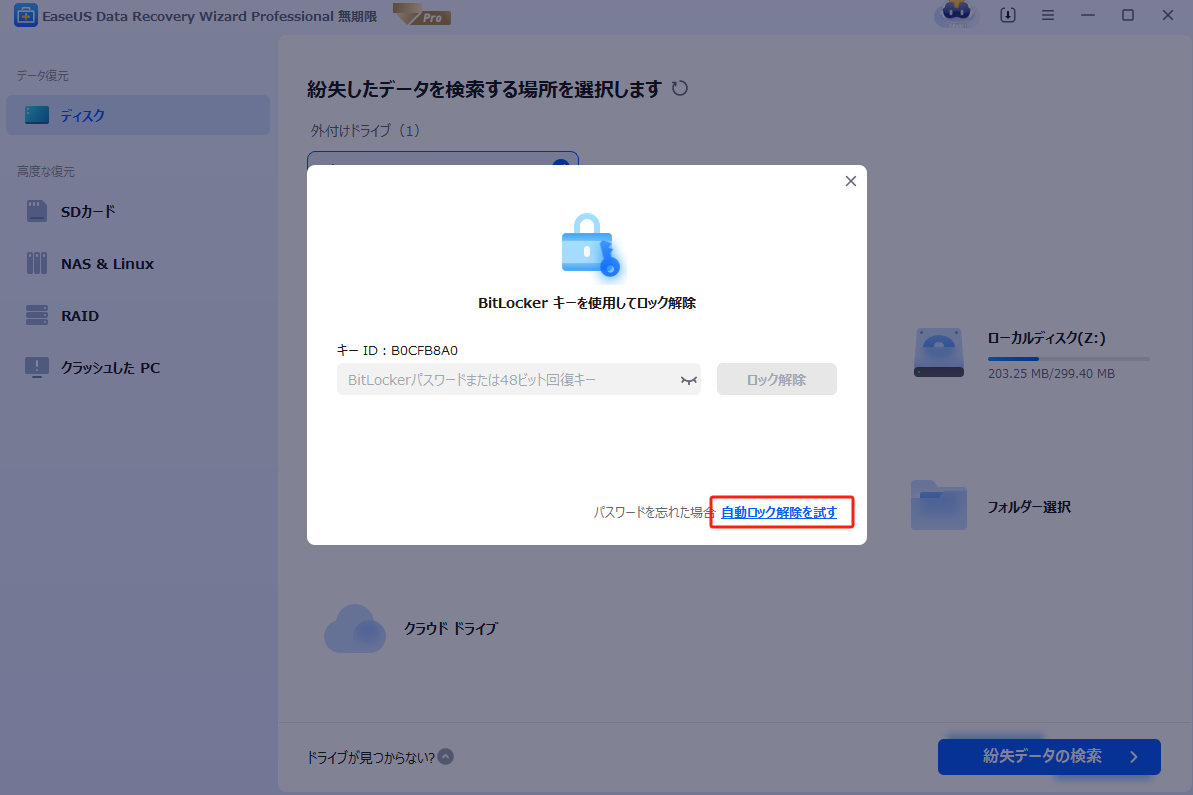
ステップ2.スキャンとファイルの選択
スキャンが終わったら、メニューで「フォルダ」あるいは「種類」をクリックしてください。そして、展開されたリストでファイルのフォルダまたは種類を選択してください。ファイル名が知っている場合は、直接に検索することもできます。フィルターを利用し、もっと便利に目標のファイルを探せます。

(復元したいファイルを素早く指定し、プレビューすることができます。)
ステップ3.復旧場所を選んでリカバリー
復元したいファイルを選択してから「復元」をクリックしてください。選択されたファイルの保存場所を指定して復元を終えます。(ファイルの上書きを避けるため、復元されたファイルを元場所と異なるディスクで保存しなければなりませんので注意してください。)

この専門的なデータ復元ソフトウェアを今すぐダウンロードしてください。このソフトウェアの効率に魅了された場合は、ソーシャルメディアで友達と情報を共有していただければ幸いです。
保護されたBitLockerストレージの所有権を失うのは不安かもしれません。しかし、上記の方法を使えば、すぐにBitLockerリカバリキーを見つけることができます。この記事では、Microsoftアカウントを使用してBitLockerリカバリキーを見つける方法、職場や学校のアカウントにアタッチする方法、USBフラッシュドライブからキーを見つける方法、保存したファイルからキーを見つける方法について説明しています。上記の対処法を試している間にデータを失ってしまった場合、EaseUS Data Recovery WizardはBitLockerリカバリキーをすぐに復元できるワンストップツールです!
Microsoftアカウントを使用すると、BitLockerリカバリキーを発見できるかもしれません。BitLockerリカバリキーは、Microsoftアカウントを使ってコンピュータにログインすると、アカウントにバックアップされます。
ウェブブラウザを開き、アドレスバーに以下のURLを入力してください: https://account.microsoft.com/devices/recoverykey Microsoftアカウントにログインしてください。
BitLockerリカバリキーの場所を特定できず、それを必須とする調整を元に戻せない場合、Windowsの復元方法を使用してデバイスをリセットする必要があります。PCを再起動すると、すべてのファイルが削除されます。
PowerShellを使用すると、MicrosoftアカウントがなくてもBitLockerキーを復元できます。以下の手順に従って、キーを復元してください:
manage-bde -protectors -get [VolumeId]を実行し、「Enter」キーを押してください。ここで、[VolumeId]は暗号化されたドライブのドライブレターに置き換えてください(例えば:manage-bde -protectors -get C)。これにより、48桁のリカバリキーが表示されます。