-
![]() Windows向けデータ復旧
Windows向けデータ復旧
- Data Recovery Wizard Free購入ダウンロード
- Data Recovery Wizard Pro 購入ダウンロード
- Data Recovery Wizard WinPE購入ダウンロード
- Partition Recovery購入ダウンロード
- Email Recovery Wizard購入ダウンロード
- おまかせデータ復旧サービス
概要:
ハードドライブ障害の対策として、ミラーリングはいつも役に立つ方法です。内蔵HDDにも外付けHDDにも完璧に対応しているミラーリングソフト-EaseUS EverySyncは使いやすい且つ安全的にデータを同期することが可能です。簡単な3つのステップで、パソコンの内蔵HDDのフォルダを外付けHDDにミラーリング(同期)することができます。下記はその手順を紹介します。
パソコンの内蔵HDDの領域を解放したい、或いはパソコン内の重要なデータを外付けHDDでバックアップしたいが、内蔵HDD内のファイルが頻繁に変更されたり増加している場合、毎回手動ですべてのファイルを外付けHDDに移動して古いファイルを上書きすることはかなり時間がかかります。だから、自動的に外付けHDDにミラーリングするソフトがあったら助かります。
同期ソフト(ミラーリングソフト)は、複数のファイルやディレクトリ構造を、別のストレージにまったく同じ構成でコピーすることが可能ですので、ハードドライブ障害の対策として本当に役に立ちます。
ファイルのバックアップや移動のみを実行したい、復元はほとんどしない場合、ミラーリングソフトは一番便利で直感的な方法です。EaseUS EverySyncはWindows 10/8.1/8/7/Vista/XPおよびWindows Server 2003/2008/2012対応の使いやすくて安全な同期ソフトです。簡単な3つのステップで、パソコンの内蔵HDDのフォルダを外付けHDDに同期することができます。下記からEverySyncの30日間無料体験版をダウンロードすることができます。
Step 1.「EaseUS EverySync」を実行して、ホーム画面で同期の種類を選択します。パソコンの内蔵HDDから外付けHDDに同期する場合、「コンピューター」を選択します。そして、
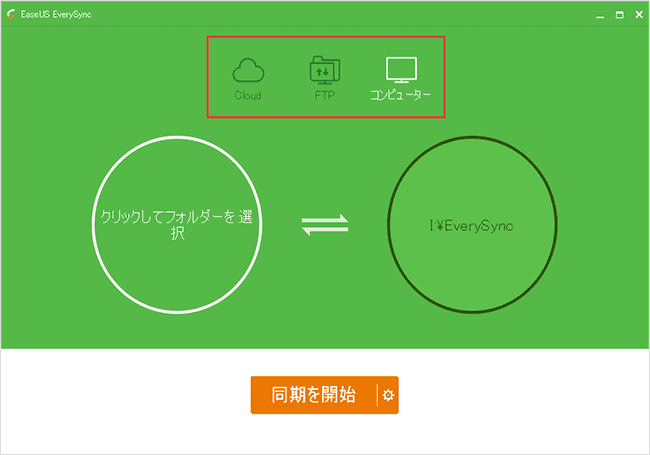
Step 2.同期したい内蔵HDDのフォルダと同期先の外付けHDD内のフォルダを選択して、[同期を開始]をクリックします。
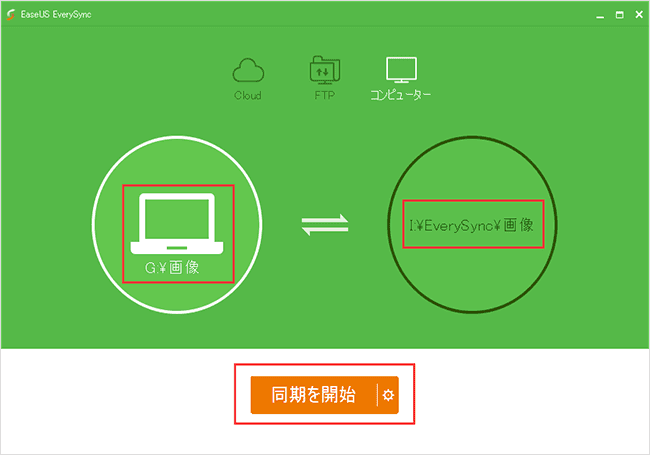
Step 3.ソフトが自動的に選択した2つのフォルダを同期させます。同期後、[プロパティ]をクリックして、同期モード(双方向同期や一方向同期の同期方向)や同期プラン(同期を実行する日時)などの設定を変更することができます。詳しい設定方法は、EverySyncの操作ガイドをご参照ください。
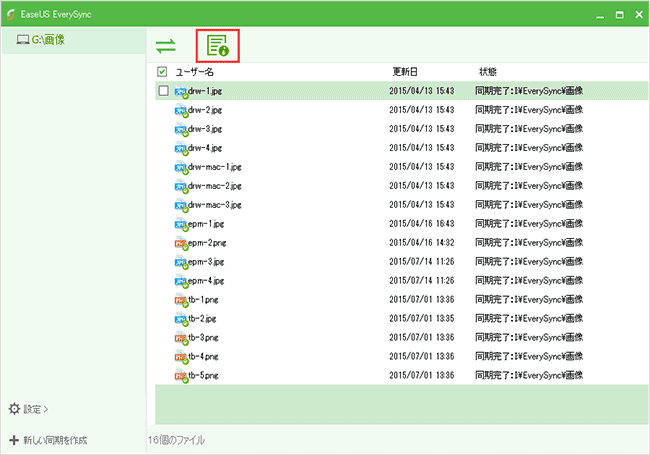
ファイルの同期ではなく、特定なファイルをバックアップしたい場合、 EaseUS Todo Backup Freeを使うことで、簡単にやり遂げます。具体的な操作手順は下記の関連記事を参照してください。