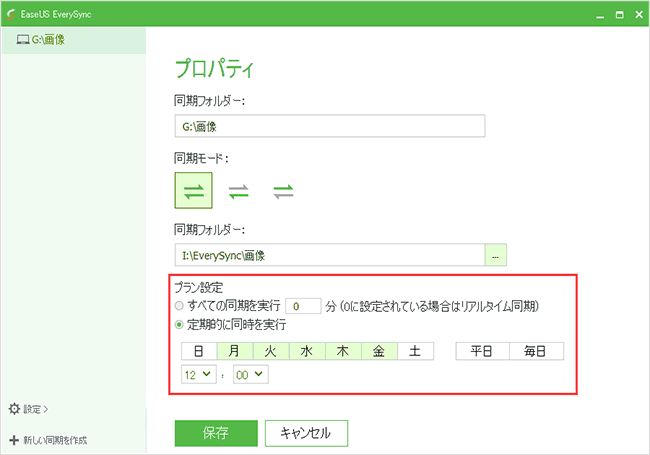-
![]() Windows向けデータ復旧
Windows向けデータ復旧
- Data Recovery Wizard Free購入ダウンロード
- Data Recovery Wizard Pro 購入ダウンロード
- Data Recovery Wizard WinPE購入ダウンロード
- Partition Recovery購入ダウンロード
- Email Recovery Wizard購入ダウンロード
- おまかせデータ復旧サービス
概要:
パソコンのローカルファイルを同じネットワークにあるNASで共有したいやバックアップしたい場合、NASにコピーすればいいですが、毎日追加したファイルや変更されたファイルをNASにコピーすることは時間の無駄遣いです。PCのローカルフォルダとNASの同期を設定することは良い解決方法になります。次は、EaseUS EverySyncという簡単な同期ソフトを使って、ワンクリックでPCとNASのファイル同期を設定する方法を紹介します。
NAS(ネットワークアタッチトストレージ)とは、ネットワークに接続し、コンピュータなどからネットワークを通じてアクセスできる外部記憶装置、いわゆるネットワークドライブです。通常、家庭や企業の共有ファイルを保存する場所として使用されています。パソコンのローカルファイルを同じネットワークにあるNASで共有したいやバックアップしたい場合、NASにコピーすればいいですが、毎日追加したファイルや変更されたファイルをNASにコピーすることは時間の無駄遣いです。
PCのローカルフォルダとNASの同期を設定することは良い解決方法になります。それで、次はEaseUS EverySyncという簡単なNAS同期ソフトを使って、ワンクリックでPCとNASのファイル同期を設定する方法を紹介します。
EaseUS EverySyncはWindows対応の使いやすいNASにも対応している同期ソフトです。このソフトは片方向の同期だけではなく、同期方向と双方向同期をもサポートしています。パソコン、外付けHDD、ネットワーク共有場所、FTPサーバー、クラウドストレージにの間でフォルダを同期することができます。下記はこのソフトを使って、3つのステップでPCとNASファイルの定期的な同期プランを設定する方法を紹介します。下記からソフトのお試し版をダウンロードして、30日間で無料体験することができます。
Step 1.EaseUS EverySyncを実行して、同期を実行する場所「コンピューター」を選択します。
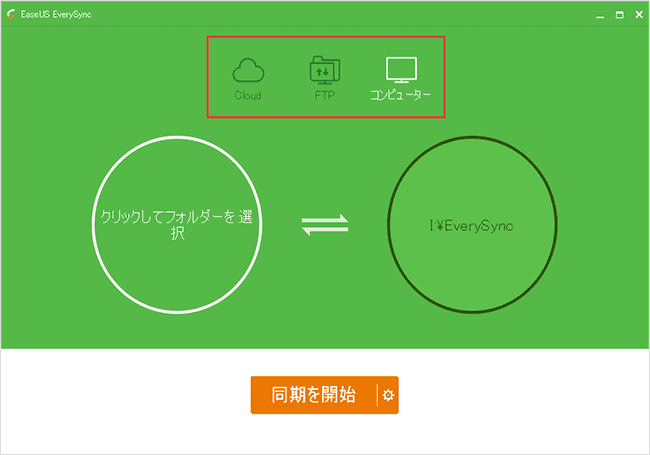
Step 2.同期したいローカルフォルダとNAS上のフォルダを選択して、「同期を開始」をクリックします。
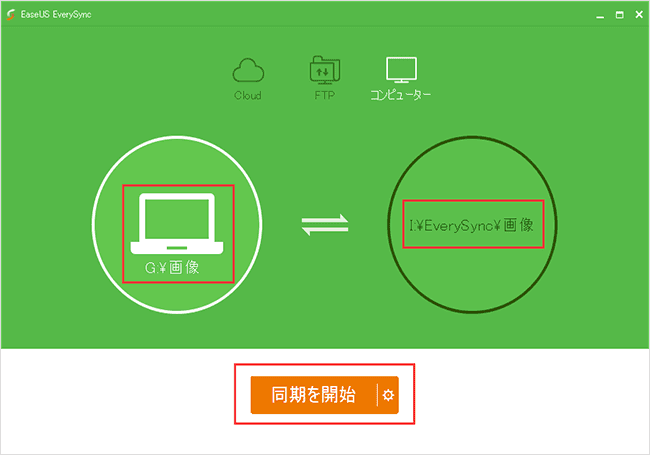
Step 3.同期が自動的に開始します。同期後、「プロパティ」をクリックして、同期モードと同期プランを設定するウィンドウが表示されます。
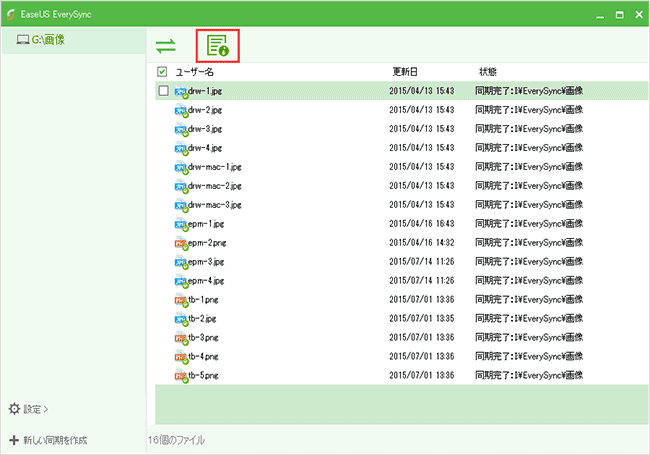
Step 4.同期方向と同期を自動的に実行する時間を設定した後、「保存」をクリックします。
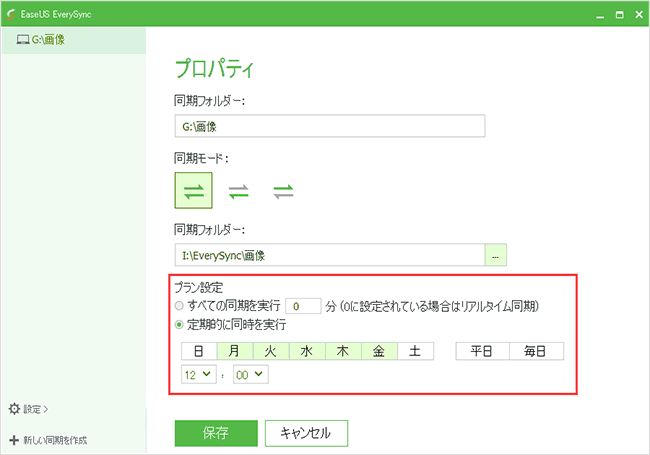
以上の手順に従って、ファイル/フォルダーを簡単にNASへ同期することが可能です。また、同期プラン(同期の実行間隔或いは実行時間)を設定することで、このNAS同期ソフトは、数分間(自分の設定によって異なる)で自動的にNASへデータを同期することも可能です。NAS自動同期の設定項目は以下の画面となります。