-
![]() Windows向けデータ復旧
Windows向けデータ復旧
- Data Recovery Wizard Free購入ダウンロード
- Data Recovery Wizard Pro 購入ダウンロード
- Data Recovery Wizard WinPE購入ダウンロード
- Partition Recovery購入ダウンロード
- Email Recovery Wizard購入ダウンロード
- おまかせデータ復旧サービス
概要:
この記事では、2台のHDDを相互同期するための再簡単な方法を皆さんにご紹介します。手動でそれらのファイルを2台目の外付けHDDにコピーして保存している場合、その後頻繁にファイルを編集したり、新しいファイルを追加したりして本当に面倒くさいですので、この記事を参照して、2台の外付けHDDの同期を設定すれば、ファイルのコピーに大量な時間を費やす必要はなくなり、外付けHDD同士を楽に同期させることが可能です。
HDDを同期することは本当にめんどくさっ!
「2台の外付けHDDを持っています。1台目の外付けHDDに保存している写真、動画、ドキュメントなどのファイルを2台目の外付けHDDにバックアップしたいので、手動でそれらのファイルを2台目の外付けHDDにコピーして保存しました。が、その後頻繁にファイルを編集したり、新しいファイルを追加していますので、毎回ファイルを2台目にコピーしていて本当に面倒くさいです。2台の外付けHDDの同期を設定すれば、ファイルのコピーに大量な時間を費やす必要はないと思って、外付けHDD同士を同期させる方法を探してみました。そしてやっと簡単な方法で外付けHDDの自動同期を設定しました。」
上記のように、手動的にHDDを同期する場合、時間もかなりかかりますし、不注意によって完全なコピーをたまに取れない可能性もあります。そこで、次は、HDDを同期するため、使いやすい強力なHDD同期ツールを皆さんにご紹介します。このツールを使っては、たった1クリックだけで楽に2台のHDDの間に相互同期することは可能です。
EaseUS EverySyncはWindows XPとWindows Server 2003以降のWindowsとWindows Server OSに対応した効率的な同期ソフトです。このソフトのお試し版は30日間以内で無料で体験できるほか、1つの同期タスクのみを設定した場合、永久無料で利用することができます。また、HDD、外付けHDD、ネットワーク共有場所までファイルを同期できるほか、NAS、FTPサーバー、またはGoogle Drive、OneDrive、Dropboxなどのクラウドストレージの間でファイルを同期することもサポートしています。
また、この同期ソフトは直感的なUIを採用して、ワンクリックのファイル同期を実現しました。下記からこのソフトのお試し版をダウンロードすることができます。
定期的に外付けHDDのバックアップを取りたい場合、バックアップフリーソフト - 「EaseUS Todo Backup」を利用することをお勧めします。
・初めに、2つの外付けHDDを同時にパソコンに接続します。
・EaseUS EverySyncを実行して、同期を実行する場所「コンピューター」を選択します。
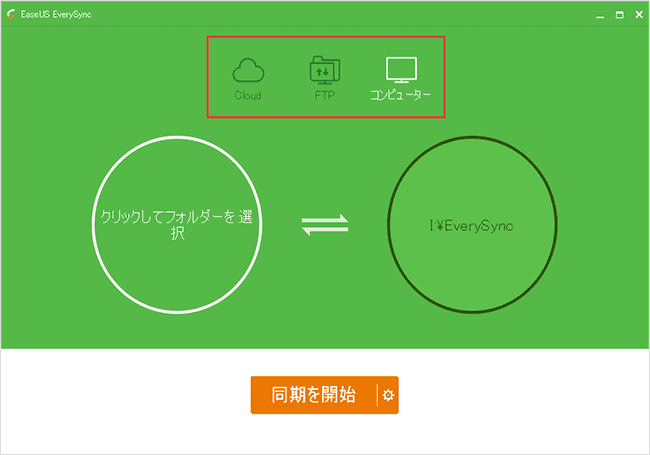
・同期したい2つの外付けHDDのフォルダを選択して、「同期を開始」をクリックします。
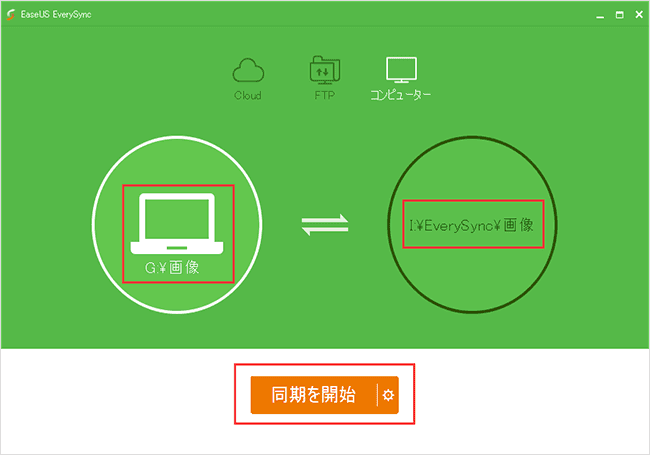
・ソフトが自動的にファイルの同期を実行します。同期が完了した後、「プロパティ」をクリックして、同期モードと同期プランを設定することができます。
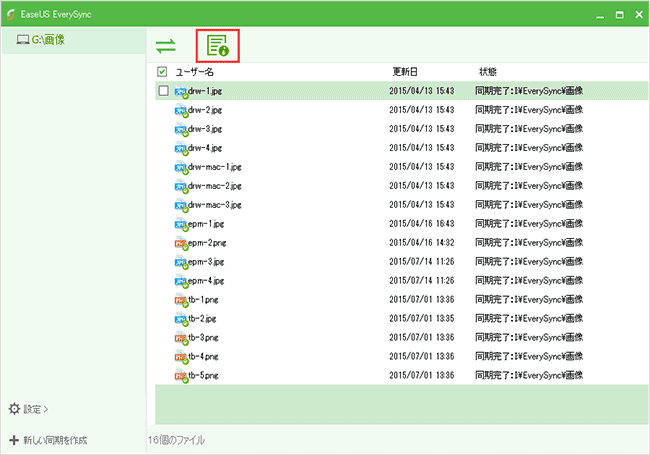
・同期モードで片方向同期の同期方向と双方向同期を設定できます。
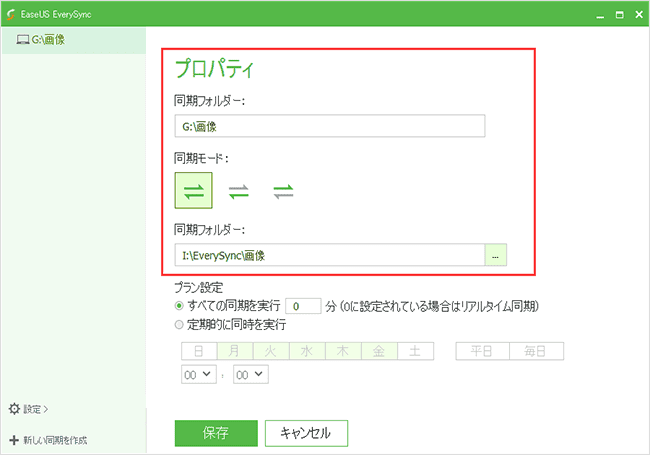
・同期の「プラン設定」で同期を自動的に実行する時間を設定することができます。
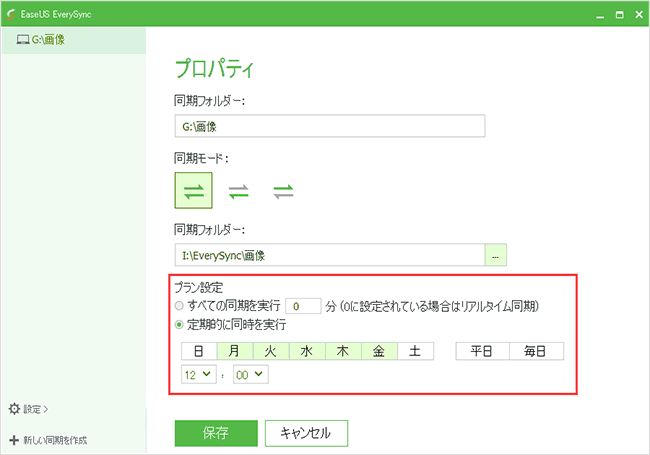
注意:EaseUS EverySyncを終了した場合、同期プランは自動的に実行できないので、同期プランを設定した後、EverySyncを起動した状態にすることをお勧めします。