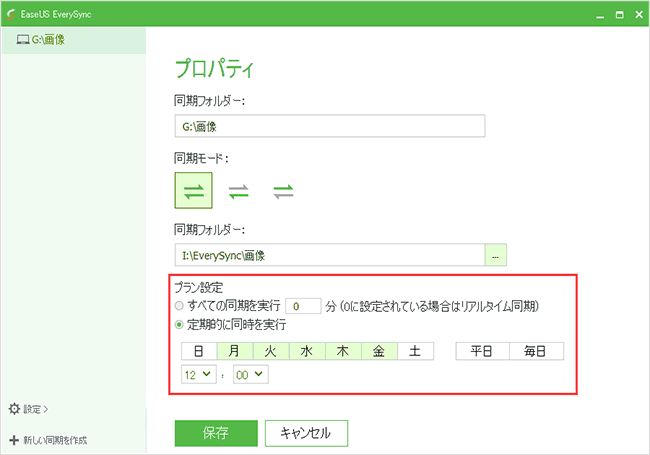-
![]() Windows向けデータ復旧
Windows向けデータ復旧
- Data Recovery Wizard Free購入ダウンロード
- Data Recovery Wizard Pro 購入ダウンロード
- Data Recovery Wizard WinPE購入ダウンロード
- Partition Recovery購入ダウンロード
- Email Recovery Wizard購入ダウンロード
- おまかせデータ復旧サービス
概要:
同じパソコンにあるフォルダAとフォルダBの中で、同じファイルXとX1は保存されていますが、ファイルXを編集したたびに、いつもフォルダBにコピーして、X1を上書きする必要があります。つまり、フォルダB内のファイルX1をフォルダA内のファイルXと同期する必要があります。このようなファイルが多くなり、操作が頻繁になると、面倒な上に操作ミスも引き起こされやすいです。こういう場合で、ファイル同期を実効することは一番便利な対策になります。
同じパソコンにあるフォルダAとフォルダBの中で、同じファイルXとX1は保存されていますが、ファイルXを編集したたびに、いつもフォルダBにコピーして、X1を上書きする必要があります。つまり、フォルダB内のファイルX1をフォルダA内のファイルXと同期する必要があります。このようなファイルが多くなり、操作が頻繁になると、面倒な上に操作ミスも引き起こされやすいです。こういう場合で、ファイル同期を実効することは一番便利な対策になります。
簡単にフォルダの同期を実行するには、使いやすい同期ソフトを使うことをお勧めします。「EaseUS EverySync」は直感的なUIを備え、いくつかのクリックでフォルダを一方向同期、双方向同期を定期的で自動的に実効することができます。ローカルHDD上のフォルダ同期のほか、このソフトは外部記憶装置、ネットワーク共有フォルダ、クラウドストレージサービス(Google Drive、OneDrive、Dropbox)、FTPサーバ、NASの間でのフォルダ同期をもサポートしています。
下記は、Windows 10/8/7/Vista/XPやWindows Server 2003/2008/2012環境で、「EaseUS EverySync」を利用してファイルを別とフォルダと同期する手順を紹介します。このソフトの無料体験版は、30日の試用期間内無料で利用することができますので、上記ボタンからダウンロードしてお試しください。
Step 1.「EaseUS EverySync」を実行して、ホーム画面で同期の種類を選択します。同じパソコンで同期したい場合、「コンピューター」を選択します。
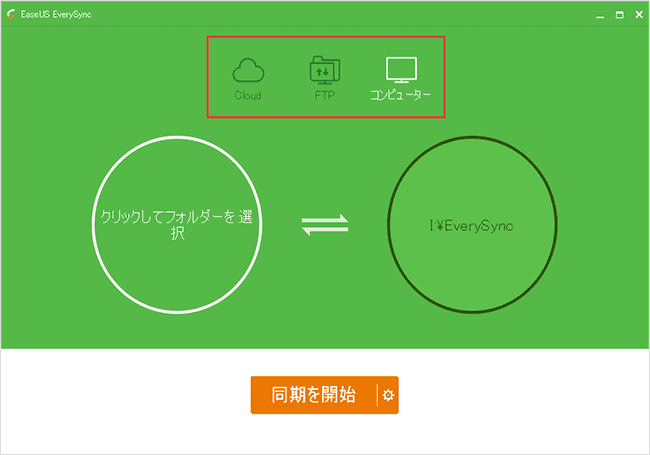
Step 2.同期したいフォルダと同期先のフォルダを選択して、[同期を開始]をクリックします。
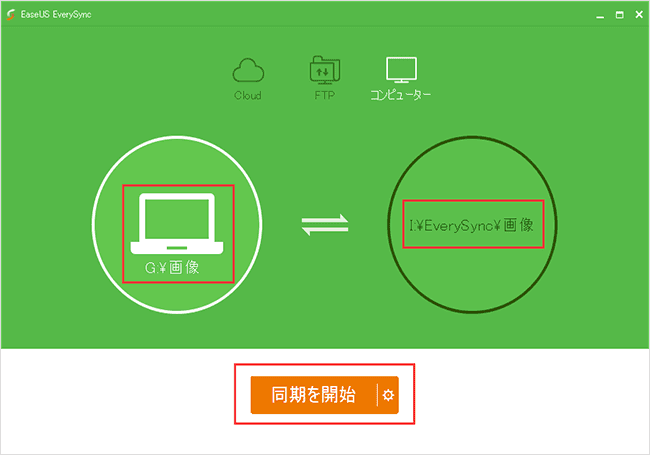
Step 3.ソフトはすぐにフォルダ内のすべてのファイルを同期します。

Step 4.[プロパティ]をクリックして、同期モードや同期プランなどの設定を変更することができます。
![Step 4.[プロパティ]をクリックする](/images/screenshot/file-sync/everysync-4.png)
Step 5.下記ウィンドウで、同期方向や同期プランを設定して、「保存」をクリックします。