-
![]() Windows向けデータ復旧
Windows向けデータ復旧
- Data Recovery Wizard Free購入ダウンロード
- Data Recovery Wizard Pro 購入ダウンロード
- Data Recovery Wizard WinPE購入ダウンロード
- Partition Recovery購入ダウンロード
- Email Recovery Wizard購入ダウンロード
- おまかせデータ復旧サービス
概要:
一方向同期:ミラーリングとも呼ばれ、ソース場所からターゲット場所に片方向でファイルをコピーすることを指します。双方向同期:指定した2つの場所の任意のファイルが変更された場合、他の場所で同じファイルが同時に変更されることを指します。EaseUS EverySyncはWindows 10/8.1/8/7の32ビット版と64ビット版およびWindows Server 2003/2008/2012対応の使いやすい同期ソフトです。このソフトはパソコンの内蔵HDD、外付けHDD、クラウドストレージ、FTPサーバ、ネットワークの共有場所の間で、一方向同期と双方向同期を簡単に実行することができます。
一方向同期:ミラーリングとも呼ばれ、ソース場所からターゲット場所に片方向でファイルをコピーすることを指します。
双方向同期:指定した2つの場所の任意のファイルが変更された場合、他の場所で同じファイルが同時に変更されることを指します。
例えば、パソコンのCドライブ内のAフォルダをソースとして、外付けHDD内のBフォルダをターゲットとして片方向同期を設定した場合、Aフォルダでファイルを追加したり削除したりする場合、Bフォルダ内のファイルが同時に変更されますが、Bフォルダ内のファイルに変更があっても、Aフォルダはその変更を同期しないで、元の状態に保ちます。Bフォルダに変更がある時、Aフォルダにも同期したい場合、双方向を選択することができます。
EaseUS EverySyncはWindows 10/8.1/8/7の32ビット版と64ビット版およびWindows Server 2003/2008/2012対応の使いやすい同期ソフトです。このソフトはパソコンの内蔵HDD、外付けHDD、クラウドストレージ、FTPサーバ、ネットワークの共有場所の間で、一方向同期と双方向同期を簡単に実行することができます。それに、リアルタイムの同期以外、定期的に同期を実行する同期プランを設定することもできます。下記からソフトのお試し版をダウンロードして、無料で体験することができます。
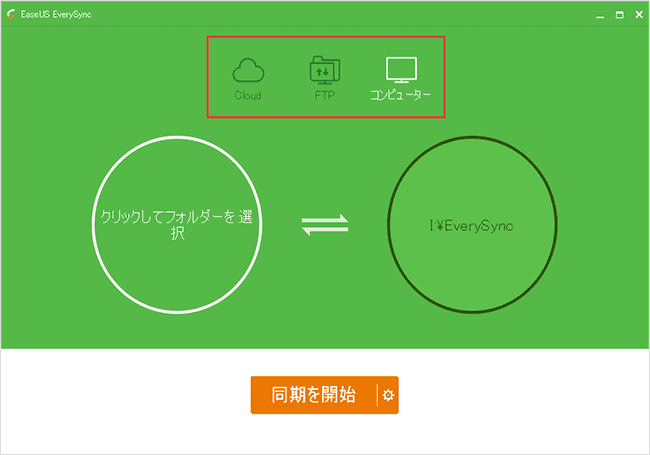
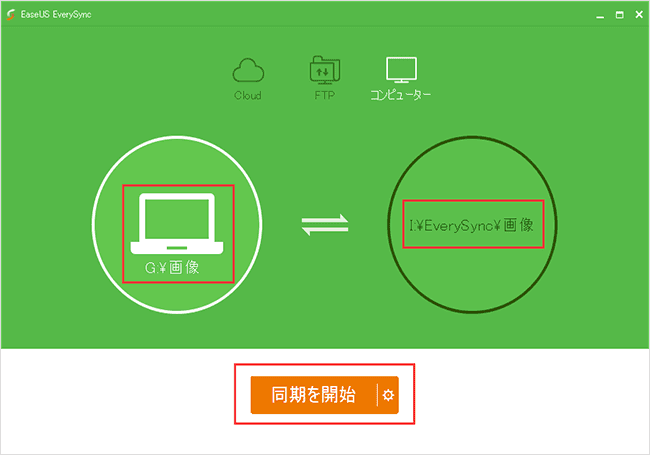
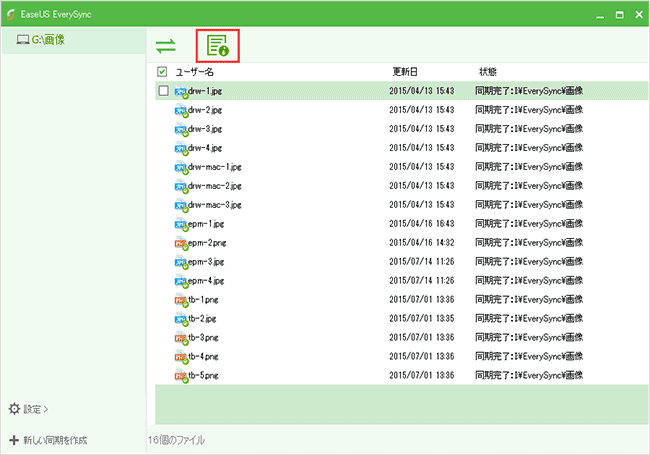
同期モードで3つの同期方法が表示されます。左側は双方向同期、中のは下のフォルダから上のフォルダへの片方向同期、右側のは上のフォルダから下のフォルダへの同期です。
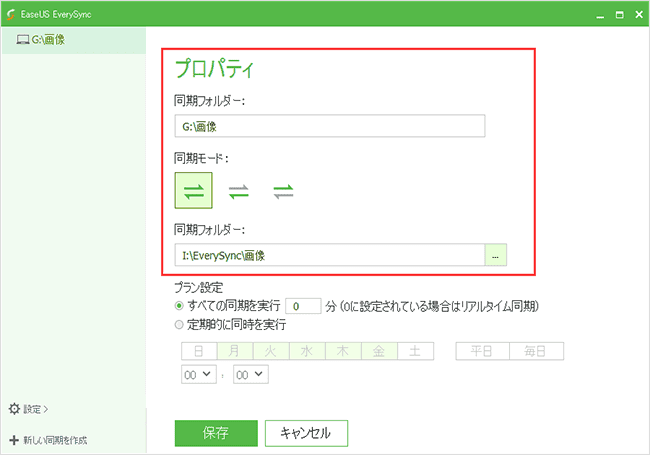
万が一のデータ消失やディザスタに備え、定期的にファイル、フォルダ、パーティション、或いはディスクやOSをバックアップしたい場合、無料のバックアップソフト - EaseUS Todo Backup Freeを利用することをお勧めします。