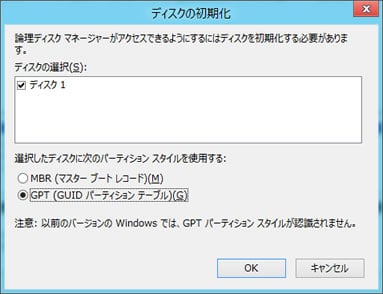-
![]() Windows向けデータ復旧
Windows向けデータ復旧
- Data Recovery Wizard Free購入ダウンロード
- Data Recovery Wizard Pro 購入ダウンロード
- Data Recovery Wizard WinPE購入ダウンロード
- Partition Recovery購入ダウンロード
- Email Recovery Wizard購入ダウンロード
- おまかせデータ復旧サービス
概要:
USBドライブからWindows10 OSを実行する方法をお探しですか? このページでは、Windows10をUSBドライブにインストールする方法を詳細なステップ バイ ステップ ガイドで説明します。
多くのユーザーが経験しているように、Windowsシステムは様々な理由でクラッシュして動作しなくなることがあります。その結果、PCが起動しなくなり、ハードディスクのデータにもアクセスできなくなります。でも、もしWindows起動可能なUSBドライブがあれば、BIOSで起動順序を変更するとリムーバブルディスクからPCを正しく起動できるようになります。
*関連記事:ブータブルUSBドライブについて知っておくべきこと
ブータブルUSBドライブについて注意すべきことは次のとおりです。
ネットで検索してみると、USBハードドライブからWindows10を実行する方法について助けを求めるユーザーが常にいることがわかります。そのメリットは次のとおりです。
MicrosoftはWindowsISOイメージ ファイルを作成して、ジョブを管理するWindowsメディア作成ツールをユーザーに提供していますが、操作が難しいので、失敗する可能性が高いです。ここでは、作業を簡単にするサードパーティのWindows システム作成ソフトウェアをお勧めします。
EaseUS OS2Go は操作が簡単で、数クリックするだけで、OSやインストール済みのアプリケーションおよび個人データを含む起動可能なWindows11/10USBハード ドライブを作成できます。
今すぐこのシステム クローン ソフトウェアをダウンロードし、USBからWindows11/10を起動しましょう。
ステップ1.USBメモリ、または外付けHDDをパソコンに挿入して、EaseUS OS2GOを立ち上げます。ここで使用中のOSとUSBメモリが自動的に認識されるので、「次へ」ボタンをクリックして続けます。

ステップ2.「このプログラムは、選択したディスク上のすべてのデータを完全に削除します。」という提示メッセージが表示されるので、「続ける」をクリックします。
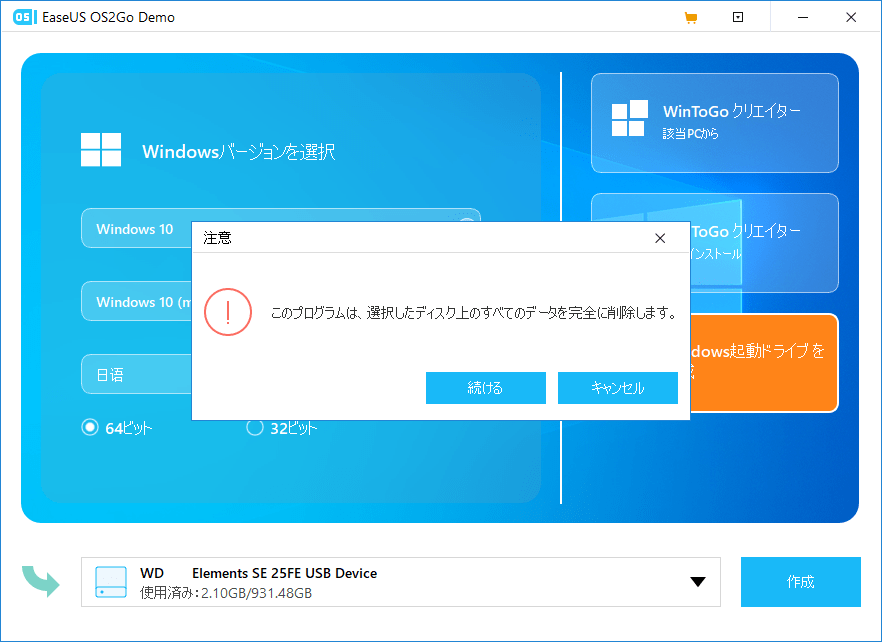
ステップ3.ここでOSのサイズ情報を確認することができます。もし作成したいポータブルWindowsのデバイスはSSDな場合は、「ターゲットディスクがSSDな場合、オプションをチェックします」をチェックして、「実行」ボタンをクリックします。
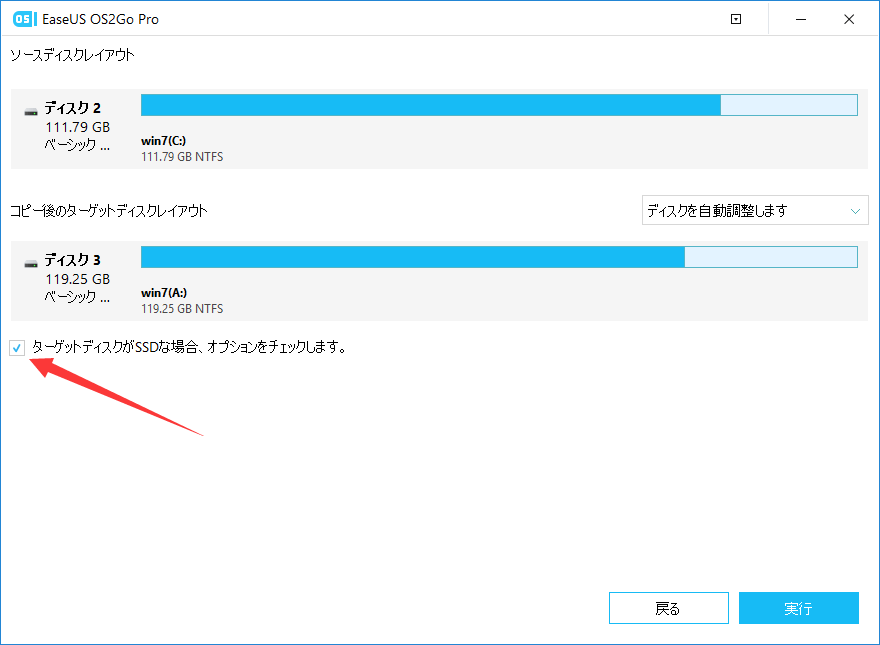
ステップ4.ここでUSBメモリから起動可能なWindowsを作成するプロセスが開始されます。少し時間がかかるので、しばらく待ってください。
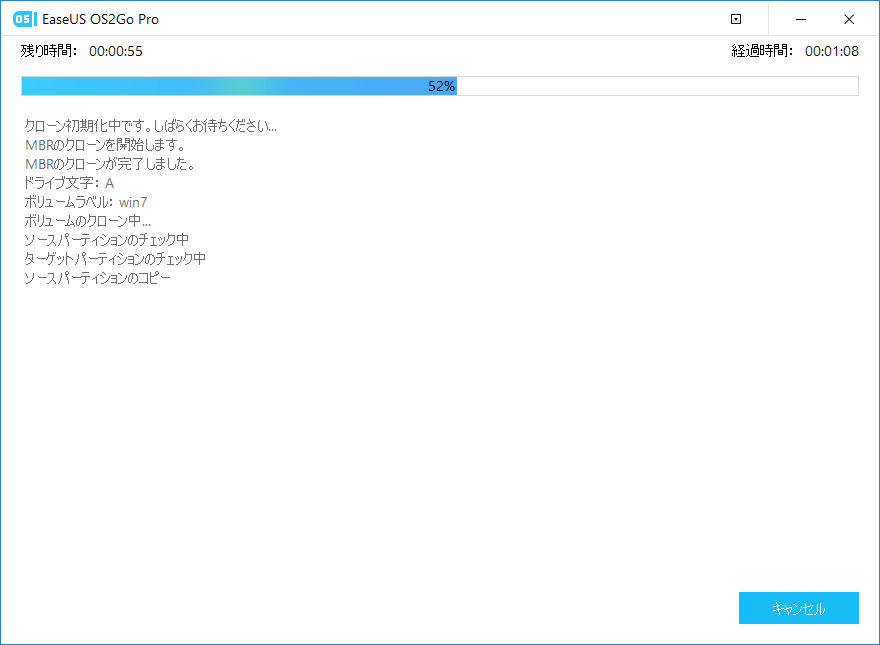
ステップ5.ポータブルOSの作成プロセスが完了したら、右下で「完了」ボタンが表れますので、そこをクリックします。
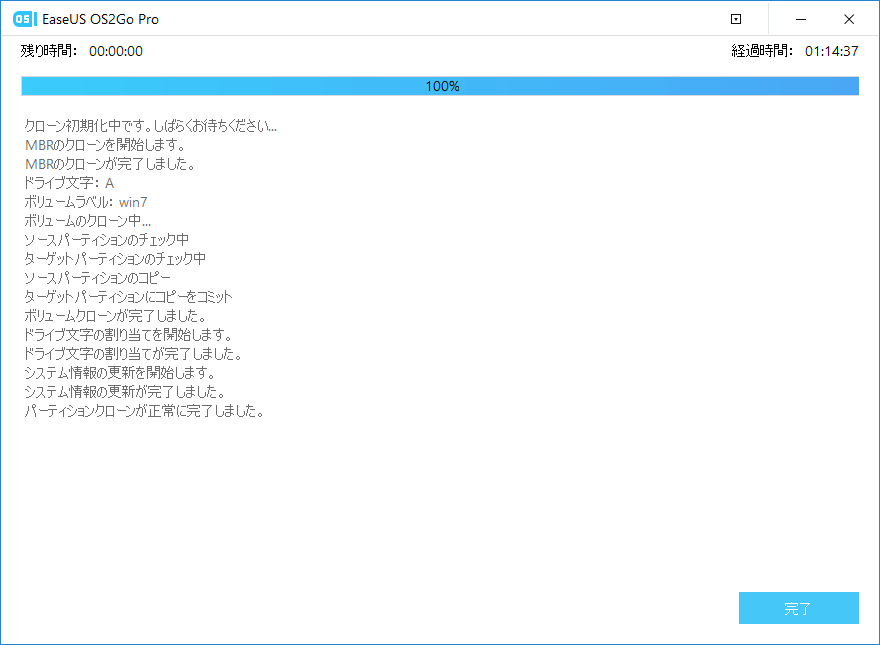
注:ポータブルUSBとターゲット コンピューターの起動モード(UEFI又はレガシー)が同じであることを確認してください。そうでない場合、起動できないかもしれません。
起動可能なUSBドライブを作成したら、いつでもPCでWindows10を実行できます。ただし、最初にUSBハードドライブまたは外部デバイスをBIOSで最初の起動デバイスとして設定する必要があることに注意してください。
その後、USBからWindows を実行できます。
Windows 11/10をUSBメモリにクローンするWindowsクローンソフトをお探しですか?ここで、システムクローン機能を搭載した EaseUS OS2Go が役に立ちます。
この記事をどのように評価しますか?

EaseUS OS2Go