-
![]() Windows向けデータ復旧
Windows向けデータ復旧
- Data Recovery Wizard Free購入ダウンロード
- Data Recovery Wizard Pro 購入ダウンロード
- Data Recovery Wizard WinPE購入ダウンロード
- Partition Recovery購入ダウンロード
- Email Recovery Wizard購入ダウンロード
- おまかせデータ復旧サービス
概要:
本文では、PDFで特定のページに移動するためのリンクを作成する方法を紹介します。これらのリンクをクリックして、目的となるページに簡単に移動することができます。
PDFファイルを作成する時に、ユーザーが直ちに関連情報が含まれているページに移動できることを確保するために、PDFで特定のページ移動するためのハイパーリンクを追加することはいつも役に立つ方法です。
PDFファイルの特定のページへのリンクを挿入すると、PDF ファイルの特定箇所をクリックすると、目的とするページが開くことができるようになります。それでは、もしこのようなハイパーリンクをPDFファイル内に作成したい場合は、本文の内容を読み続けてください。本文では、完全な方法を解説します。
最も人気のPDF編集ソフトとして、Adobe Acrobatは、ハイパーリンクを思い通りに作成することができます。PDFファイルで特定のページに移動できるリンクを作成する方法も非常に簡単なので、下記の内容を確認してください。
ステップ1.Adobe Acrobatを開き、「ツール」→「PDF を編集」「リンク」→「追加または編集 」の順に選択します。ポインターが十字に変わり、文書内の既存リンク(非表示リンクも含む)が一時的に表示されます。
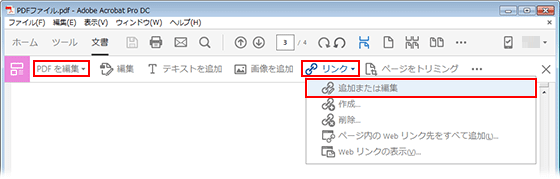
ステップ2.リンクを追加したい領域をマウスで選択します。選択範囲はリンクが有効になる領域です。
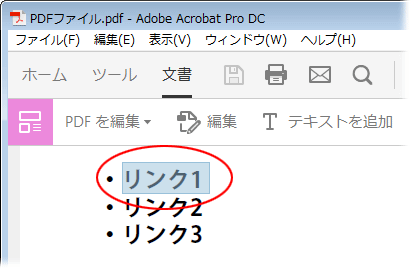
ステップ3.ここでリンクの作成ダイアログが表示されます。「リンクアクション」で「ページビューに移動」を選択します。
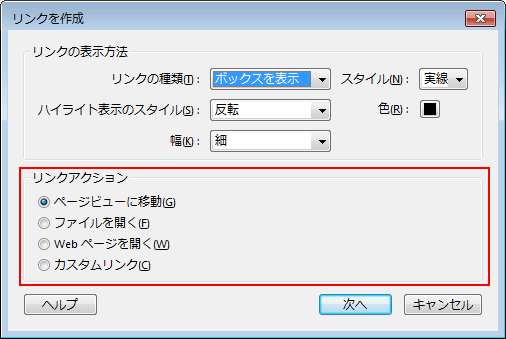
ステップ4.設定をした上で、PDFファイルの変更を保存します。
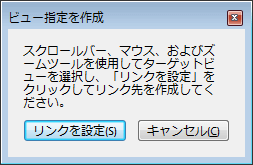
Adobe Acrobatの他に、Soda PDFも非常に強力的なPDF編集ツールです。このツールは、オンラインで動作しているので、パソコンにサードパーティーのプログラムをインストールする必要がありません。
このツールのリンク追加機能で、簡単にPDF内のページを指定してリンクを作成することができるので、下記で具体的な操作手順を見てみましょう。
ステップ1.Soda PDFのサイトにサクセスし、「CHOOSE FILE」からPDFファイルをアップロードします。
ステップ2.上部のツールから「EDIT」→「LINK」の順にクリックして、リンクを追加する領域をマウスで選択します。
ステップ3.ここでリンクの設定ダイアログが表示されます。ここで「Go to Page」を選択して、リンクしたいページの番号を設定します。
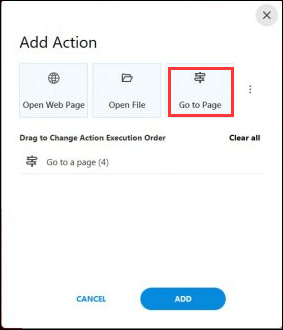
ステップ4.「ADD」ボタンをクリックして、リンクを保存します。
上記のご紹介した2つのツールはツールを作成することができますが、操作手順はやや難しいので、初心者に向いてないと思います。ここで最も使いやすいツール-EaseUS PDF Editorを皆さんに紹介します。
このソフトはWindowsパソコンで完璧に動作可能なので、Windowsパソコンを利用しているユーザーはこのソフトを見逃しないでください。このソフトを使ったら、経験が全くない方でも、思い通りPDFファイルを編集することができます。
EaseUS PDF Editor主な機能
また、このソフトのハイパーリンクの追加機能を使って、他のページに移動できるリンクを簡単に作成することができるので、下記では詳細な操作手順を紹介します。
ステップ1.PCでEaseUS PDF Editorを立ち上げて、「ファイル」>「開く」をクリックして、PDFファイルを選びます。
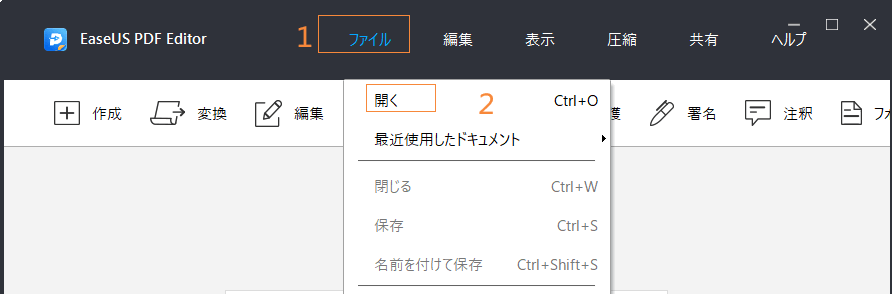
ステップ2.上部のメニューバーの「編集」→「四角形リンクを挿入」をクリックして、リンクを挿入します。
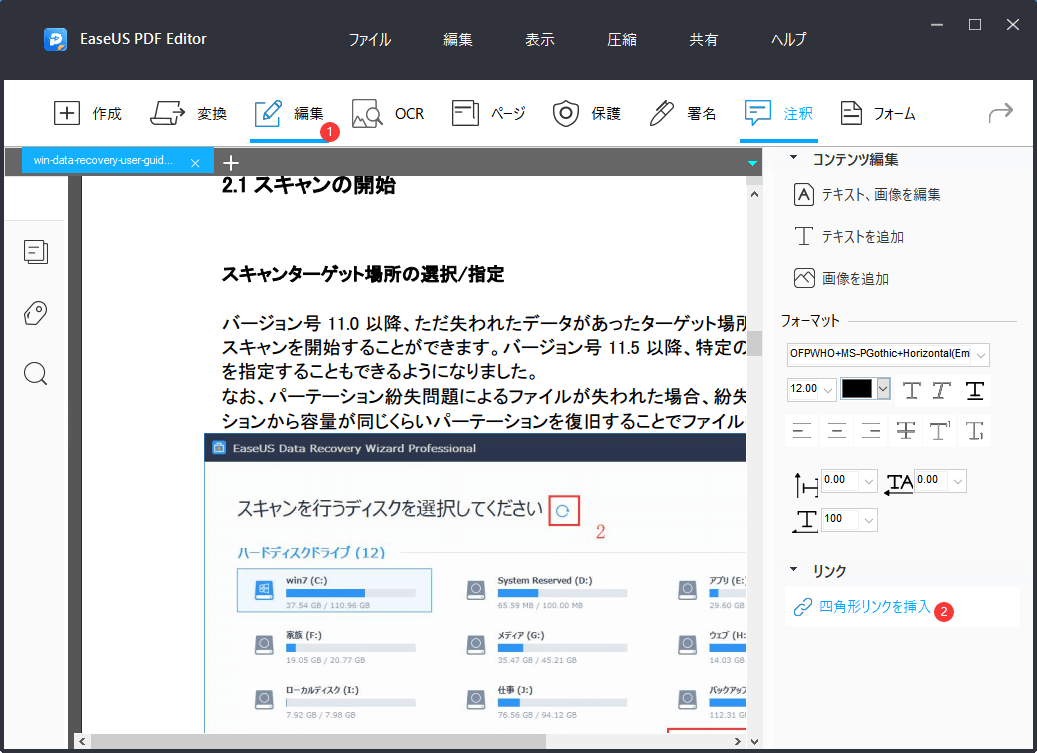
ステップ3.PDFファイルでリンクを追加したいところをマウスでドラッグします。その後、リンクの設定ウィンドウがポップアップされます。特定のページに移動するリンクを設定するには、「ページビューに行く」を選択します。
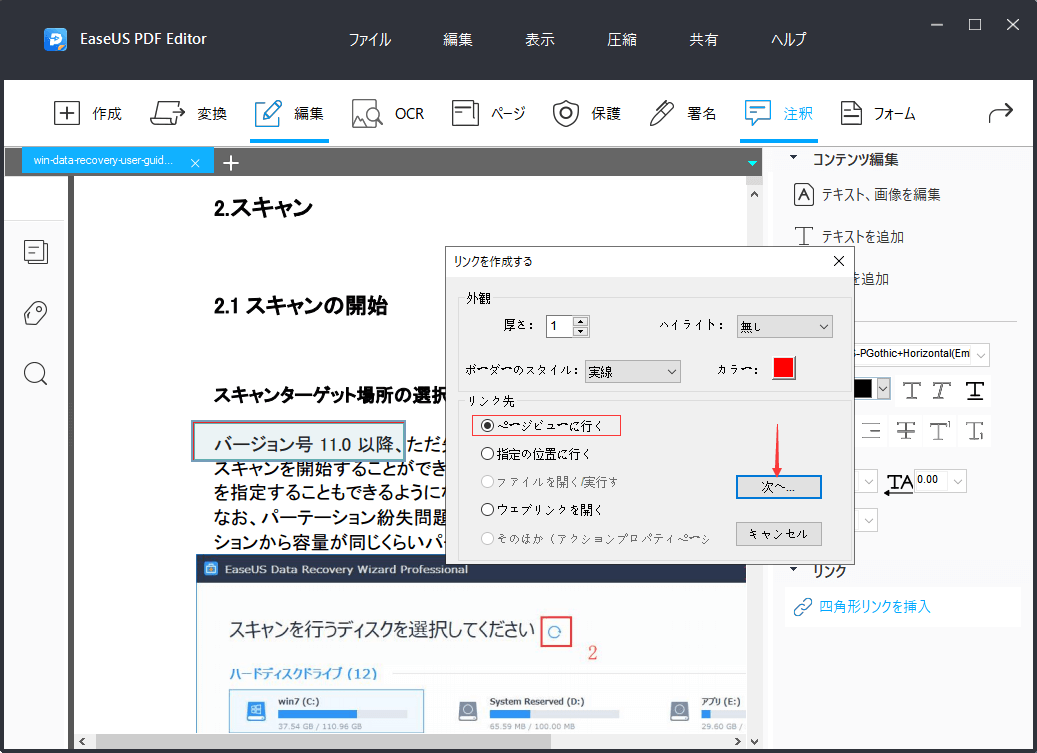
ステップ4.移動したいところに移動して、「ここで設定する」ボタンをクリックします。それから、PDFファイルを保存します。
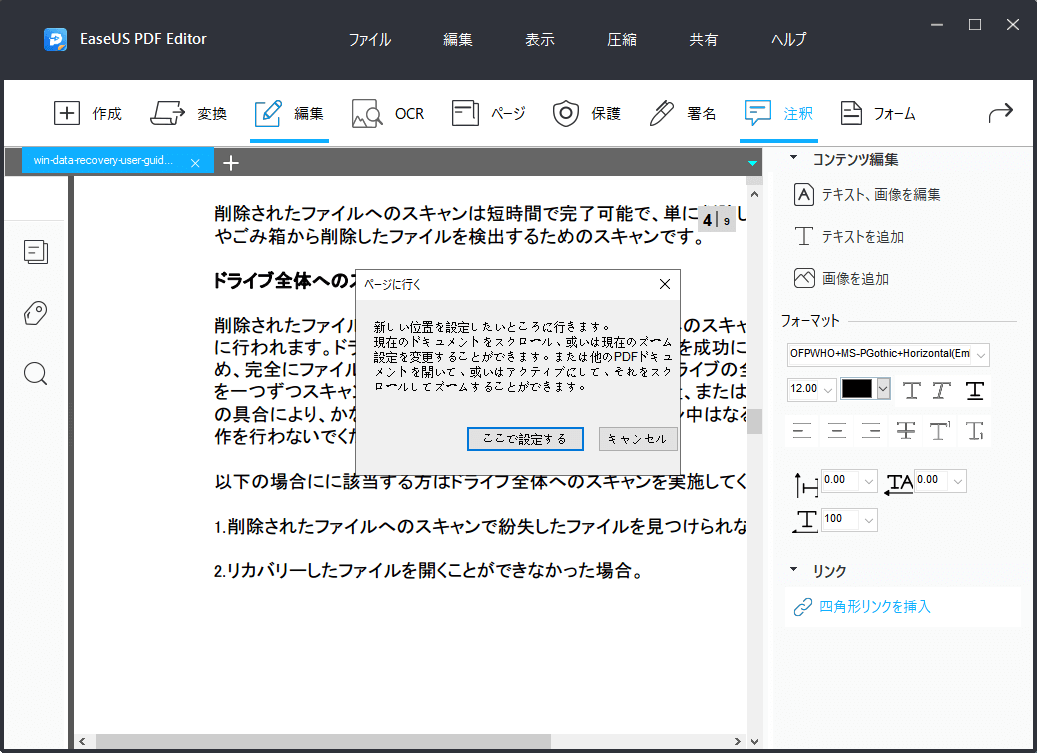
PDFファイルに特定のページに移動するためのハイパーリンクを作成したい場合は、本文で紹介した3つの方法のいずれかを参照ても行えると思います。このようなリンクを作成すると、PDF ファイルの特定箇所をクリックすると、目的とするページが開けるようになります。
ハイパーリンクの追加の他、全機能を備えているオールインワンのPDF編集ソフトを探している方に、EaseUS PDF Editorをおススメします。PDFファイルの閲覧、編集、形式変換、及び管理も、このWindows向けのPDF編集ソフトによって簡単に実現されます。