-
![]() Windows向けデータ復旧
Windows向けデータ復旧
- Data Recovery Wizard Free購入ダウンロード
- Data Recovery Wizard Pro 購入ダウンロード
- Data Recovery Wizard WinPE購入ダウンロード
- Partition Recovery購入ダウンロード
- Email Recovery Wizard購入ダウンロード
- おまかせデータ復旧サービス
概要:
PDFファイルに非常に重要な情報が含まれている場合、これらの情報を漏洩しないように、PDFファイルをパスワードでロックするのは非常に有効な対策です。それでは、PDFファイルをパスワードでロックするには、どうしたらいいですか?本文では、その方法について皆さんに紹介していきたいと思います。
PDFファイルを編集できないと多くのユーザーが言っていますが、この問題を解決できるツールがあります。しかし、その一方で、PDFファイルにとても重要な情報や機密な情報が含まれていて、PDFファイルをロックしてそれを閲覧できないか、編集できない状態にする必要があります。
PDFファイルをロックするには、パスワードを設定するのはとても有効な対策です。こうすると、PDFファイルがほかのユーザーに閲覧されないか、編集されないようにすることができます。それでは、本文では、PDFファイルを保護するために、複数のオンライン/オフラインツールを紹介して、パスワードを設定してロックする方法を皆さんに紹介します。
PDFファイルをよく取り扱っているユーザーではない場合は、Windows向けのEaseUS PDF Editorは非常に直感的なソフトとして、一番適切なツールだと思います。
例えば、既存のPDFファイルのコンテンツかレイアウトを変更したい場合、文字や写真の添削操作も、調整操作もこのソフトによって数回のクリックだけで実行できます。
また、このソフトを使って、PDFファイルにパスワードを設定してロックすることも数回のクリックによって実現されます。PDFファイルの情報を固く保護したい場合は、EaseUS PDF Editorとのソフトを見逃しないでください。
主な機能:
だから、もし非常に高機能で使いやすいPDF編集ソフトを利用したい場合、下記のダウンロードボタンから無料で取得しましょう。
EaseUS PDF EditorでPDFファイルをパスワードでロックする操作手順
1.EaseUS PDF Editorを起動します。「ファイルを開く」ボタンからパスワードを設定したいPDFファイルを開きます。

2.「保護」>「パスワードで暗号化」をクリックします。
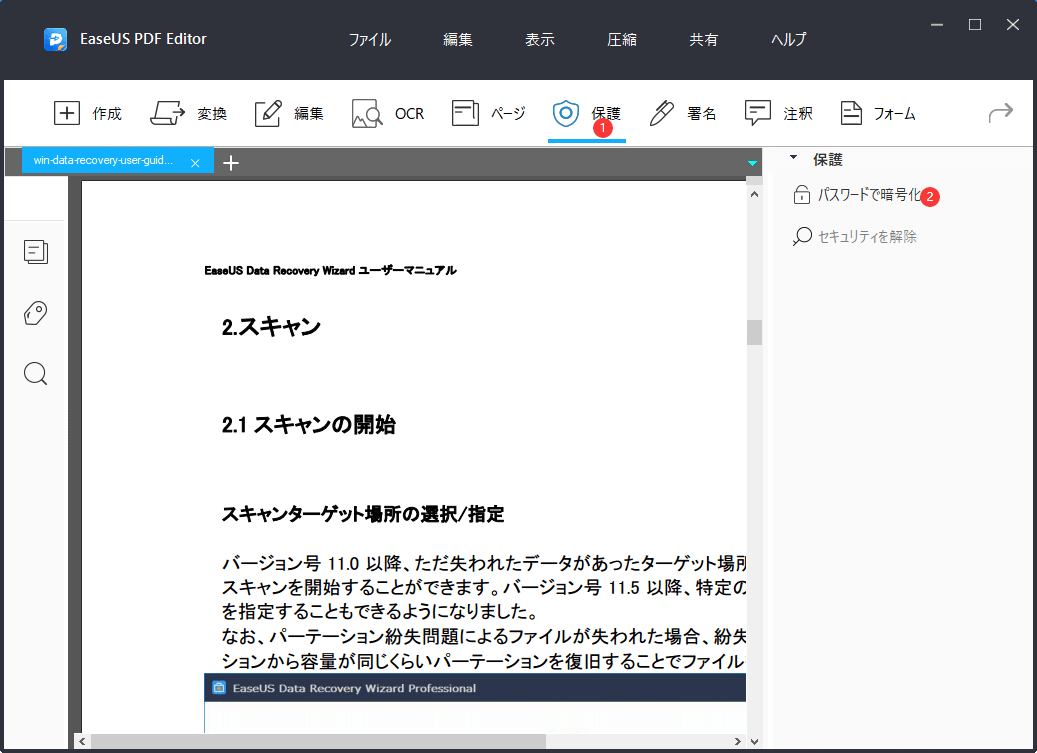
3.ここでパスワードの設定ウィンドウが表示されます。ここで「ドキュメントの開くパスワード」や「ドキュメントを変更するパスワード」をチェックして設定することができます。
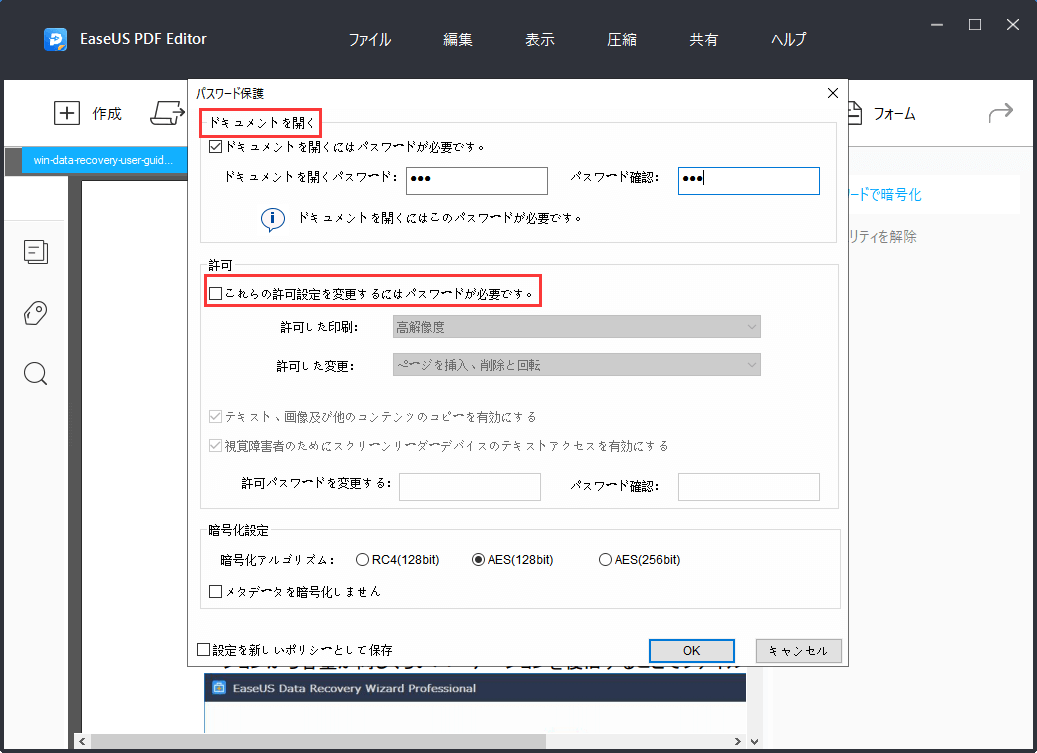
4.パスワードを設定した後、PDFファイルを保存するだけでよいのです。
Adobe Acrobatは、もう1つの強力のPDF編集ソフトです。このソフトはほぼすべての機能を備えていますが、無料で利用できるソフトではありません。
もちろん、このソフトは、すべてのPDFファイルにパスワードを設定して保護することができます。このソフトのPDF保護機能は非常に専門的な機能とはいえ、このソフトのインターフェースが比較的にややこしいので、PDFファイルをロックする操作もちょっと難しくなっています。
主な機能:
Adobe AcrobatでPDFをパスワードでロックする操作手順
ステップ1.Acrobat DC で PDF を開き、次のいずれかの操作を行います。
「ファイル」→「パスワードを使用して保護」の順にクリックします。
「ツール」→「保護」→「パスワードを使用して保護」の順にクリックします。
ステップ2.メッセージが表示されると、「はい」をクリックしてセキュリティを変更します。
ステップ3.書き込み保護を行いたい場合は、「編集」を選択し、読み込み保護の場合は、「閲覧」を選択し、パスワードを入力します。確認のため、パスワードを再入力する必要もあります。
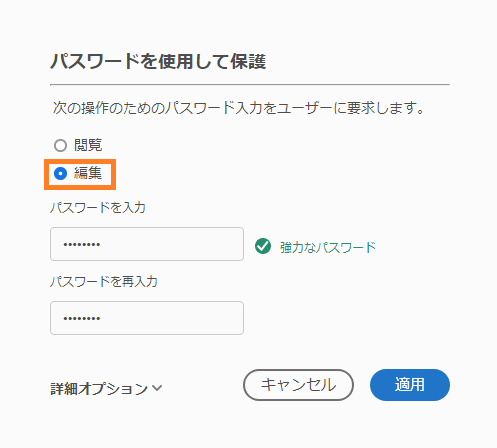
ステップ4.「適用」ボタンをクリックして、変更を保存します。
ほかの専門ツールと異なり、iLovePDFはオンラインで利用可能なPDF編集ツールです。このオンラインツールを使って、PDFファイルにパスワードを設定することができます。
数多くのオンラインPDF編集ツールの中で、iLovePDFは非常に信頼できるツールです。PDFファイルを編集したい場合、iLovePDFは様々な編集操作を行うことができます。たとえば、PDFファイルの結合/分割、トリミング、圧縮などの操作が行えます。PDFファイルにパスワードを設定して保護することも、このオンラインツールによって簡単に実現されます。
また、iLovePDFは完全無料のツールで、すべてのブラウザで利用することができるので、見逃しないでください。
ステップ1.iLovePDFの「PDFを保護」サイトを開き、「PDFファイルを選択」ボタンからPDFファイルをアップロードします。
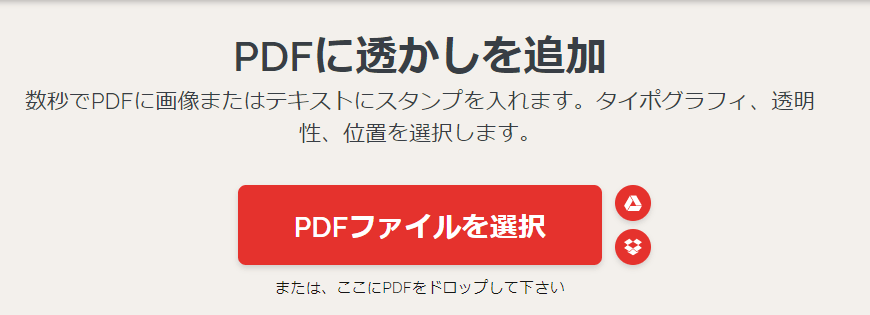
ステップ2.右のメニューでパスワードを入力して、「PDFを保護」ボタンをクリックするだけで完了です。
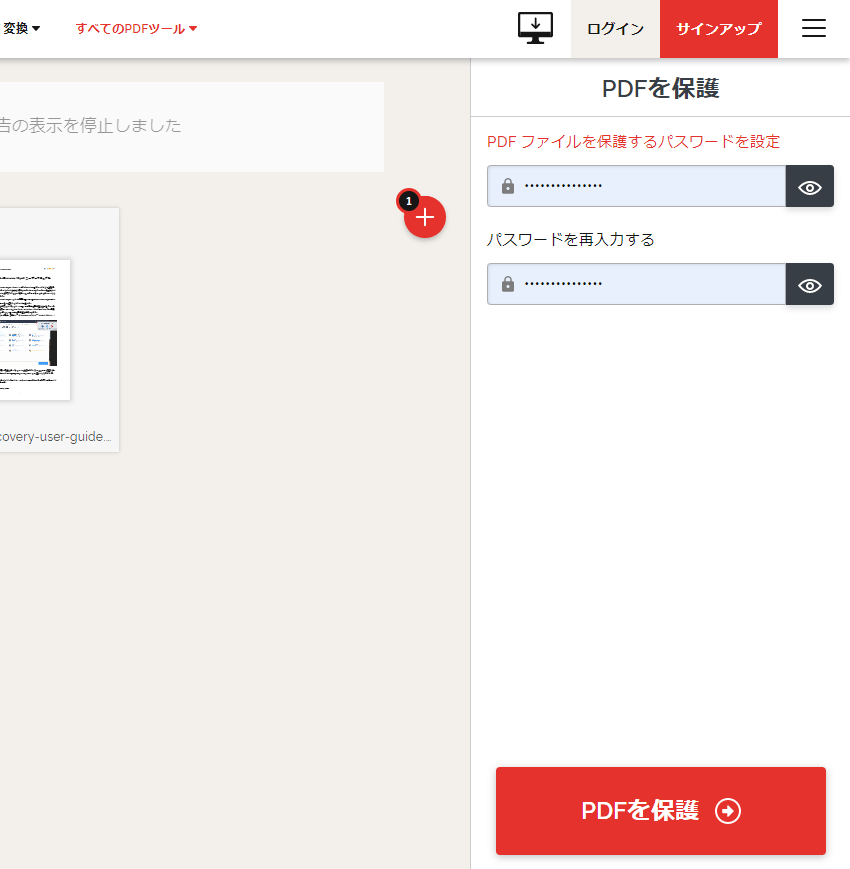
ここまで、オンラインおよびオフラインのプログラムを使って、PDFファイルをロックする方法が分かるようになったと思います。実際には、適切なツールを利用すれば、PDFファイルをパスワードでロックすることはそんなに難しい作業ではありません。
本文で紹介した全てのプログラムは、PDFファイルをパスワードでロックすることもできます。もし、優れているユーザーエクスペリエンスを欲しがっていて、スムーズにPDFファイルをロックしたい場合、EaseUS PDF Editorはこちらのおすすめです。