-
![]() Windows向けデータ復旧
Windows向けデータ復旧
- Data Recovery Wizard Free購入ダウンロード
- Data Recovery Wizard Pro 購入ダウンロード
- Data Recovery Wizard WinPE購入ダウンロード
- Partition Recovery購入ダウンロード
- Email Recovery Wizard購入ダウンロード
- おまかせデータ復旧サービス
概要:
PDFを作成することは重要です。PDFは様々なプラットフォームで開けるだけでなく、ファイルサイズが小さく、パスワードで保護することもでき、変更も簡単に行えません。ここでは、PDF作成ソフトのベスト8をご紹介します。
デジタル化が進むにつれ、ドキュメントを作成・編集するニーズも高まってきました。複数の関係者に共有するために長い文書を書いている際、PDFで共有して終わりにする方が簡単だと感じたことは、誰もが経験しているでしょう。
PDFの内容を変更することは容易ではないため、文書を共有する際はPDFが最適だと多くの人は考えているはずです。この記事では、PDFファイルを一から作成できるツールや、変換ツールを紹介します。
対応: Windows 10/8.1/7
WindowsでPDFを作成するには、優秀なPDF変換ツールが不可欠です。市販のほとんどのPDF作成ツールは、他のファイル形式を変換してPDF化することしかできません。
こうしたツールを使おうと思ったら、まずはWordやExcelで内容を編集してPDFにしなければなりません。しかし、変換の過程でテキストスタイルが変更されてしまうことがあります。そのため、ゼロからPDF作成をサポートするPDF作成ツールはとても役に立ち、EaseUS PDF Editorはまさにうってつけです。
このツールは、PDFの新規作成が可能なだけでなく、Windows向けPDFエディターでもあります。便利にPDFの内容を編集したり、ページを管理したりしたい場合は、このソフトウェアは必見です。
対応: オンライン
変換するのではなく、一からPDFを作成したい場合には、PDFEscapeが最適でしょう。このツールは、オンライン版とWindows版を提供しており、PDFの新規作成や既存ファイルの編集が可能です。
オンライン版にも様々なツールが搭載されていますが、デスクトップ版は、圧縮、変換、マージなどのオプションも備えており、さらにパワフルなものとなっています。
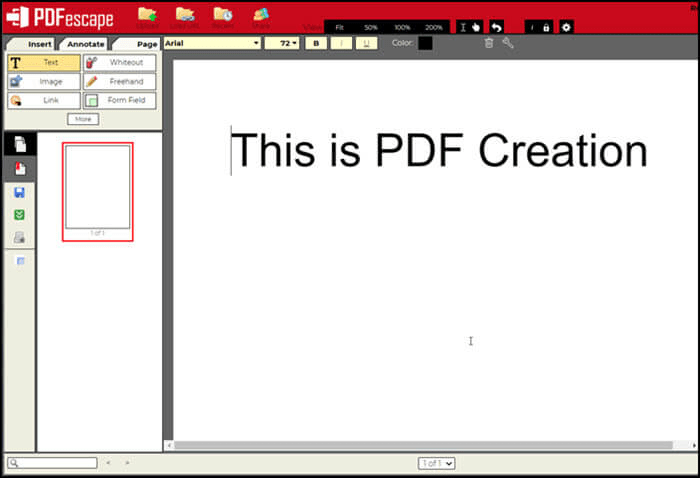
メリット:
デメリット:
リンク: https://www.pdfescape.com/
対応: オンライン
ILovePDF PDF Creatorは、PC上のほぼすべての種類のファイルからPDFを作成できる無料オンラインツールです。使い方は簡単で、ダウンロードも不要です。何よりも優れているのは、webブラウザを介してすぐに使用できることです。
オンラインツールでありながら、他にはない多くの機能を備えています。どんな文書でもPDFに変換できます(Word、Excel、PowerPoint、JPG、HTML)。作成されたPDFのコンテンツを変更したい場合は、編集機能を使って、追加、削除、電子署名などを行うことができます。
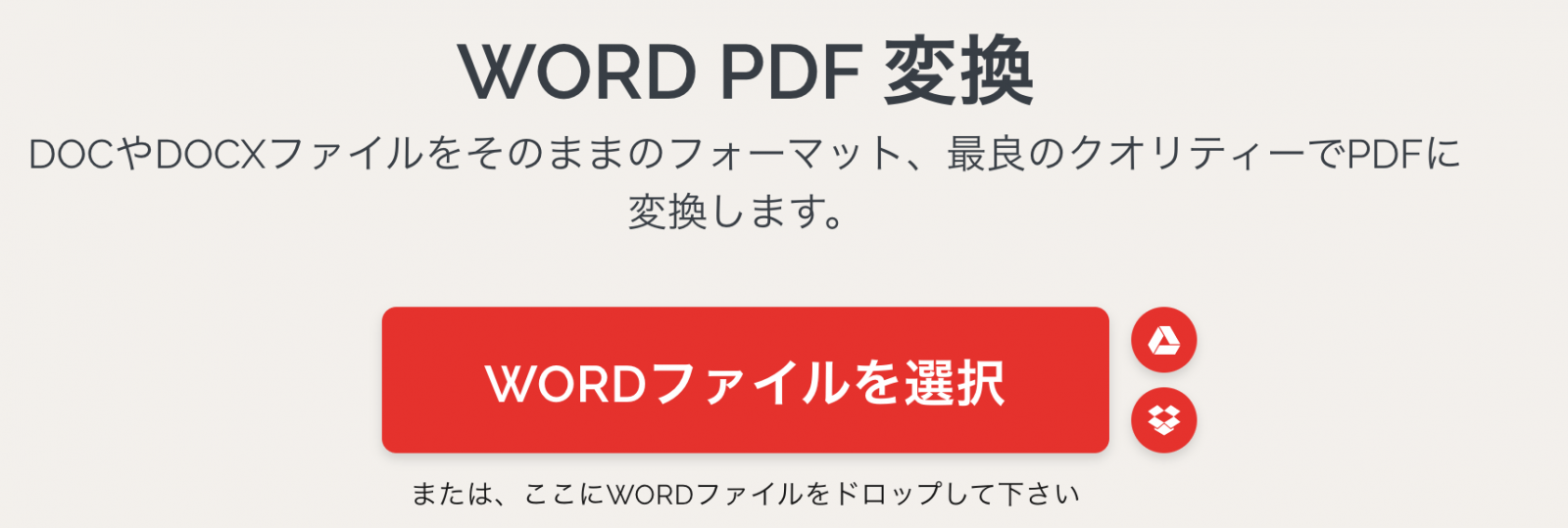
メリット:
デメリット:
リンク: https://www.ilovepdf.com/ja
対応: Windows 10, Windows 8, Windows 7 SP1
オープンソースのツールに興味のある方は、PDFForgeがおすすめです。これは広告によりサポートされたソフトウェアで、プロフェッショナル版、ターミナルサーバー版、サーバー版があります。リモートデスクトップ、ライセンスサーバー、オフラインアクティベーション、マルチスレッド、グループポリシーなどのオプションもあり、仕事で使用する場合には優れたツールとなります。
また、必要に応じて優先サポートも利用できます。ソフトウェアにファイルを追加する際は、色、圧縮、メタデータ、プリンタ設定などの詳細を選択し、PDFへ変換することができます。
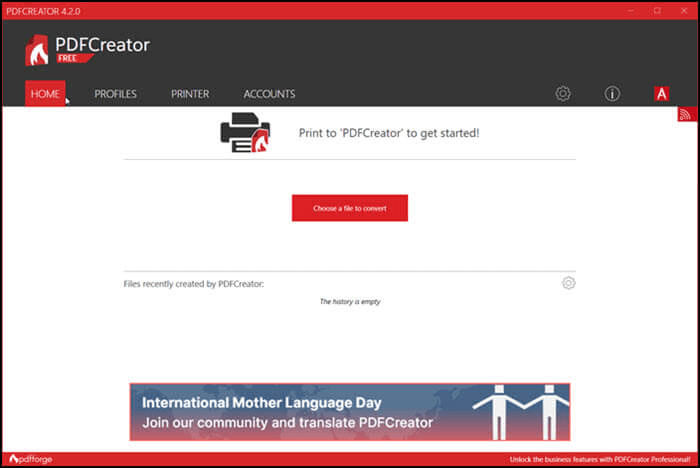
メリット:
デメリット:
リンク: https://www.pdfforge.org/pdfcreator
対応: Windows
Q-PDF Creatorもオープンソースのソフトウェアです。プリンターとしても機能し、カラーやモノクロのPDFファイルを出力し保存することができます。ファイルをドラッグ&ドロップしてPDF化する変換機能もあります。変換前には、文書のプロパティやPDFの基本的設定を行うことも可能です。
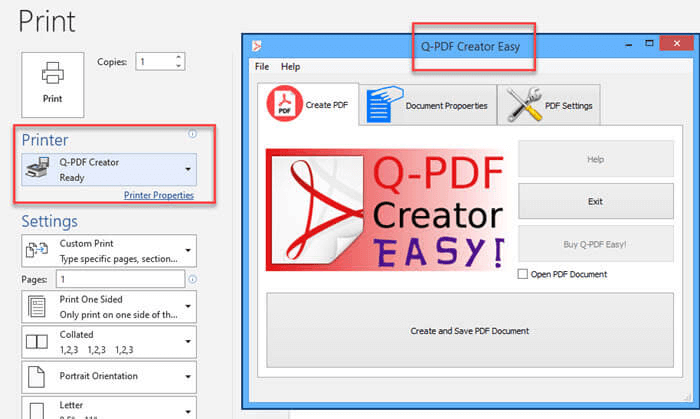
メリット:
デメリット:
リンク: https://sourceforge.net/projects/q-pdf-creator/
対応: Windows
ClawPDFは、PDFプリンタでもあり、ドキュメント印刷時の設定も充実しています。設定には、アプリケーション設定とプロファイル設定の2種類があります。
プロファイル設定では、タイトル、保存設定、デフォルトの保存フォルダ、自動保存機能、印刷後の追加機能の定義、圧縮など、ドキュメントのプロパティを設定することができます。
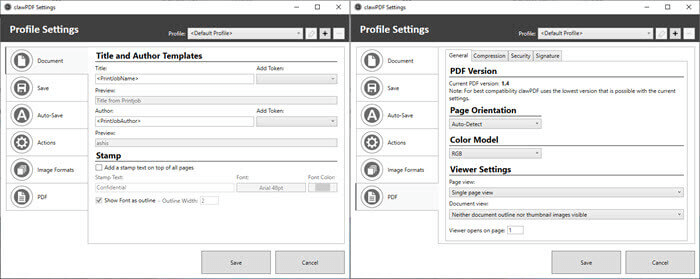
メリット:
デメリット
リンク: https://github.com/clawsoftware/clawPDF
対応: macOS
このソフトウェアは、印刷するだけでPDFを生成できる優れたPDFプリンタドライバを搭載しています。Macユーザーには最適なソフトウェアでしょう。
また、CUPS-PDFをベースとしており、PDFファイルの生成にGhostscriptを使用していません。代わりに、Mac OS Xに内蔵されているPDF機能を利用しています。
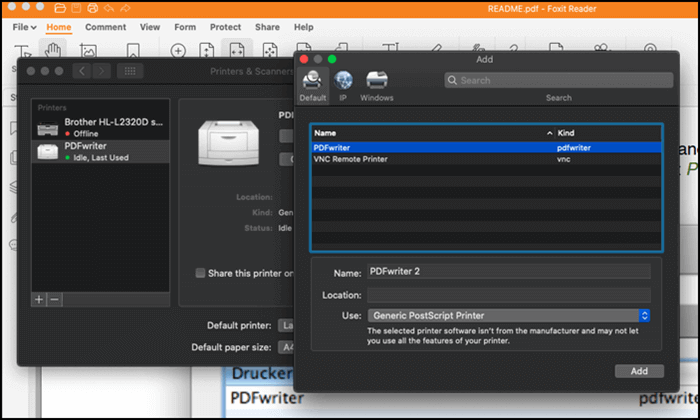
メリット:
デメリット:
リンク: https://sourceforge.net/projects/pdfwriterformac/
対応: Mac
macOS向けのPDFプリンタが欲しい方は、VIPRiserを試してみる価値があるでしょう。VIPRiserはAutomatorという、MacBookの印刷プロセスを自動化させるmacOSツールと統合しています。
VIPRiserをインストールすると、PCに新しいPDFプリンタが追加され、そこから印刷が可能になります。また、同じネットワークに接続されているiPhoneやiPadからもプリンタにアクセスすることができます。
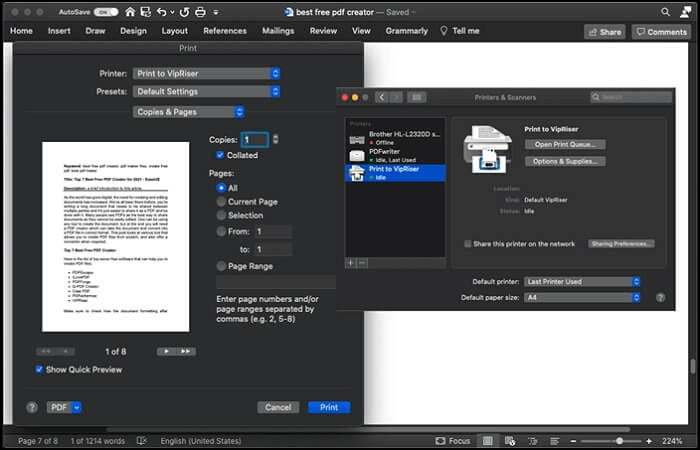
メリット:
デメリット:
リンク: https://onflapp.github.io/blog/pages/VipRiser
PDFの作成は簡単です。パソコンに保存されたドキュメントからPDFを作成するだけであれば、PDFプリンターをお使いください。それが面倒であれば、PDFに変換できる一括変換ソフトを使うのが良いでしょう。
また、一部のアプリケーションでは、一からPDFを作成することができます。ただし、それはPDFファイルの中にセキュリティ保護が必要な方向けです。
PDF作成に関して疑問をお持ちであれば、以下がお役に立つかもしれません。
1. ベストな無料PDF作成ツールとはどんなものか?
どのオンラインツールでも、一般的なドキュメントからPDFファイルを作成したり、ゼロから作成したりすることができます。ただそれ以外にも編集、変換、マージ、分割などの機能にも注目する必要があるでしょう。
2. 無料でPDFファイルを作成する方法は?
ILovePDFやPDF Converterなどのツールを使えば、無料で作成可能です。またWindowsには、仮想プリンタが内蔵されています。このプリンタを直接利用すれば、PCにPDFファイルとして保存することができます。
3. 画像付きのPDFを作成する方法は?
画像はドキュメントの一つに過ぎず、ほとんどのオンラインツールでPDFを画像に変換することができます。また、ソフトやPDFプリンタを使用して、画像含め、あらゆるドキュメントをPDFに変換することもできます。