-
![]() Windows向けデータ復旧
Windows向けデータ復旧
- Data Recovery Wizard Free購入ダウンロード
- Data Recovery Wizard Pro 購入ダウンロード
- Data Recovery Wizard WinPE購入ダウンロード
- Partition Recovery購入ダウンロード
- Email Recovery Wizard購入ダウンロード
- おまかせデータ復旧サービス
概要:
この文章では、Windows 10で音声を記録するための多様な方法をご紹介いたします。1つの方法によってパソコンで音声の記録に失敗しても、他の方法を試して成功できます。
Windows 10でサウンドレコーディングといえば、最初に頭に浮かぶのはきっと「ボイスレコーダー」でしょう。確かに、多くの場合で、Windows 10にある「ボイスレコーダー」アプリを使えばパソコンから音声を録音できます。しかし、私の経験談として、それはいつでも機能するとは限りません。そこで、以下では「ボイスレコーダー」のほか、さらにはWindows 10での録音方法を2つ紹介いたします。これで、Windows 10で搭載されているアプリがうまく機能しなくても、この2つの方法のいずれかを利用して作業できます。
Windows 10のボイスレコーダーアプリによれば、パソコンでの講義、会話、インタビューなど録音できます。録音後は、トリミング、重要な瞬間のマーク、名前の変更、オーディオファイルの共有が可能です。
Windows 10で音声を記録するには:
ステップ1.パソコンからボイスレコーダーを起動します。
ステップ2.画面の真中にある「録音」ボタンをクリックすると、録音が始まります。
ステップ3.録音が終わったら、「停止」ボタンをクリックします。
.png)
一方、「Windowsでボイスレコーダーが動作しない」という問題に遭遇する方もいらっしゃるかと思います。その場合は、次のトラブルシューティングガイドに従って、問題を解決してください。
ボイスレコーダーによってサウンドを録音できなかったり、または自分のニーズに満たされなかったりする場合、EaseUS MakeMyAudioに搭載されているオーディオレコーダーを試しませんか。オーディオレコーダーには、以下のような機能が満載です。
パソコンでオーディオを記録するには:
ステップ1.EaseUS MakeMyAudioを開きて、最初画面で「録音」をクリックします。
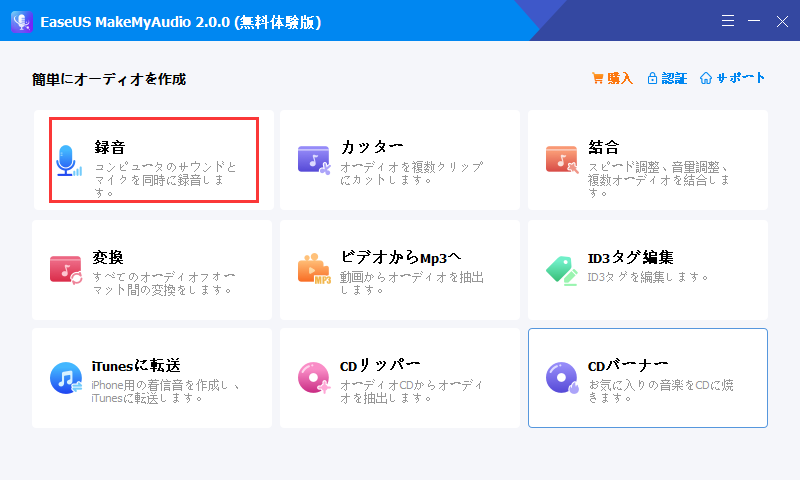
ステップ2.録音のページに移ると、「オーディオソース」で記録したいオーディオの種類を選択して、「出力」のところで録音ファイルのフォーマットと保存先を設定してから、「録音」ボタンをクリックしてオーディオを記録し始めます。
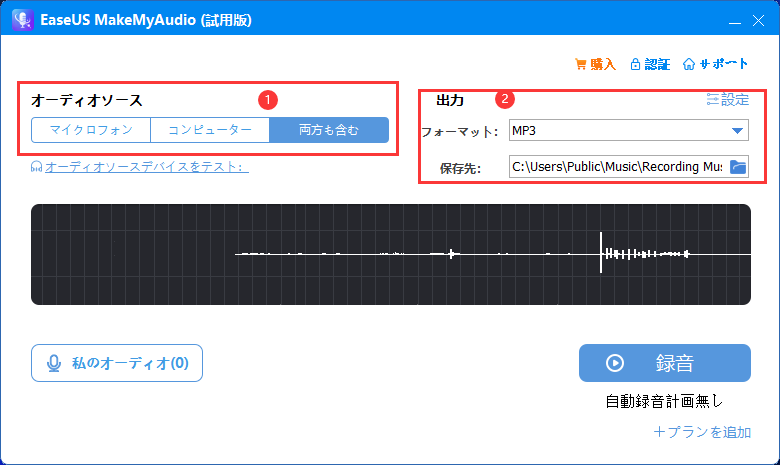
ステップ3. 録音が終わると、「停止」ボタンをクリックして、録音のプロセスを終了することができます。
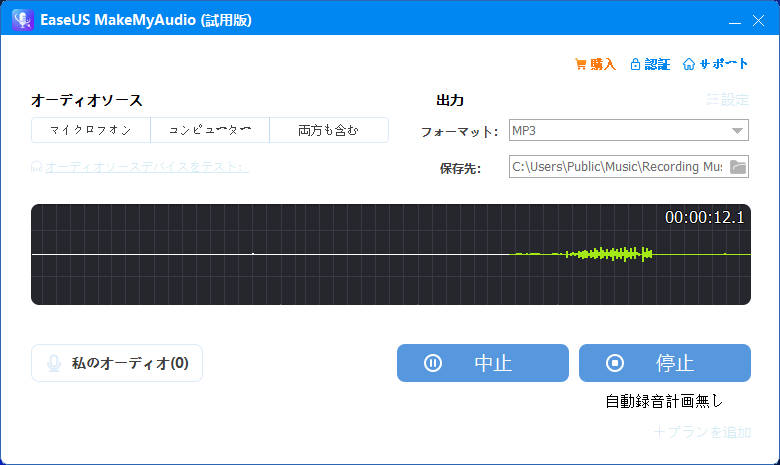
ステップ4.録音ファイルを見つけるには、「私のオーディオ」をクリックしてください。私のオーディオページでは、すべての録音ファイルが見つけられます。
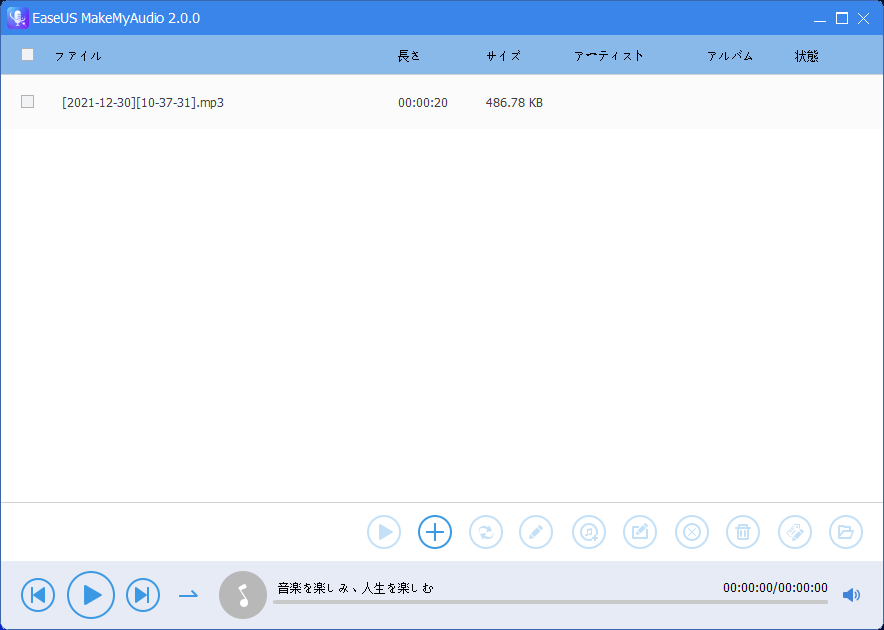
ボイスレコーディングのみならず、このツールは様々な場面でも機能します。例えば:
多くのデスクトップツールには相当するオンラインツールがあります。同じように、コンピュータからの音声を記録するためのオンラインボイスレコーダーもあります。しかし、そのようなツールは一般的にWindows10の音声を録音できるのみ、コンピュータからの音声を録音できません。パソコンの内部音声を録音したい場合は、サードパーティツールを試してみてください。一方、オンラインサウンドレコーダーだけで十分である場合、インターネットから検索して、信頼性の高いウェブサイトを利用して録音してください。
適当的なツールを使えば、Windows 10の音声を記録することは決して難しい作業ではありません。Windows 10に搭載されているボイスレコーダーが機能しない場合、上記の方法から自分に最も合う方法を1つ選んで、記録したい音声を捕まえましょう。