-
![]() Windows向けデータ復旧
Windows向けデータ復旧
- Data Recovery Wizard Free購入ダウンロード
- Data Recovery Wizard Pro 購入ダウンロード
- Data Recovery Wizard WinPE購入ダウンロード
- Partition Recovery購入ダウンロード
- Email Recovery Wizard購入ダウンロード
- おまかせデータ復旧サービス
概要:
時にはWindows 10向けのサウンドレコーダーを使って、必要なサウンド、オーディオあるいはボイスを記録したいでしょう。次に紹介するボイスレコーダーを使用すれば、パソコンあるいはマイクから処理したいオーディオを録音できます。
ご存じの通り、Windows 10ではパソコンからオーディオを録音できるアプリーボイスレコーダーが提供されています。しかし、このアプリはM4A形式のオーディオしか録音できません。その原因で、オーディオファイルを他の形式で保存しなければならない場合、このアプリは最適な選択ではありません。そういうわけで、次にはWindows ボイスレコーダーの他にもう一つボイスレコーダーを紹介します。自分に最も合うようなものを選びましょう。
Windows 10に搭載されているボイス録音アプリのボイスレコーダー(元名サウンドレコーダー)は、パソコンで講義や会話などの音声記録として機能します。録音したものは、自分のニーズに応じて再生、トリミング、名前変更、共有などできます。また、録音したものをM4Aファイルとして保存するだけでもよいです。しかし、M4Aはハイクオリティなオーディオファイルである一方、互換性が低いです。
全体として、ボイスレコーダーはかなり使いやすくて便利なアプリです。サードパーティーのソフトウェアを使いたくない場合、これは良い選択です。
ステップ1.パソコンにあるWindows ボイスレコーダーを起動します。
ステップ2.画面の真中にある「録音」ボタンをクリックして、録音を開始します。
ステップ3.録音出来上がってから、「停止」ボタンをクリックします。
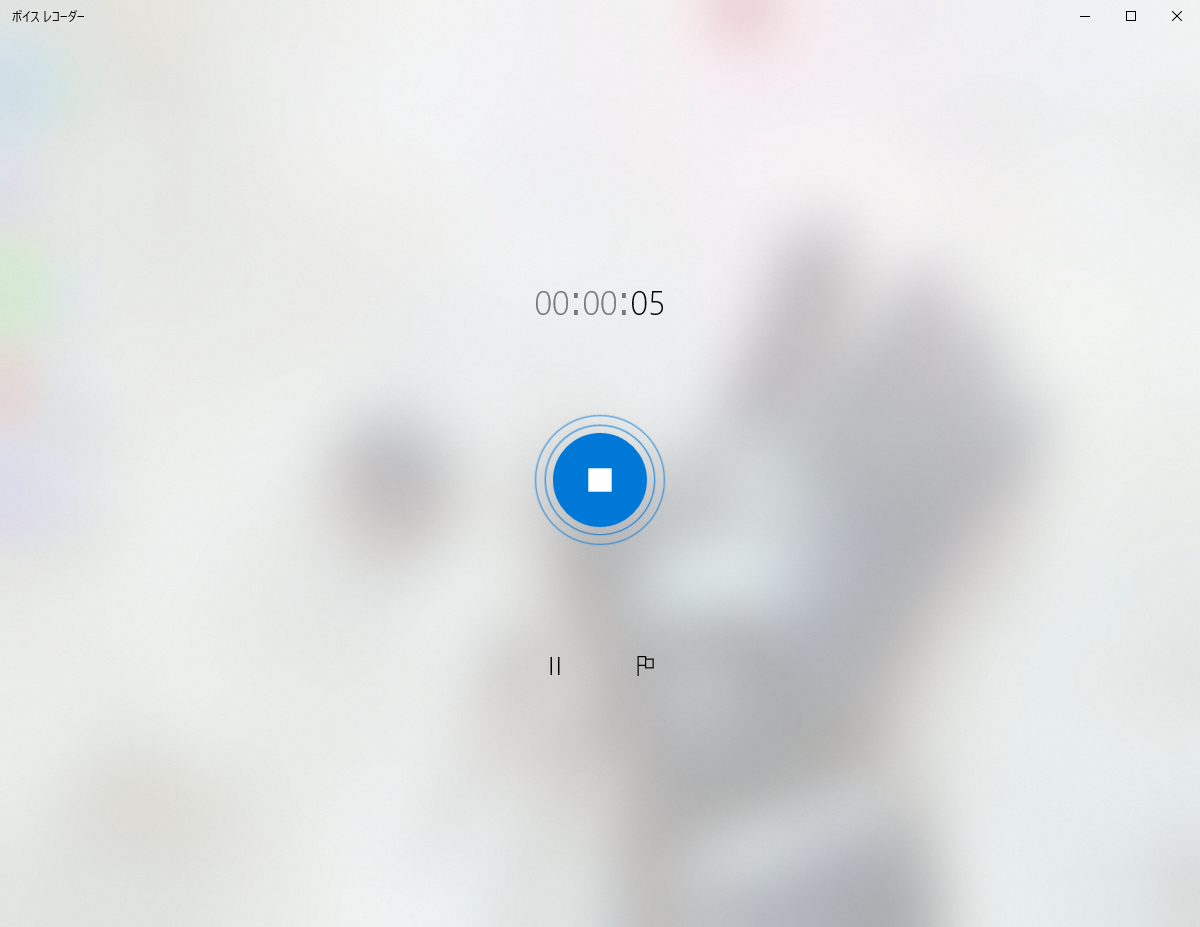
前述したように、録音されたものはM4Aファイルの形式で保存されます。一方、他のオーディオ形式に変換したければ、オンラインオーディオ変換ソフトをお勧めします。
ボイス録音をMP3、 WAV、 WMAなどの形式として保存したいでしょうか?そうであれば、EaseUS MakeMyAudioのオーディオレコーダーをお勧めします。このサウンドレコーダーは以下の機能があります。
さらに、オーディオ編集、オーディオ変換、ビデオ変換、CDリッピング・書き込みなどの機能もこのツールに満載!録音したものを編集したり、変換したりしたい場合、このツールもOK!
ステップ1.EaseUS MakeMyAudioを開きて、最初画面で「録音」をクリックします。
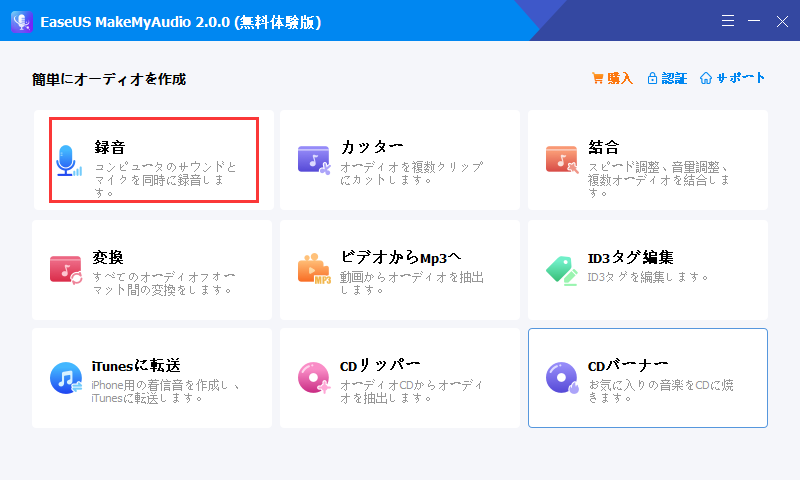
ステップ2.録音のページに移ると、「オーディオソース」で記録したいオーディオの種類を選択して、「出力」のところで録音ファイルのフォーマットと保存先を設定してから、「録音」ボタンをクリックしてオーディオを記録し始めます。
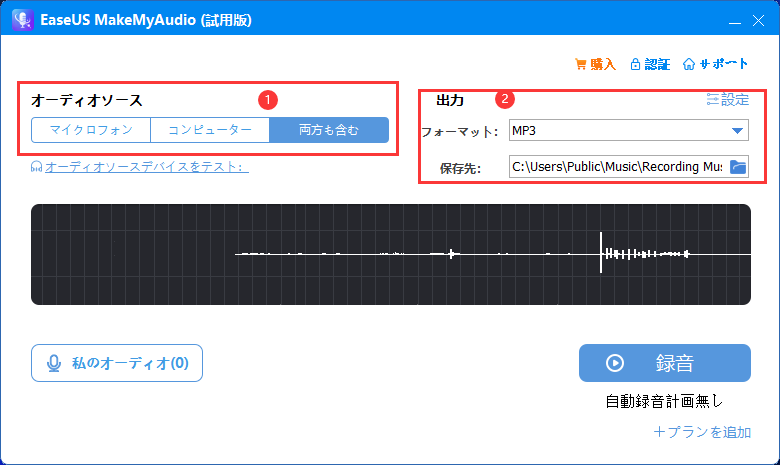
ステップ3. 録音が終わると、「停止」ボタンをクリックして、録音のプロセスを終了することができます。
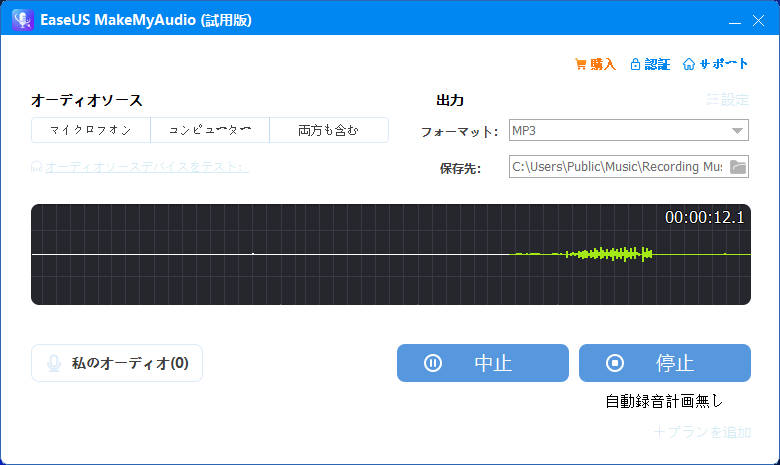
ステップ4.録音ファイルを見つけるには、「私のオーディオ」をクリックしてください。私のオーディオページでは、すべての録音ファイルが見つけられます。
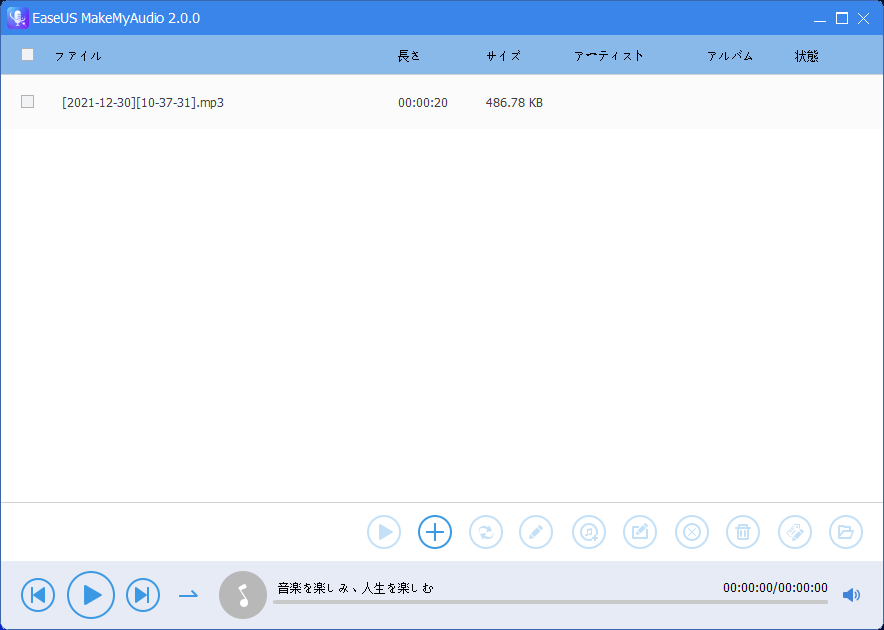
このオーディオレコーダーでは、音楽の追加、形式変換など様々な機能が搭載されて、録音されたものを便利に編集できますため、Windows ボイスレコーダーより柔軟です。また、必要である時に、MP3ファイをiPhoneに転送することもできます。
以上をまとめると、録音ファイルの形式にこだわらない場合、Windows ボイスレコーダーは便利なソリューションです。一方、サウンドをMP3形式で保存して編集したい場合、EaseUS MakeMyAudioみたいなサウンドレーコーダーをお勧めします。