-
![]() Windows向けデータ復旧
Windows向けデータ復旧
- Data Recovery Wizard Free購入ダウンロード
- Data Recovery Wizard Pro 購入ダウンロード
- Data Recovery Wizard WinPE購入ダウンロード
- Partition Recovery購入ダウンロード
- Email Recovery Wizard購入ダウンロード
- おまかせデータ復旧サービス
概要:
CDからFLACをリッピングするため、3つの実証済みの方法があります。 それらの1つを適用して、CDをMP3、WAV、WMAなどの他の形式にリッピングすることができます。
MP3はもっとも使われているオーディオコーデックである一方、ロッシーなオーディオ形式です。そのため、CDをロスレスなオーディオコーデックにリッピングする場合、WAV、ALACまたはFLACをお勧めします。MP3と比べて、フラックみたいな形式はデバイスとの互換性が低くて、必要な容量も多くなるが、変換中に音質が損害されません。高音質で体験したい方にとって、これは大事なことでしょう。Windows Media Playerまたはサードパーティ製CDリッパーのようなツールはCDをフラックにリッピングできます。次の文章を読んで、自分に最も合う方法を1つ選んで、CDをフラックに簡単にリッピングしてみよう。
パソコンを使う場合、CDをフラックにリッピングすることは簡単になります。Windows Media Playerによって、CDをMP3、FLAC、ALAC、WAV、及びWMAなどの形式に変換することができます。CD音源から最も使われるMP3形式へのリッピングでも、それともフラックのようなロスレスなオーディオコーデックへのリッピングでも、このソフトは全部できます。既定では、Windows Media PlayerはCDをMP3またはWMAにリッピングします。そのため、CDからフラックへのリッピングを行う場合、まず規定の設定を変更しなければならない:
ステップ1.Windows Media Playerを起動します。
ステップ2.メニューバーから「整理(O)」をクリックして、「オプション(O)」を選びます。
ステップ3.「音楽の取り込み」をクリックして、「取り込みの設定」というセクションをご覧ください。
ステップ4.ドロップダウン・メニューから目標形式を「フラック」に変更します。
ステップ5.「適用(A)」をクリックして変更を確定します。
事前準備を完了したら、CDからフラックへのリッピングが数分間だけでできます。
ステップ1.Windows Media Playerのメインインターフェースに戻ります。
ステップ2.CDをパソコンのCDドライブに入れてください。
ステップ3.メニューバーから「CDの取り込み」オプションをクリックして、作業が完了までお待ちください。
ステップ4.パソコンの「ミュージック」フォルダーに移動して、フラックファイルをチェックします。また、Windows Media Playerのライブラリからでもリッピングしたファイルをサクセスできます。
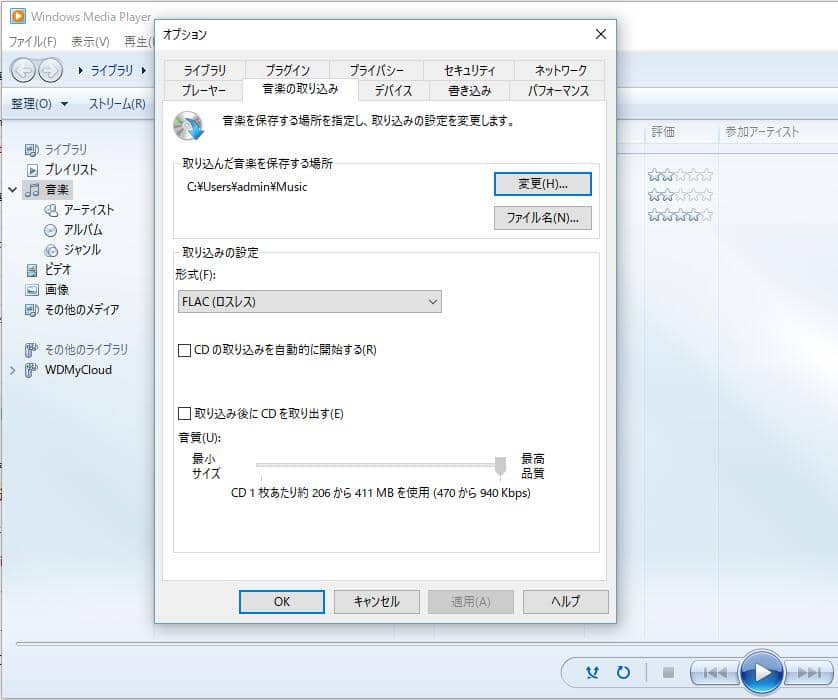
Windows Media Playerは機能しない場合、あるいはオーディオファイルをリッピングした後また編集を行う場合、CDリッパーが含まれているオーディオエディター―EaseUS MakeMyAudioをお勧めします。
上記の通り、このオーディオツールキットはほとんどの必要とされるツールを含んでいるため、便利にオーディオファイルを管理できます。このツールをパソコンにインストールすると、他のツールをダウンロードする必要がありません。
ステップ 1. CDをコンピュータのCDドライブに挿入し、EaseUS MakeMyAudioを起動します。「CDリッパー」→「ファイルを追加」→「オーディオCD」をクリックし、CDを選択します。ポップアップが表示されたら、「無視」をクリックして続けます。
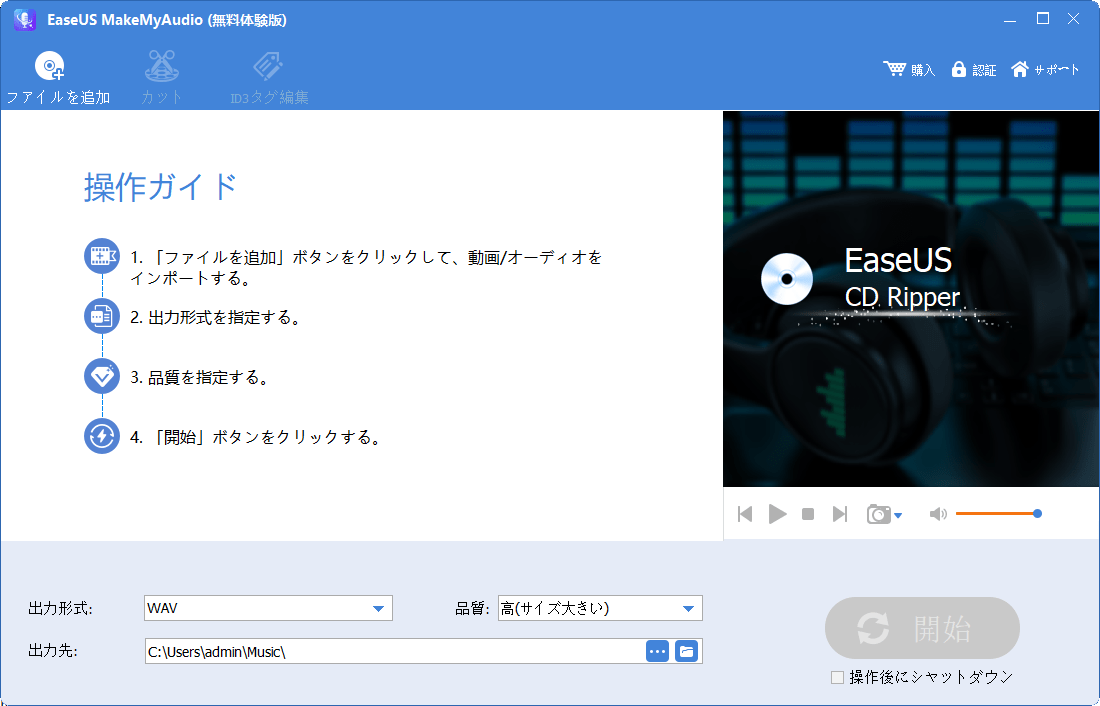
ステップ2. すると、CDリッパーはCDのオーディオファイルを読みます。必要に応じて、ターゲットオーディオ形式、品質、およびストレージパスを選択します。そして、「開始」をクリックして、CDリッピングプロセスを開始します。
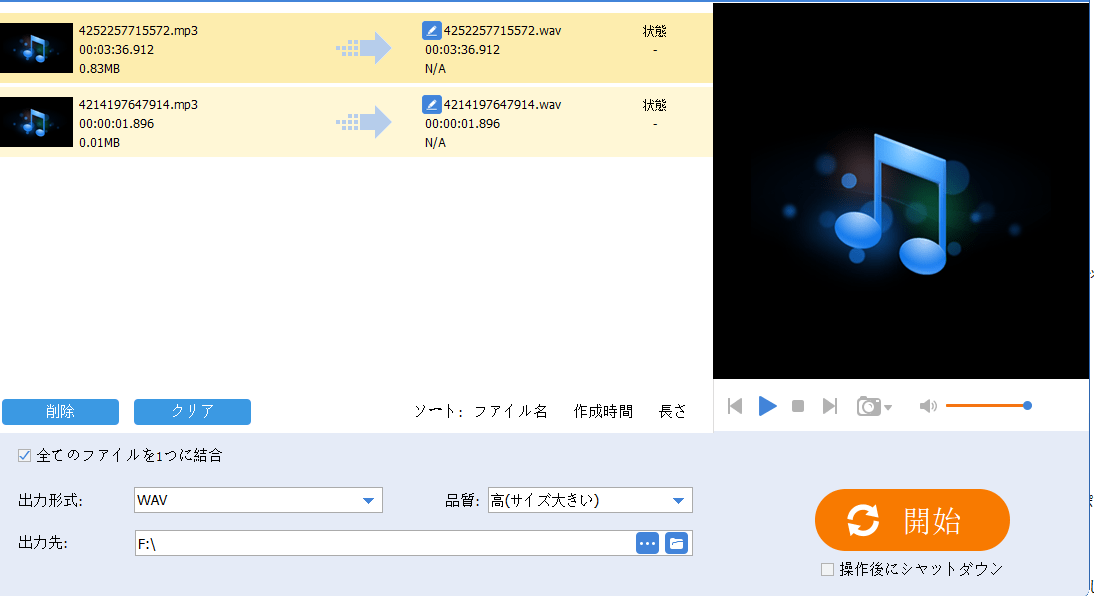
ステップ3 それが終わったら、選択したフォルダに行って、CDからリッピングしたオーディオファイルを確認します。
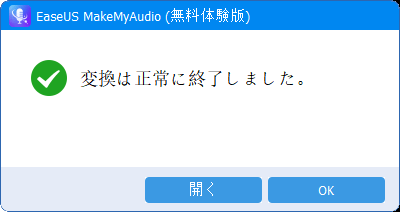
FLACは、CDをリッピングできるロスレスオーディオ形式です。より多くのデバイスやプログラムと互換性のあるフォーマットを好む場合は、MP3の方が適しています。上記の両方の方法で、CDをMP3または他の一般的な形式にリッピングすることもできます。それらの1つを利用すれば、他の多くの状況で自分自身を助けることができます。