-
![]() Windows向けデータ復旧
Windows向けデータ復旧
- Data Recovery Wizard Free購入ダウンロード
- Data Recovery Wizard Pro 購入ダウンロード
- Data Recovery Wizard WinPE購入ダウンロード
- Partition Recovery購入ダウンロード
- Email Recovery Wizard購入ダウンロード
- おまかせデータ復旧サービス
概要:
この文章で紹介される便利なヒントを知れば、簡単に音楽をCDに書き込むことができます。もし音楽CDを作りたいが方法が分からないなら、この文章を読んでCDを作成する手順を学びましょう。
音楽をCDに書き込むことは様々な場面で必要があります。例えば:
何のためにCDを作りたくても、この文章に書かれている手順を従えば作成できます。一方、始まる前に、不必要な問題を避けるため、CDの書き込みに関する著作権法について学ぶことが必要です。
技術的な面から言えば、音楽著作権者の許可がない場合、著作権のある音楽CDを焼くことは違法です。法律にによると、電子著作物のコピーの複製、配布、共有、さらには商業目的を持たない譲渡でも、犯罪となる可能性があります。ただし、コピーしたCDを他人に渡さない場合は例外があります。つまり、個人使用のため著作権のあるものをCDに焼くことは、著作権法に違反する行為ではありません。このルールは、テレビ番組、映画、オンラインビデオなど、著作権で保護された様々なコンテンツにも適用されます。著作権のない音楽の場合、アーティストから許可がなくても、公的場で合法的に使用することができます。もしこのような著作権のない音楽を使いたいなら、次の紹介に従ってCDを焼いてみましょう。
Windowsパソコンの場合、Windows Media PlayerまたはCDバーナーを使えばCDを簡単に焼くことができます。Macの場合、iTunesまたはFinderを使うことができます。この文章で紹介される方法からどちらを選ぶかは、お使いのコンピュータのOSに次第です。文章をよく読んで、自分に最も合う方法を選びましょう。
CDに音楽を書き込む最も速やかで簡単な方法は、EaseUS MakeMyAudioというCDバーナーを使うことでしょう。EaseUS MakeMyAudioによって、どんなオーディオでも空のCDに書き込んでCDプレイヤーで聴くことができます。そして、それのインターフェースも簡潔明瞭であり、どこから作業を始めればよいのかがとても分かりやすいです。さらに、それは単にCDバーナーだけではなく、CDリッパーとしても機能します。それのリッピング機能によって、ほぼすべてのCDをWMA、MP3、OGG、VOF、FLAC、APE、WAV形式でリッピングすることができます。EaseUS MakeMyAudioを挑戦してみませんか?パソコンにダウンロードして、以下の手順に従ってパソコンにCDを焼いてみましょう。
ステップ1. CDをコンピュータのCDドライブに挿入し、EaseUS MakeMyAudioを起動します。「CDバーナー」をクリックします。
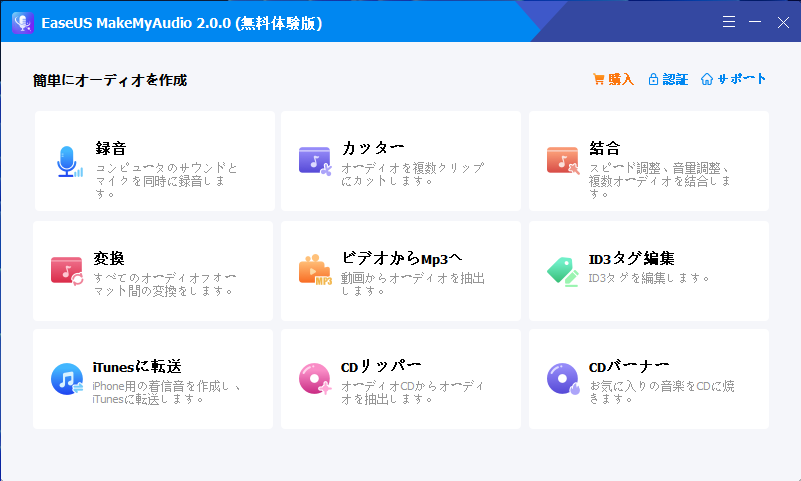
ステップ2. 画面の左上にある「ファイルを追加」をクリックして、CDに焼きたいオーディオファイルを選択します。
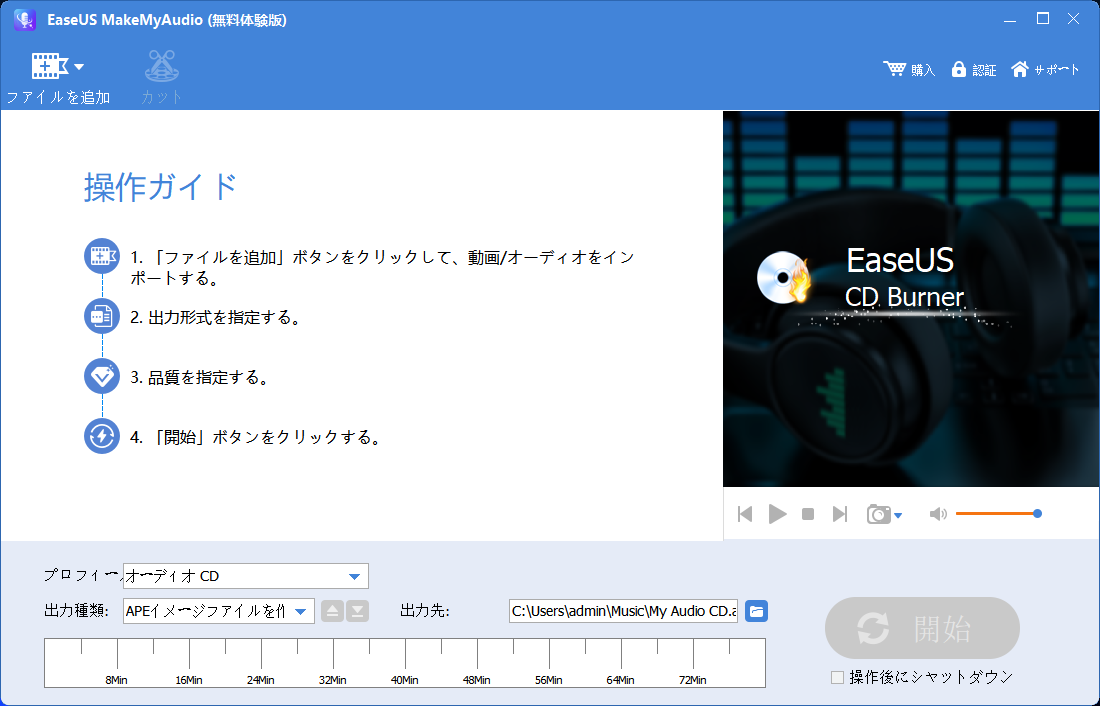
ステップ3.オーディオファイルを選択すると、オーディオファイルをCDにライティングするプロセスを開始するには、「開始」ボタンをクリックします。
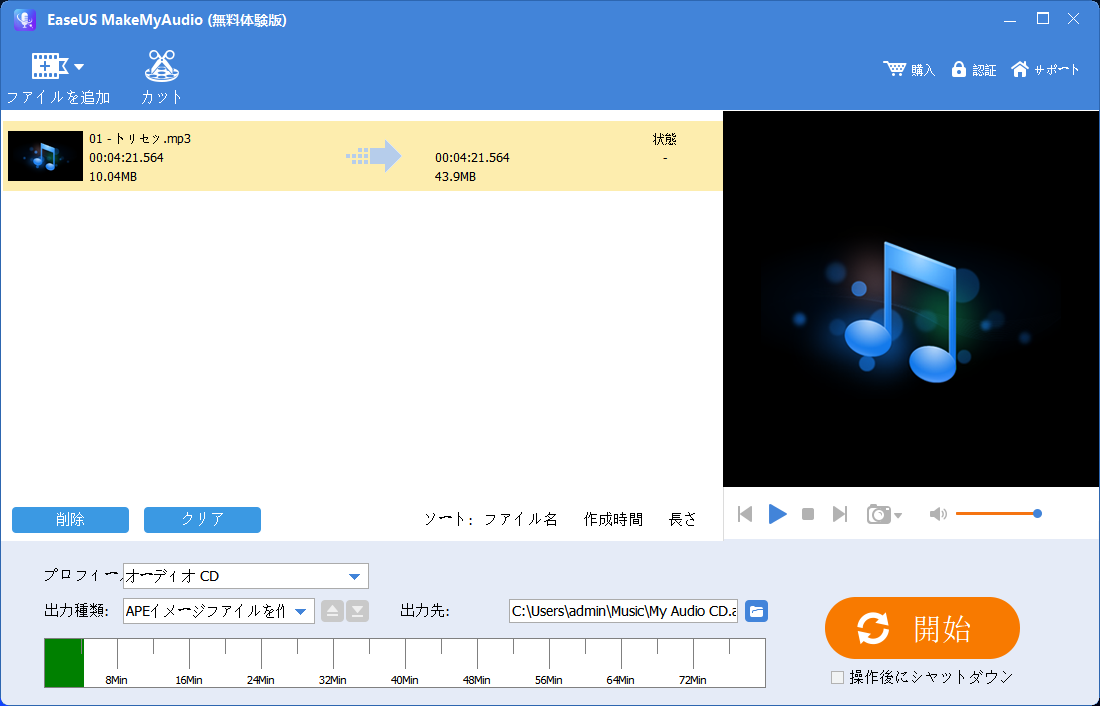
ステップ4.プロセスが終了するまで少々お待ちしましょう。
Windows Media Playerを利用すれば、オーディオCDを作成して自分の自動車、ステレオ、またはパソコンで聴くことができます。作業が始まる前に、CDレコーダードライブ及び空のCDを用意する必要があります。ここで注意してほしいのは、Windows Media PlayerがCD-Text規格に対応していないため、作成したディスクには元のファイルのメディア情報が含まれないということです。もしそれを気にしなければ、次の手順に従ってCDを焼いてみましょう。
ステップ1.空のディスクをパソコンのDVDドライブに入れてください。
ステップ2.Windows Media Playerは自動的に起動されない場合、スタートメニューから起動してください。
ステップ3.右上の「書き込み」ボタンを選びます。その後、オーディオCDを選びます。
ステップ4.お好みの曲をクリックし、書き込みセクションにドラッグします。なお、通常のオーディオCDには、最大80分のオーディオを追加できるのでご注意ください。
ステップ5.音楽をクリックしたまま上下にドラッグすることで、並べ替えることができます。
ステップ6.書き込みウインドウの上にある「書き込みの開始」をクリックします。
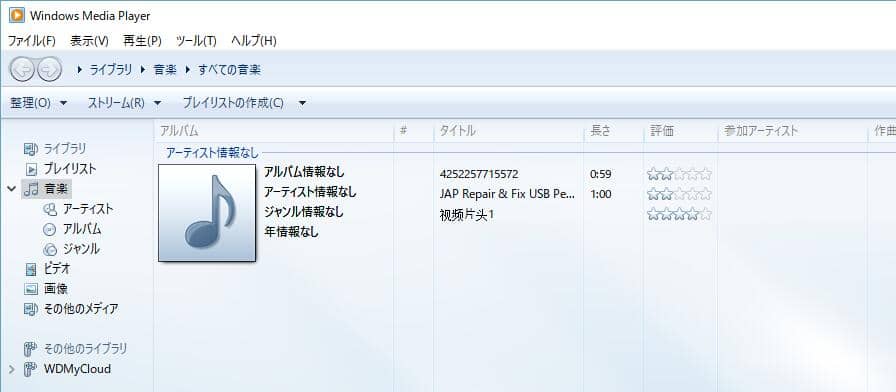
他のCDに音楽を書き込むオプションとして、iTunesが挙げられます。iTunes によって、2つのステップだけでパソコンやMacでCDを作成することができます。作業が始まる前に、パソコンにはDVDドライブが搭載されているかどうか(CDスロットにDVDのロゴがあるかどうか)を確認してください。CDドライブが搭載されていない場合、外付けのDVDドライバーを購入して、パソコンに接続する必要があります。通常、MacのパソコンにはDVDドライブが搭載されていないため、Apple認定整備済製品を購入する必要があります。
なお、この方法はiTunes上の音楽にしか使えません。
事前準備が完了したら、次の手順に従ってiTunesでCDを焼いてみましょう。
ステップ1.iTunesでプレイリストを作成
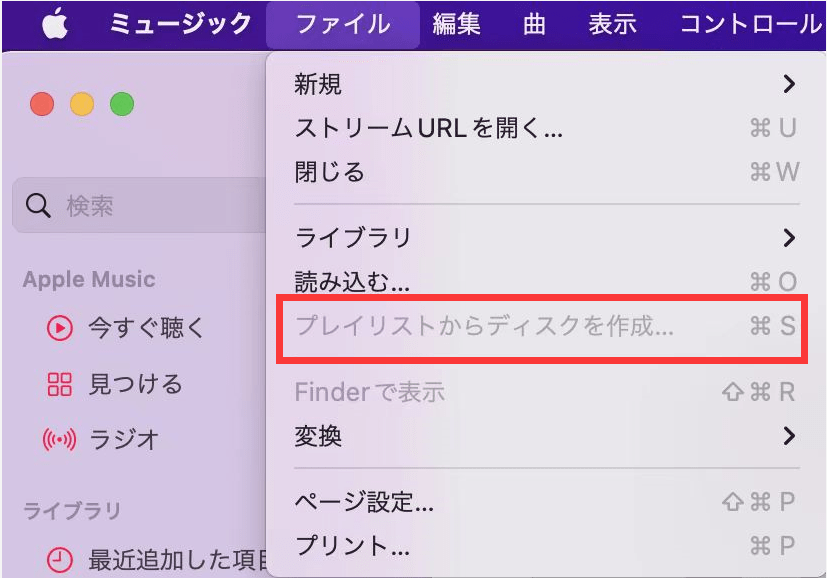
burn-a-cd-on-mac
ステップ2.プレイリストを書き込み
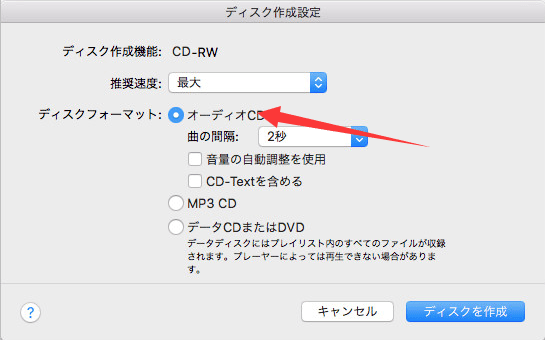
以上、音楽をCDに書き込む方法について紹介しました。上記の3つの方法のいずれにしても、速やかにCDに音楽を書き込むことができます。速くて簡単な方法が欲しい場合、EaseUS MakeMyAudioは間違いなく最高の方法です。そのインターフェースが簡単明瞭であり、CDの作成に関するステップバイステップのチュートリアルも提供されています。それ以外にも、オーディオファイルの録音・変換、またはCDのリッピングにも機能します。素晴らしいCDを作りたいなら、ぜひこれをご使用ください。一方、サードパーティーのアプリケーションを使いたくない場合、Windows Media PlayerまたはiTunesも機能できます。