-
![]() Windows向けデータ復旧
Windows向けデータ復旧
- Data Recovery Wizard Free購入ダウンロード
- Data Recovery Wizard Pro 購入ダウンロード
- Data Recovery Wizard WinPE購入ダウンロード
- Partition Recovery購入ダウンロード
- Email Recovery Wizard購入ダウンロード
- おまかせデータ復旧サービス
概要:
M4AファイルはiPhoneのデフォルト音声フォーマットです。 Windows、Mac、iPhoneと AndroidのデバイスにM4Aファイルがあって、そのファイル から MP3に変換する場合は、 本記事では紹介しているM4AをMP3に変換する詳細方法に参考してください。
Appleユーザーなら、iPhoneやMacにM4Aファイルを作成したことがありますね。M4AはAppleまたはMacのデフォルトフォーマットです。iPhoneで作ったボイスメモも同様にM4Aです。なので、ボイスメモをMP3に変換したい場合、つまりM4AをMP3に変換したい場合、iPhone、Windows、Macで変換作業を行うことができます。また、AndroidでM4Aファイルを受信した場合、AndroidデバイスでM4Aファイルを再生するために、そのフォーマットを変換しなければならないです。この記事では、任意のデバイスでM4AをMP3に変換するための詳細な方法について説明します。
WindowsでM4Aファイルを変換するために、いろいろな方法があります。ここでは、EaseUS MakeMyAudioというサードパーティのアプリケーションをお勧めます。MakeMyAudio は、音声ファイルを編集するための包括的なソリューションを提供する、便利なオーディオツールキットです。以下は、このオーディオエディターの機能をまとめたものです。
EaseUS MakeMyAudioでM4AをMP3に変換する方法を学びましょう。
ステップ1.EaseUS MakeMyAudioを開き、最初の画面で「変換」を選択します。
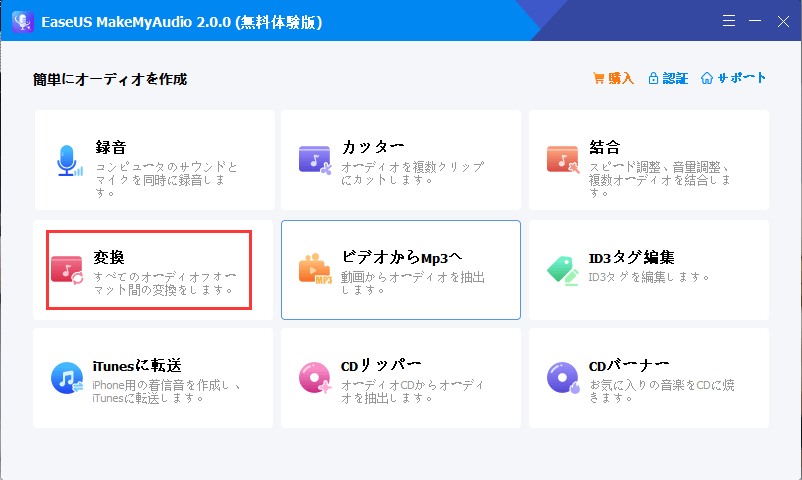
ステップ2.左上にある「ファイルを追加」をクリックして、MP3に変換したいM4Aファイルを選択します。

ステップ3.ファイルを導入すると、出力形式で「MP3」を選択して、「開始」ボタンをクリックして、変換プロセスを開始します。
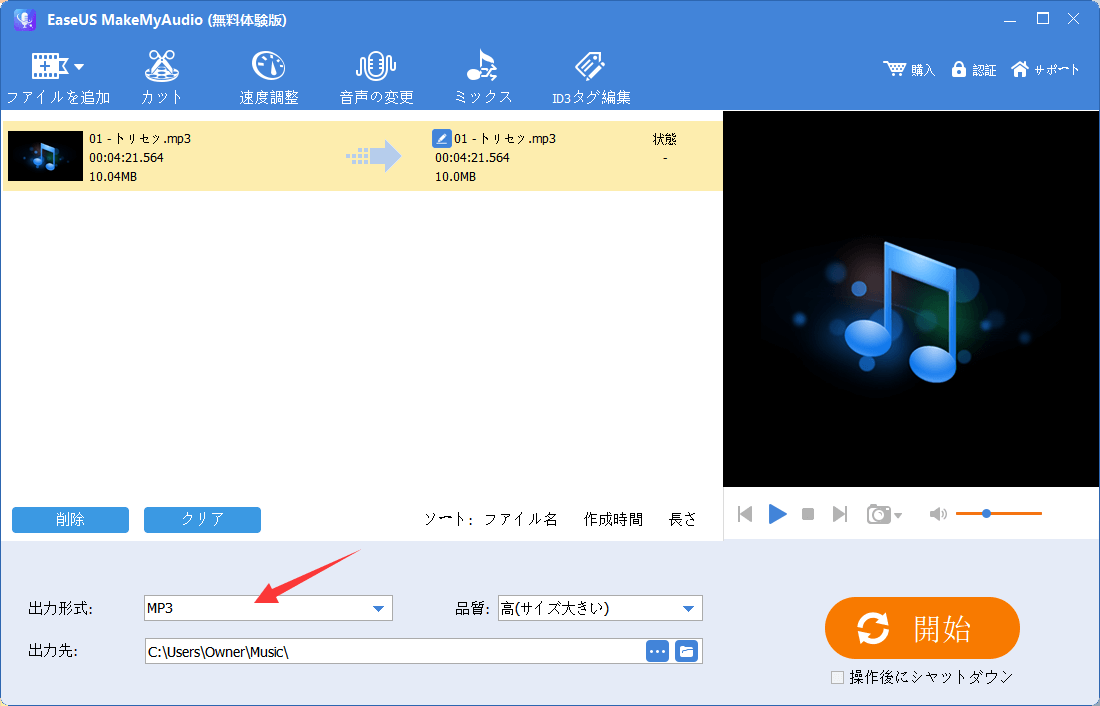
WindowsでM4AをMP3に変換する方法について、詳しく操作手順を紹介しました。次は、他の2つの解決策も紹介しています。
Macユーザーなら、サードパーティ製のアプリケーションをインストールせずに簡単にM4AをMP3に変換することができます。Macにインストールされるデフォルトの音楽アプリは、オーディオフォーマットを変更する機能をがあります。あなたのM4AオーディオファイルのためのMP3、ACC、WAV、AIFF、およびApple Losslessのコピーを作成することができます。操作方法は以下の通りです。
操作手順
ステップ1. ドックまたはLaunchpadから「ミュージック」アプリを起動します。
ステップ2. メニューバーの「ミュージック」をクリックし、「環境設定」オプションを選択します。ポップアップウィンドウが表示されます。
ステップ3. ポップアップで「ファイル」をクリックして、「インポート設定」オプションをクリックします。新しいウィンドウで、「使用するインポート」オプションに「MP3エンコーダ」を選択して、「OK」を2回クリックします。
ステップ4.「ミュージック」アプリで、M4AからMP3に変換したい曲を一つ以上選択します。メニューバーから、「ファイル」>「変換」>「MP3に変換」をクリックすると、曲の変換されたコピーが得られます。
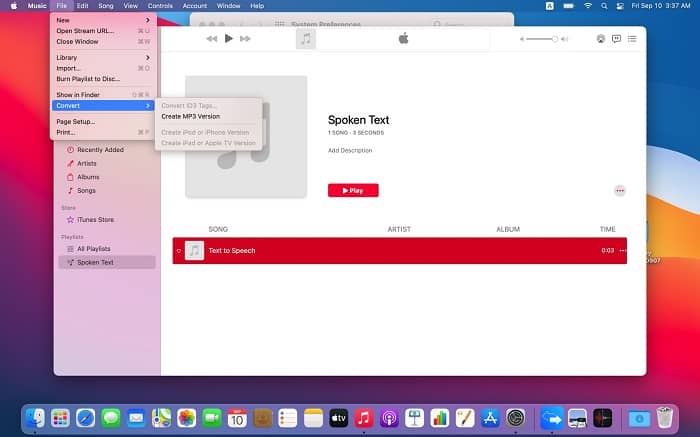
iPhoneのデフォルトファイル形式はM4Aファイルので、時々iPhoneでM4Aファイルを変換したい場合があります。iPhoneでM4AをMP3に変換するには、2つの方法があります。最初の方法は、M4AからMP3へのオンライン変換を使用することで、そのうちのいくつかはまだモバイルデバイス上で動作します。2つ目の方法は、iOSオーディオコンバータを使用することです。詳細方法は以下の通りです。
Convertioは、オーディオ、ビデオ、画像、フォントなどの複数のファイルタイプの変換をサポートするオンラインファイルコンバータです。このオーディオコンバータは、音声ファイルを数十のオーディオフォーマットに変更することができます。変換作業は迅速に行われます。
操作手順
ステップ1. サイトを開きます。「選択」と「参照」をクリックして、iPhoneのM4Rファイルを選択します。
ステップ2. オーディオファイルの出力形式としてMP3を設定して、「変換」ボタンを押します。WAV、M4R、WMA、FLACなど、ほかの出力音声形式も利用できます。
ステップ3. 変換が完了したら、「ダウンロード」をタップして、変換したオーディオファイルを保存します。また、ポップアップで「表示」を押すと、変換したファイルがを確認できます。ファイルアプリの「ダウンロード」フォルダに保存されるはずです。
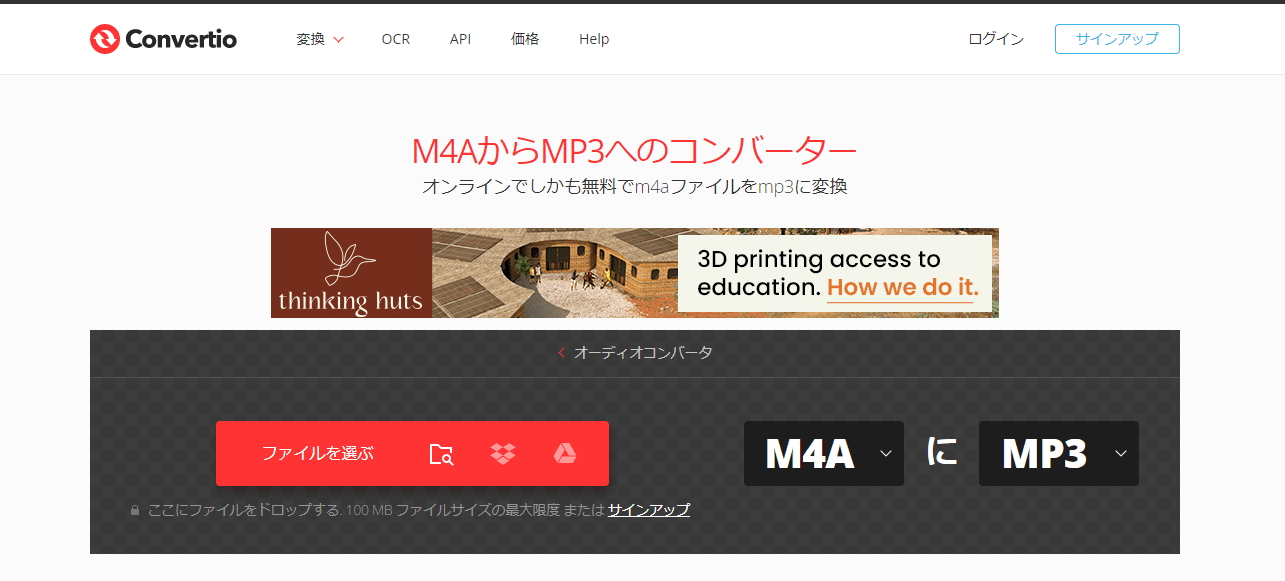
オンラインのオーディオコンバータのほかに、App Storeでもオーディオコンバータを見つけることができます。Float Techが開発した「The Audio Converter」は、M4Aファイルを任意のオーディオフォーマットにほぼ変換できます。
ステップ1. App StoreからReaddleの「The Audio Converter」をインストールします。
ステップ2. アプリを開き、オリジナルのM4Aファイルを選択します。
ステップ3. 出力フォーマット(MP3、WAV、M4A、AACなど)を選択して、ファイルを変換します。
ステップ4. 変換したMP3ファイルを保存します。
このアプリはアプリ内課金を行っています。多くのM4Aファイルを変換したい場合は、支払う必要があるかもしれません。
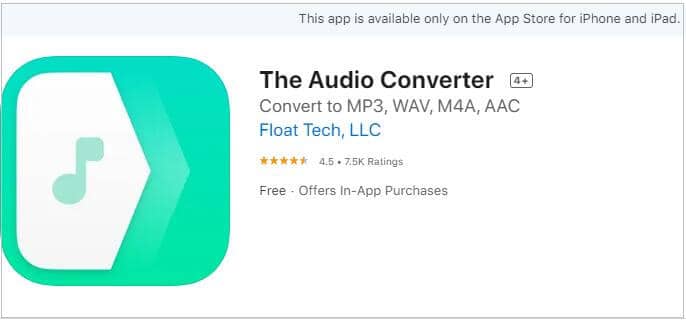
AndroidでM4Aファイルを受けたとき、特定のアプリで開けない場合が時々あります。この場合だったら、オーディオフォーマットのMP3に変換する必要もあります。解決方法は、上記で紹介しているiPhoneの場合と似ています。パート3で紹介した方法1をそのまま適用することができます。オンラインのオーディオコンバーターは、すべてのデバイスがほぼ対応できます。また、Google Playには、いくつかのM4A to MP3コンバータがあります。ご興味があれば、Google Playに移動して、検索しまよう。
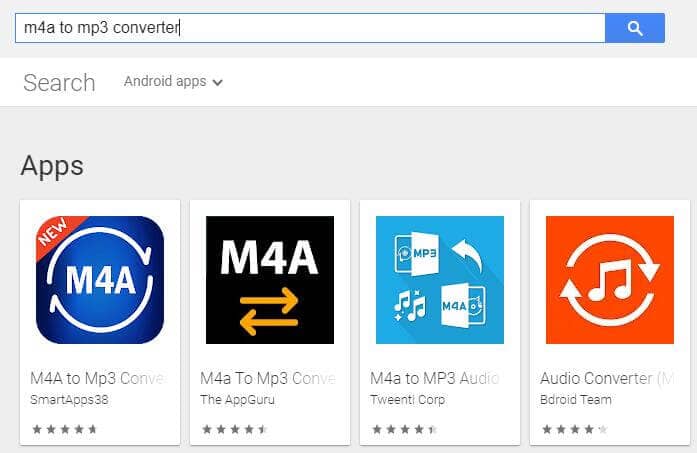
以上、Windows、Mac、iPhone、AndroidでM4AをMP3に変換する方法をご紹介しました。記事内で紹介している詳細な解決策に従って、M4AをMP3に変換しましょう。記事内で紹介している音声編集ツールーEaseUS MakeMyAudioに興味がある方、以下の青ボタンをクリックして無料ダウンロードしましょう。