-
![]() Windows向けデータ復旧
Windows向けデータ復旧
- Data Recovery Wizard Free購入ダウンロード
- Data Recovery Wizard Pro 購入ダウンロード
- Data Recovery Wizard WinPE購入ダウンロード
- Partition Recovery購入ダウンロード
- Email Recovery Wizard購入ダウンロード
- おまかせデータ復旧サービス
概要:
WindowsでCDディスクに保存されたCDファイルを別のCDに複製するには、Windows MediaPlayerとサードパーティツールの両方を使用できます。
Windows 10でCDを複製することは、CDのリッピングとCDの書き込みのプロセスです。まず、元のCDから音声ファイルをリッピングし、これらのファイルをターゲットCDに書き込む必要があります。Windowsベースの PCにはWindows MediaPlayerというメディアプレヤーが搭載されています。このツールを使って、CD やデータ DVD の取り込み (コピー) と書き込み (作成) を行うことができます。なので、CDをコピーすることができます。それが機能しない場合または別のツールを試したい場合は、本記事にはいつかのお方法を紹介していきます。
このパートの内容はWindows Media PlayerでCDをリッピングする手順について詳しく紹介します。ここではオーディオを空CDのみに書き込む方法を説明します。紹介する前に、ターゲットCDがブランクであり、準備するディスクが正しいタイプ(オーディオCD、データCD、またはデータDVD)かどうかを確認してください。すると、次の手順に従ってください。
操作手順
ステップ1.Windows 10PCでWindowsMediaPlayerを開きます。
ステップ2.ライブラリで、右上の[書き込み]をクリックし、[書き込みオプション]をクリックして、[オーディオCD]または[データCDまたはDVD]を選択します。
ステップ3.ターゲットCDをCDドライブに挿入します。
ステップ4.CDにコピーするアイテムをライブラリからリストペインにドラッグして、書き込みリストを作成します。
ステップ5. [書き込みの開始]をクリックして、選択したファイルを空のCDに書き込みます。
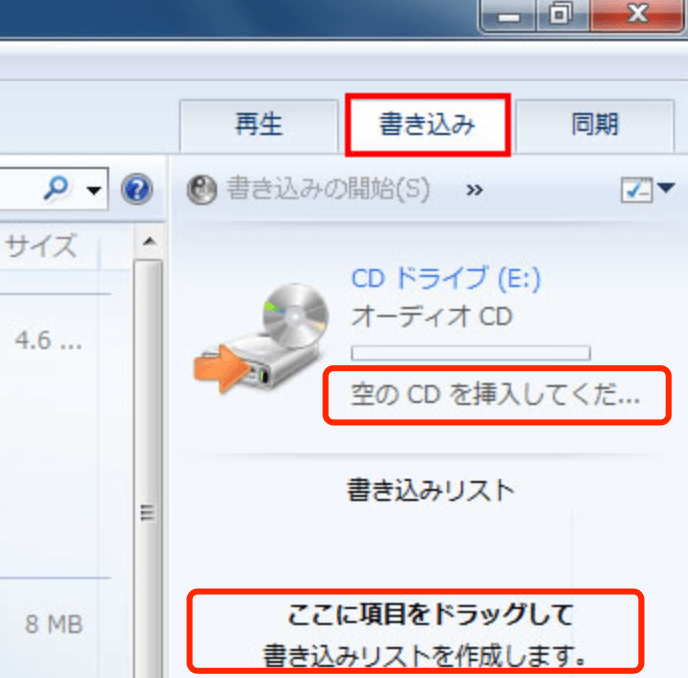
そうすると、Windows上で1枚のCDを別のCDに簡単にコピーできます。
対応:オーディオCDのみ
Windows Media Playerは、CDをコピーできますけど、オーディオファイルを編集したり、オーディオ形式間の変換したりすることができません。なので、音声編集の様々なニーズに応じるために、何か適切なツールがありませんか。ここでは、オールインワンオーディオエディターEaseUSMakeMyAudioをお勧めします。これは、オーディオレコーダー、オーディオエディター、オーディオコンバーター、CDリッパー、およびCDバーナーの機能をすべて1つのパッケージにまとめた便利なツールです。次のことが必要な場合にうまく機能します。
あるCDを別のCDにコピーする場合は、CDリッパーを使用してソースCDからオーディオをリッピングし、CDバーナーを使用してオーディオファイルをターゲットCDに簡単に書き込むことができます。
CDを作成するには:
ステップ1. CDをコンピュータのCDドライブに挿入し、EaseUS MakeMyAudioを起動します。「CDバーナー」をクリックします。
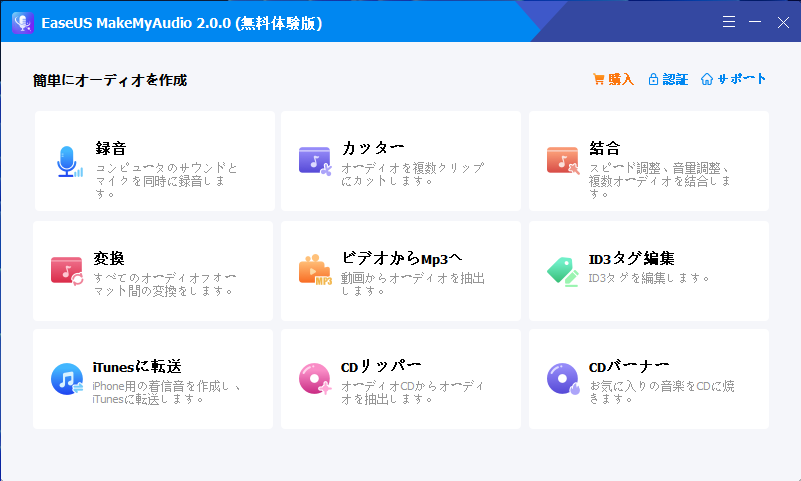
ステップ2. 画面の左上にある「ファイルを追加」をクリックして、CDに焼きたいオーディオファイルを選択します。
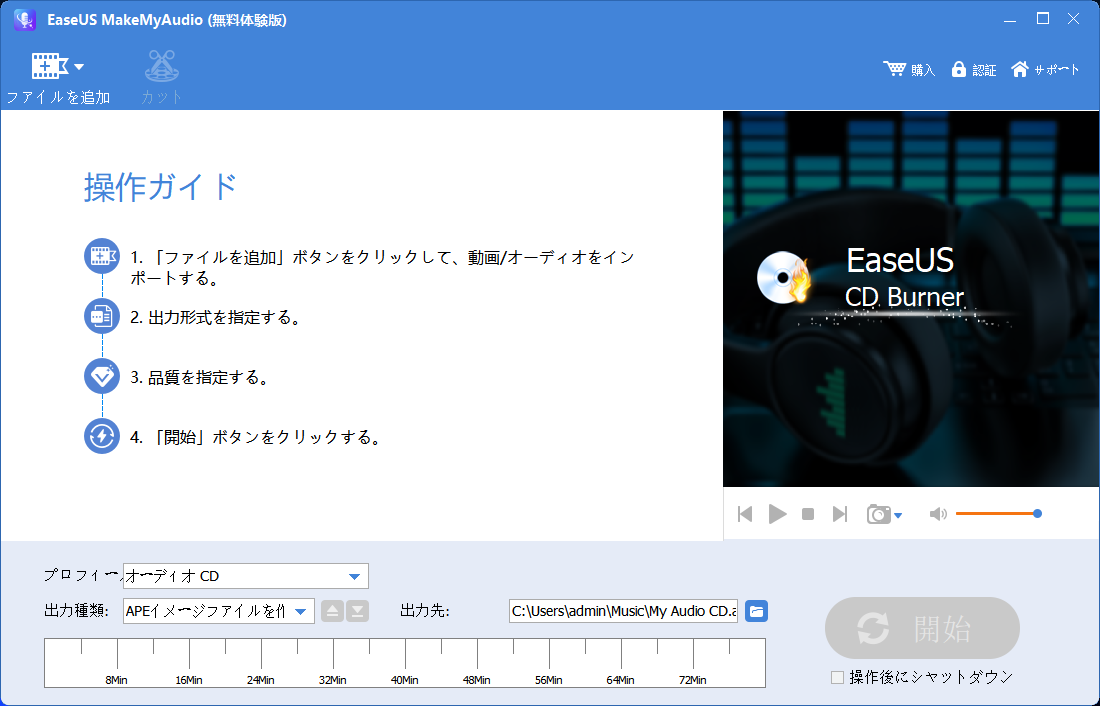
ステップ3.オーディオファイルを選択すると、オーディオファイルをCDにライティングするプロセスを開始するには、「開始」ボタンをクリックします。
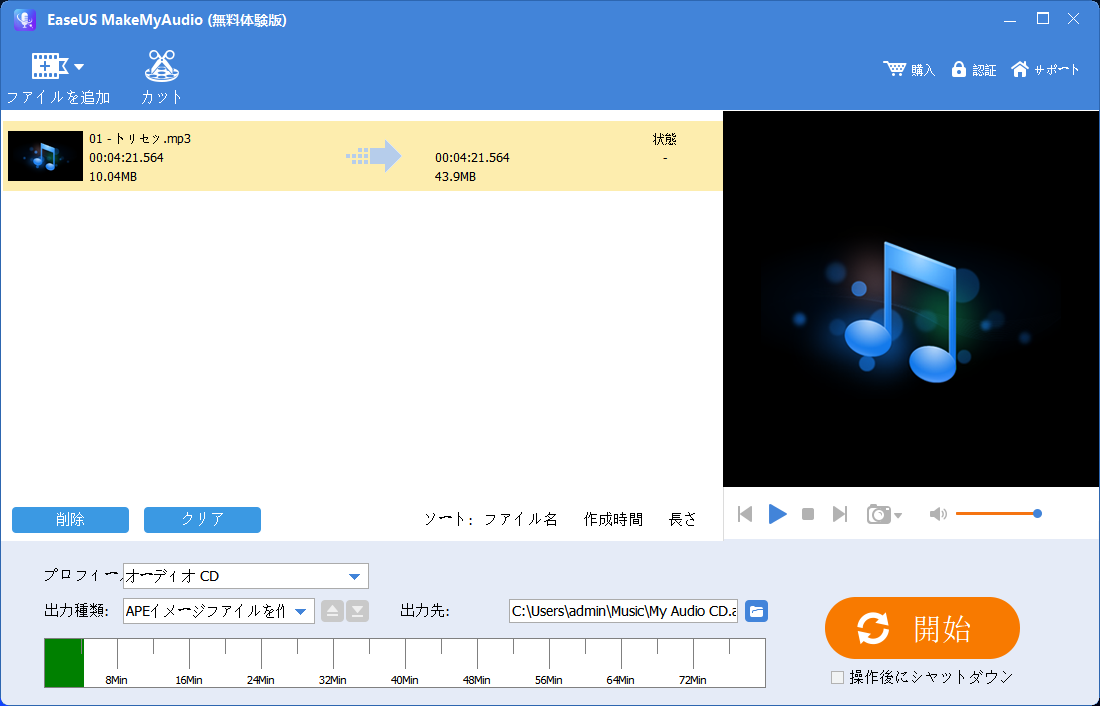
ステップ4.プロセスが終了するまで少々お待ちしましょう。
Windows 10でCDを複製するには、書き込むファイルの種類に応じて、必要な適切な種類のターゲットCDを見つけることが重要です。オーディオファイルを作成する場合は、オーディオCDを使用してください。写真やビデオを書き込みたい場合は、データCDまたDVDの利用は必要です。