-
![]() Windows向けデータ復旧
Windows向けデータ復旧
- Data Recovery Wizard Free購入ダウンロード
- Data Recovery Wizard Pro 購入ダウンロード
- Data Recovery Wizard WinPE購入ダウンロード
- Partition Recovery購入ダウンロード
- Email Recovery Wizard購入ダウンロード
- おまかせデータ復旧サービス
概要:
MP3は、高度に圧縮され、互換性が最も優れたオーディオ形式として、非常に制限されているファイルサイズで高い音質を提供してくれます。ほかのフォーマットのオーディオファイルをもって、それらをMP3に変換したい場合、本文を参照してください。本文では、あらゆるフォーマットのオーディオファイルをMP3に変換する方法を皆さんに紹介します。
MP3は、一番汎用されているオーディオファイルのフォーマットとして、およそすべてのデバイスで再生することができます。ほかのフォーマットのオーディオファイルは、時々互換性問題が発生しますので、オーディオファイルをMP3に変換するのは、非常に便利な対策です。例えば、M4A、WAV、FLAC、AAC、OGGなどのフォーマットのファイルがあれば、それをMP3に変換すると、ファイルの互換性を管理アップすることもできますし、ファイルのサイズももっと高度に圧縮され、容量を節約することもできます。
オーディオファイルををMP3ファイルに変換する場合、おすすめしたい方法は、デスクトップで利用可能なMP3変換ソフトを利用することになります。パソコンにオーディオ変換ソフトをインストールすると、インターネット接続がない環境でも利用することができます。
EaseUS MakeMyAudioという専門のファイル形式変換ソフトとして、強力のオーディオ変換機能を備えています。ほかのフォーマットのオーディオファイルがあれば、このソフトを使って簡単にMP3に変換することができます。また、CDの中のソングを抽出してMP3として保存する需要がある場合でも、このソフトは役に立つこともできます。
入力フォーマット:MP3, WAV, MP2, M4A, WMA, AAC, AC3, FLAC, AMR, PGG, APE, MKAなど
出力フォーマット:MP3, WAV, MP2, M4A, WMA, AAC, AC3, FLAC, AMR, PGG, APE, MKAなど
このオールインワンのオーディオツールキットは、いつでもあなたの期待通りに変換することができるので、下記の操作手順を参照してください。
ここでM4AからMP3への変換を例にします。
ステップ1.EaseUS MakeMyAudioを開き、最初の画面で「変換」を選択します。
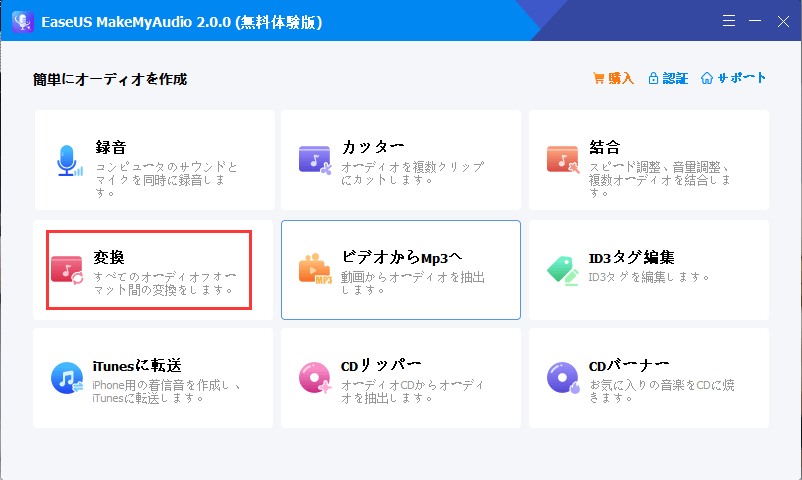
ステップ2.左上にある「ファイルを追加」をクリックして、MP3に変換したいM4Aファイルを選択します。

ステップ3.ファイルを導入すると、出力形式で「MP3」を選択して、「開始」ボタンをクリックして、変換プロセスを開始します。
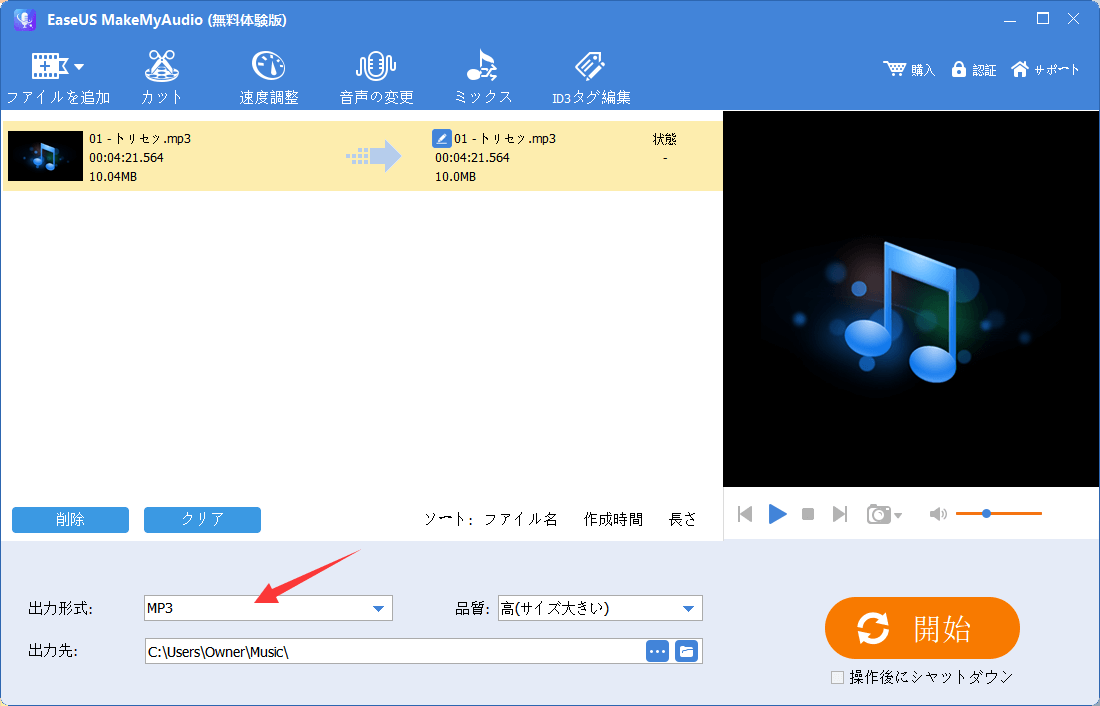
変換したいオーディオファイルの数が少ない場合、または秘密な情報が含まれていないオーディオファイルの場合、オンラインで利用可能なオーディオ変換ツールを利用することもできます。実際には、オンラインで利用可能なオーディオ変換ツールはたくさんありますが、その中から比較的に信頼できるものを選択してそのツールの使い方を皆さんに紹介していきたいと思います。
CloudConvertは、多くのオーディオファイルのフォーマットに対応可能なオンライン変換ツールです。このツールを使って、様々なオーディオファイルのフォーマットをMP3に変換することができます。
ステップ1.上記のリンクをクリックして、CloudConvertのページを開きます。
ステップ2.「Select File」ファイルをクリックしてパソコンからオーディオファイルを追加します。「Convert to」のドロップダウンリストから「MP3」を選択します。
ステップ3.オーディオファイルをMP3ファイルに変換するプロセスを開始するには、「Convert」をクリックします。変換のプロセスが完了すると、「Download」ボタンをクリックして、変換済みのMP3ファイルをダウンロードすることができます。
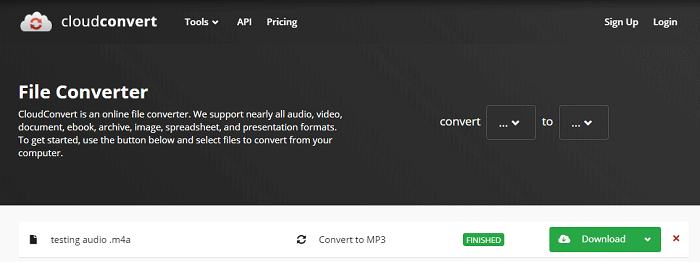
オーディオファイルをMP3に変換すると、オーディオファイルをもっと効率的に管理することもできますし、ディスクの容量をかなり節約することができます。本文で紹介したデスクトップ用のソフト及びオンラインのオーディオ変換ツールのいずれかを利用しても、ほかのオーディオファイルをMP3に変換することができるので、自分のニーズに応じて、適当に選択しましょう。