-
![]() Windows向けデータ復旧
Windows向けデータ復旧
- Data Recovery Wizard Free購入ダウンロード
- Data Recovery Wizard Pro 購入ダウンロード
- Data Recovery Wizard WinPE購入ダウンロード
- Partition Recovery購入ダウンロード
- Email Recovery Wizard購入ダウンロード
- おまかせデータ復旧サービス
概要:
ビットレートが同じな場合、WMAファイルのパフォーマンスがMP3より良いので、ビットレートが低い場合、MP3ファイルのフォーマットをWMAに変換する必要があるかもしれません。本文では、MP3ファイルをWMAに変換する対策をみなさんに紹介します。
WMAとは、(Windows Media Audio)の略称として、Microsoft社は、オーディオファイルのサイズを圧縮するために、Windowsの内蔵メディアプレイヤーのWindows Media Playerの標準のフォーマットになります。音質に損壊を出さない場合、WMAファイルのサイズはMP3ファイルより小さくなるので、ビットレートが同じな場合、WMAファイルのパフォーマンスがMP3より良いのに間違いありません。
互換性から言うと、MP3は一番良いオーディオファイルですが、時々MP3ファイルをWMAファイルに変換する必要もあります。ゆえに、本文では、MP3をWMAに変換する様々な対策をみなさんに用意していおります。
本文では、一番先に紹介するのは、MP3をWMAに変換する最簡単な対策です。MP3ファイルをインポートして、変換フォーマットをWMAに指定して、WMAをエクスポートすることができます。実際のところ、オーディオファイルのフォーマットを変換できる便利なオーディオエディターがたくさんあります。ここで一番使いやすいEaseUS MakeMyAudioをみなさんにお薦めしたいと思います。EaseUS MakeMyAudioには様々な編集機能が備えています。ファイルのフォーマットの変換以外、オーディオの分割・結合、ID3タグの編集、CDへの焼き込みなどにも対応しています。
次は、このオーディオ編集ツールを使って、MP3ファイルをWMAに簡単に変換する操作手順をみなさんに紹介します。
ステップ1.EaseUS MakeMyAudioを開き、最初の画面で「変換」を選択します。
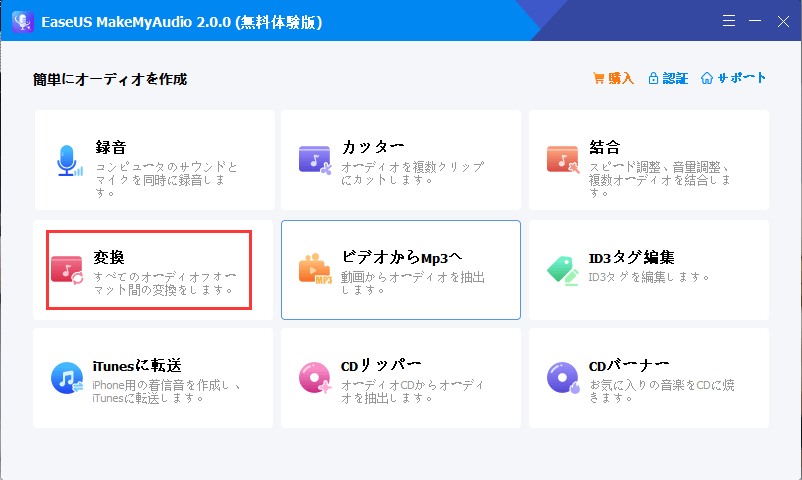
ステップ2.左上にある「ファイルを追加」をクリックして、WMAに変換したいMP3ファイルを選択します。

ステップ3.ファイルを導入すると、出力形式で「WMA」を選択して、「開始」ボタンをクリックして、変換プロセスを開始します。
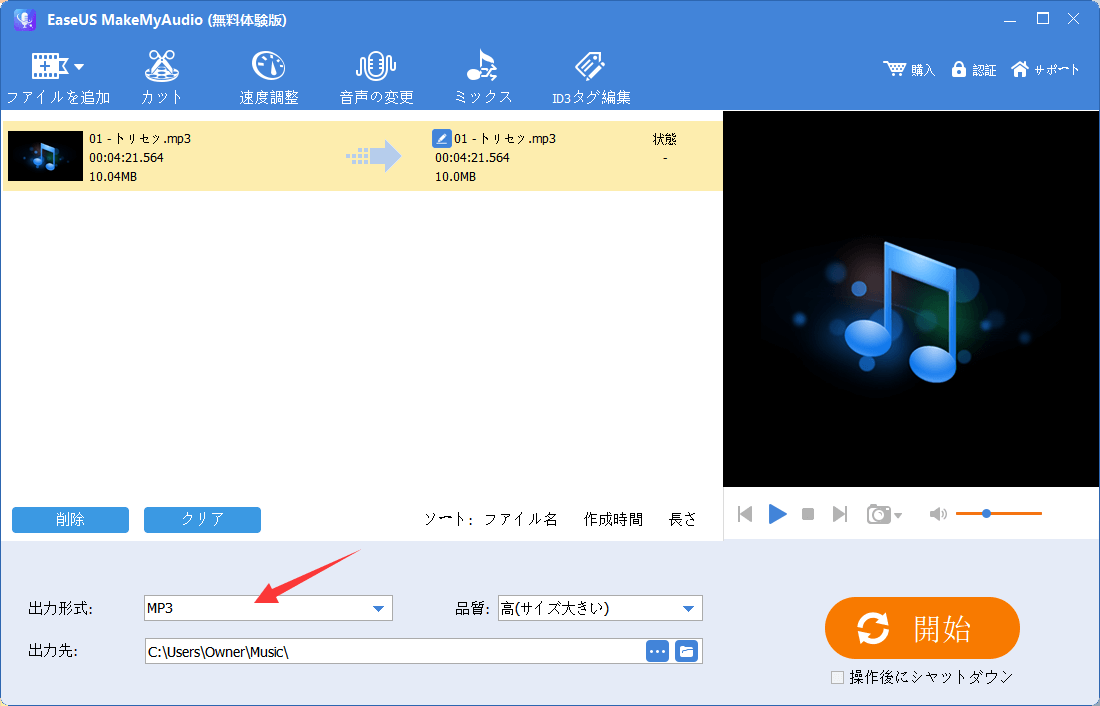
WMAファイルは、Windowsメディアのフレームワークに基づくフォーマットであるため、Windows Media Playerは、WMAファイルを再生するデフォルトのプレイヤーです。Windows Media Playerを使って、MP3ファイルを間接的にWMAに変換することができます。まず、MP3ファイルを空のCDに書き込み、CDからオーディオをリッピングします。そして、CDからそのオーディオファイルをエクスポートする場合、出力の設定でWMAを選択することができます。
デスクトップ用のプログラムをインストールしたくない場合、オンラインのオーディオ変換ツールを使って、MP3ファイルをWMAに変換することもできます。オンラインの変換ツールは、大体機能は非常に簡単なので、その変換に必要なプロセスも非常にシンプルになります。ただし、オーディオファイルをオンラインツールにアップロードする必要もありますし、変換後、そこからオーディオファイルをダウンロードする必要もあるので、時間がかかる可能性があります。
次は、オンラインのオーディオ変換ツールを使って、MP3をWMAに変換する操作手順をみなさんに紹介します。
ステップ1.ブラウザでオンラインのオーディオ変換ツールを開きます。
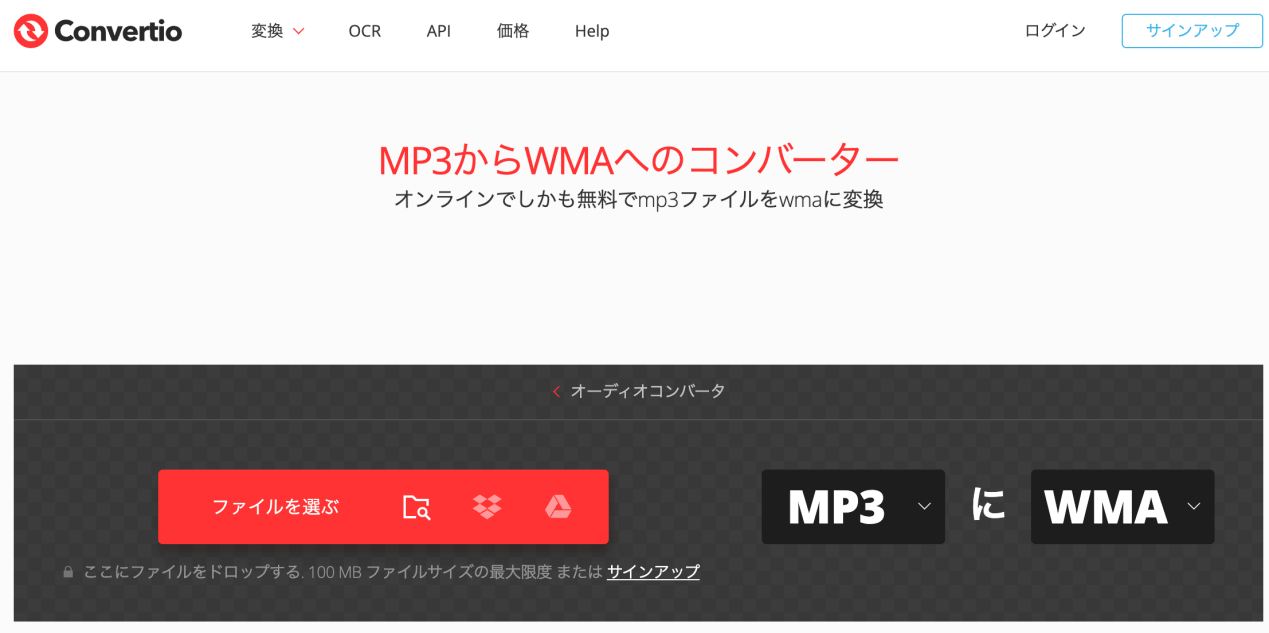
ステップ2.「ファイルを選ぶ」ボタンをクリックして、変換したいオーディオファイルを選択してアップロードします。そして、「変換」ボタンをクリックして変換プロセスを開始します。
ステップ3.変換プロセスが完了すると、「ダウンロード」ボタンをクリックして、変換済みのWMAファイルをパソコンにダウンロードします。
ここでMP3ファイルをWMAファイルに変換する方法を紹介しました。本文で紹介した3つ方法は、MP3をWMAに変換することができるだけではなく、そのほかのフォーマッのオーディオファイルを変換する場合でも役に立つんです。