-
![]() Windows向けデータ復旧
Windows向けデータ復旧
- Data Recovery Wizard Free購入ダウンロード
- Data Recovery Wizard Pro 購入ダウンロード
- Data Recovery Wizard WinPE購入ダウンロード
- Partition Recovery購入ダウンロード
- Email Recovery Wizard購入ダウンロード
- おまかせデータ復旧サービス
概要:
CDAファイルを汎用されているMP3ファイルに変換するには、利用可能なツールはたくさんあります。本文では、Windows Media PlayerでCDAファイルをMP3に変換する対策をみなさんに紹介します。また、Windows Media PlayerがなくてもCDAファイルを変換できる対策を一緒に紹介したいと思います。
CDAファイルは、一般的には、音楽CDで使われていることが多いファイル形式の1つです。CDAファイルはCDを再生して音楽を流すことができますが、それをCDディスクから離れると、音楽を再生できなくなります。そのため、CDAファイルをパソコンで正常に再生したい場合、これらのファイルをMP3に変換する必要があります。
WindowsでCDAをMP3に変換するには、最も通用な対策は、Windows Media Playerという内蔵のツールを使うことです。また、Windows Media Player以外、オールインワンのEaseUS MakeMyAudioもこのプロセスを実行することができます。このツールは、CDのCDAファイルをMP3に変換することができるだけではなく、必要に応じてこれらのオーディオファイルを編集することもできます。
Windowsパソコンを使っている場合、Windows Media Playerは、CDAファイルをMP3に変換する最も便利なツールです。CDのオーディオファイルをパソコンに保存する場合でも、パソコンのオーディオファイルをCDに書き込む場合でも、このツールは役に立ちます。それでは、下記のステップを参照して、Windows Media Playerを使って、CDAファイルをMP3ファイルに変換しましょう。
ステップ1.Windows Media Playerを起動します。
ステップ2.CDをパソコンのCDドライブを挿入します。
ステップ3.「CDの取り込み」をクリックします。
ご案内:Playerライブラリで「取り込みの設定」メニューで、「形式」をMP3に設定することができます。
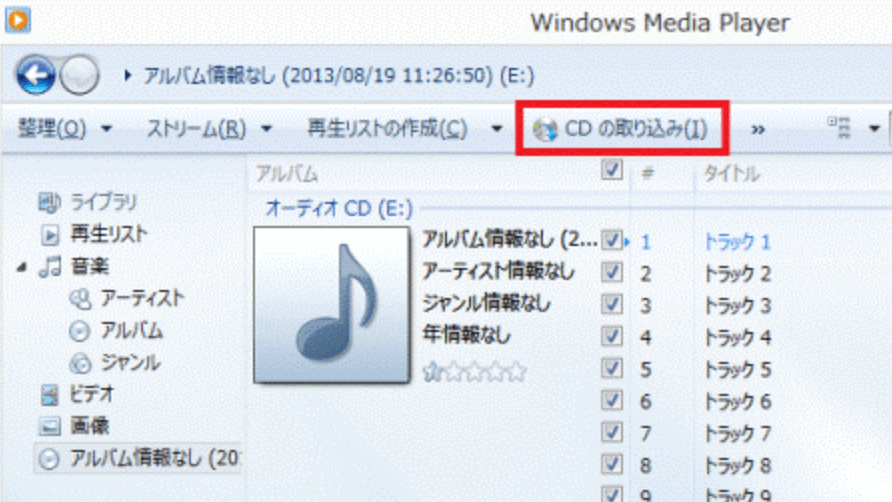
CDから取り込んだMP3ファイルを編集する必要がありますか?
日常生活の中でパソコンの内部音声およびマイクで録音する必要がありますか?
オーディオファイルを他のフォーマットに変換する必要がありますか?
上記のいずれかの需要がある場合でも、オールインワンのオーディオツールキットのEaseUS MakeMyAudioが必要です。このソフトは、オーディオレコーダー、オーディオ変換ツール、及びオーディオエディターとして機能することができます。
主な機能:
もちろん、このツールを使って、CDからオーディオファイルを取り込んで、CDAファイルをMP3に変換することができます。
ステップ 1. CDをコンピュータのCDドライブに挿入し、EaseUS MakeMyAudioを起動します。「CDリッパー」→「ファイルを追加」→「オーディオCD」をクリックし、CDを選択します。ポップアップが表示されたら、「無視」をクリックして続けます。
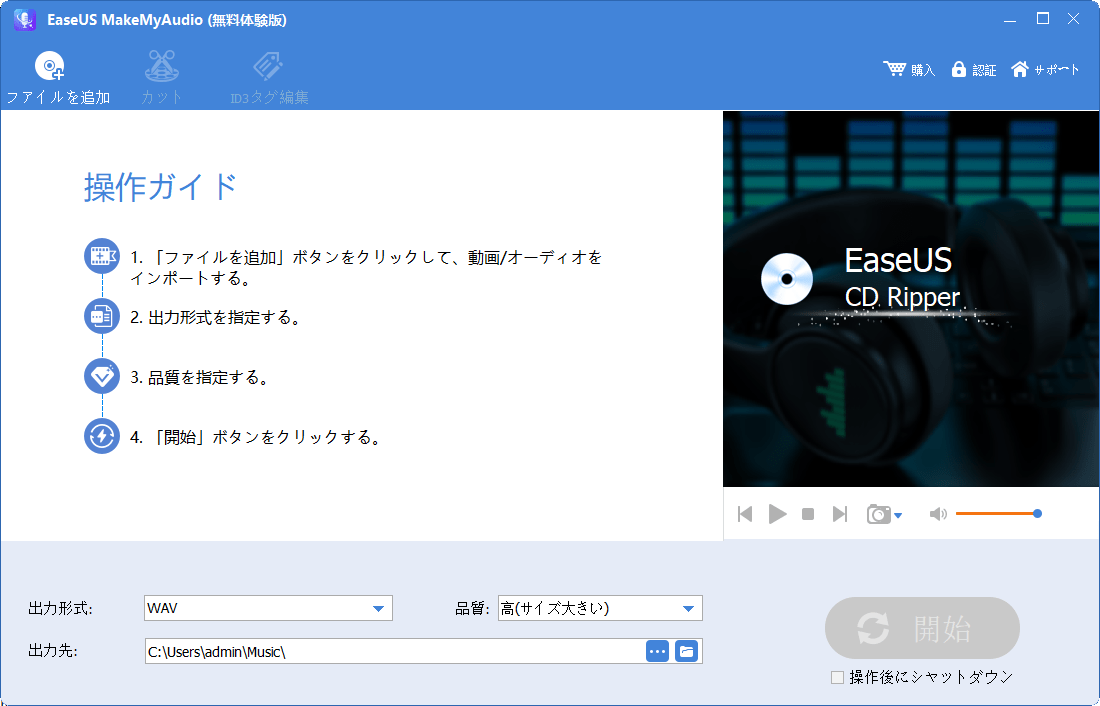
ステップ2. すると、CDリッパーはCDのオーディオファイルを読みます。必要に応じて、ターゲットオーディオ形式、品質、およびストレージパスを選択します。そして、「開始」をクリックして、CDリッピングプロセスを開始します。
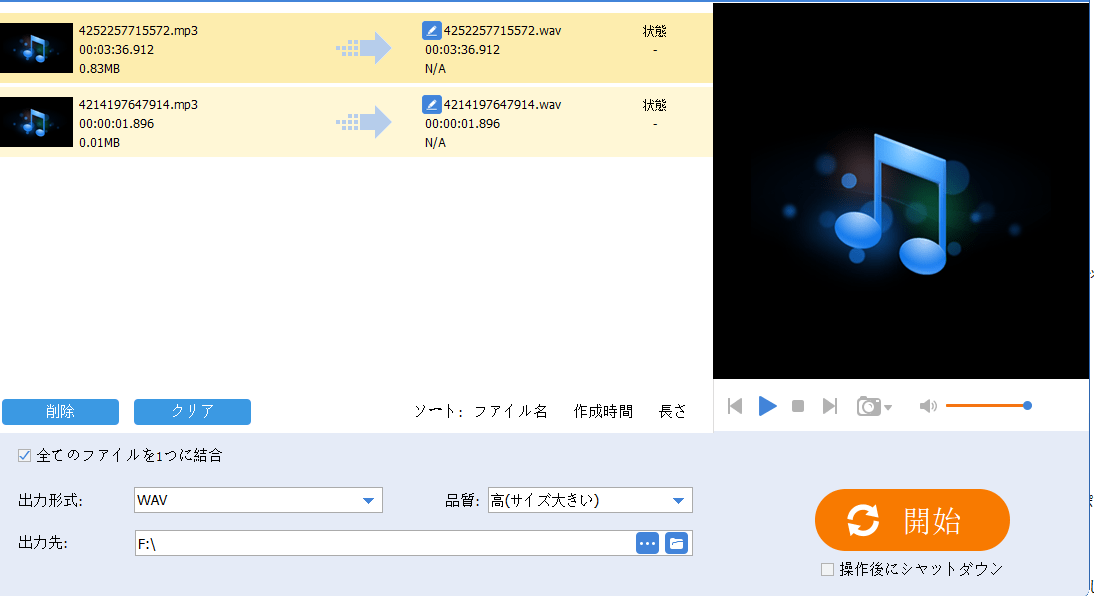
ステップ3 それが終わったら、選択したフォルダに行って、CDからリッピングしたオーディオファイルを確認します。
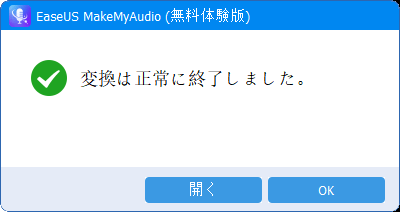
本文で紹介したオーディオ処理プログラムを使って、CDからオーディオファイルをパソコンに取り込んだり、CDのCDAファイルをMP3ファイルに変換したりすることができます。ですから、CDAファイルをMP3ファイルに変換する需要があれば、本文で紹介したツールを選択してください。
MP3をコンピューターからiPhoneに転送し たり、電話の着信音として好きなように作成したりすることもできます。