-
![]() Windows向けデータ復旧
Windows向けデータ復旧
- Data Recovery Wizard Free購入ダウンロード
- Data Recovery Wizard Pro 購入ダウンロード
- Data Recovery Wizard WinPE購入ダウンロード
- Partition Recovery購入ダウンロード
- Email Recovery Wizard購入ダウンロード
- おまかせデータ復旧サービス
概要:
オーディオを高速にトリミングしたければ、この文章で紹介されるツールをご確認ください。それで、どのようなオーディオファイルでもカットできます。
オーディオファイルの開始/終了位置を削除して最適な部分を残すには、オーディオファイルのトリミングまたはカットが必要です。この文章では、オーディオファイルを好きなようにトリミングするための簡単な方法をいくつかご紹介いたします。この文章を読んだら、どんなオーディオファイルでもトリミングできるようになります。
オーディオファイルのカットに機能するデスクトップ、オンラインまたはモバイル向けのオーディオトリマーが様々です。次に、これらのトリマーとそれぞれの機能について紹介いたします。
EaseUS MakeMyAudioは、オーディオレコーダー、オーディオエディター、変換ソフト、カッター、バーナー、リッパーなど様々なオーディオツールによって組み上げられ、市場で最高のオーディオ処理ツールです。たまに行うオーディオ編集でも、定期的に行うオーディオ/ビデオの作成でも、それによれば作業の効率性の向上が実現できます。MP3形式のオーディオのトリミングのみならず、MP2、M4A、WMA、FLAC、AAC、OGGなどの形式もしっかりサポートされています。このソフトウェアによって、ほぼ全種類のオーディオファイルをトリミングして、そして複数の形式でエクスポートすることができます。
ステップ1.EaseUS MakeMyAudioを開き、最初の画面で「カッター」を選択します。
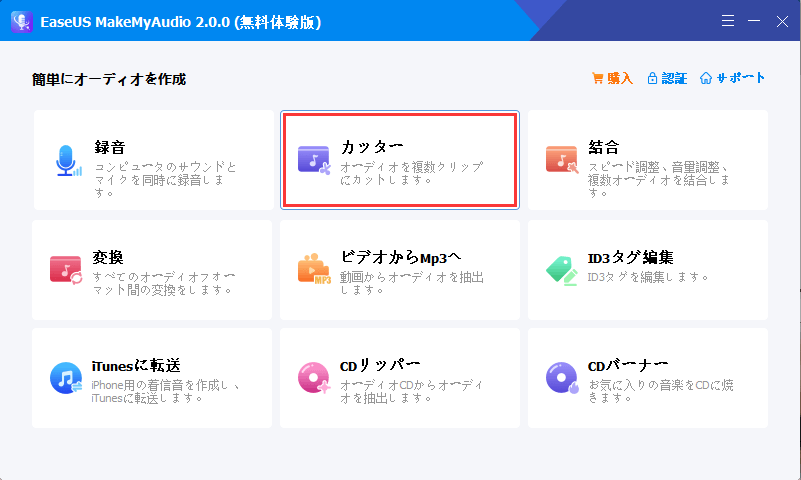
ステップ2.左上にある「ファイルを追加」をクリックして、トリミングしたいオーディオファイルを追加して、上部メニューで「カット」を選択します。
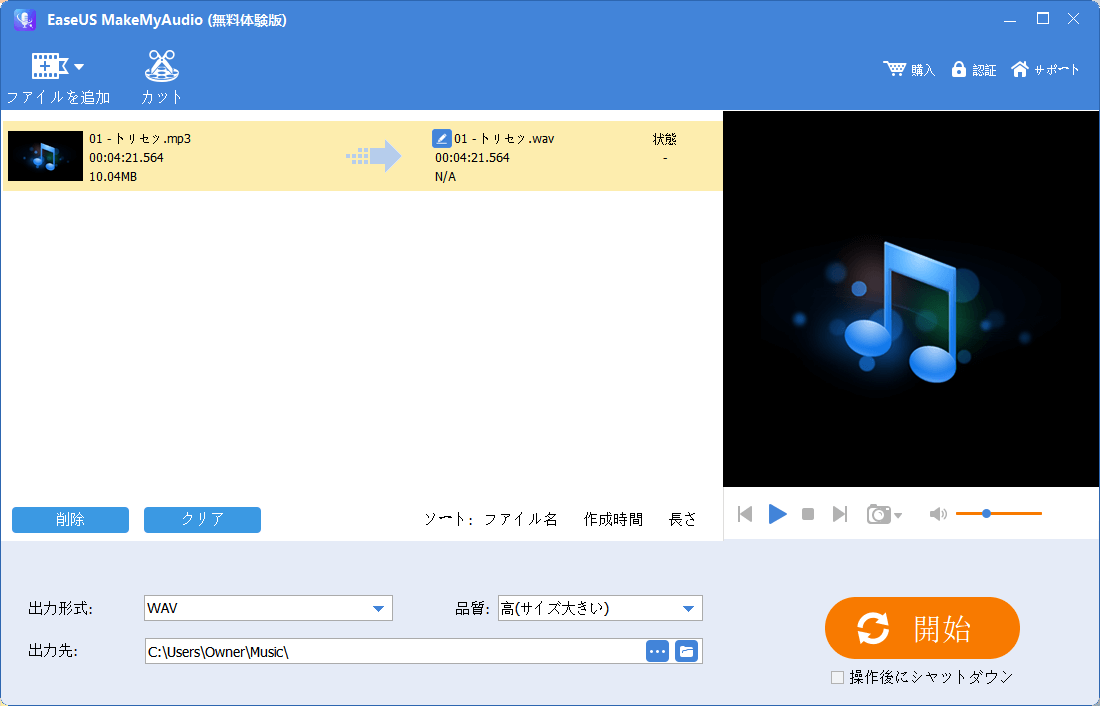
ステップ3.オーディオファイルの編集画面で、オーディオファイルの長さを自由に設定することができます。

ステップ4.オーディオファイルのトリミング作業が終わったら、自分の需要に応じて出力形式及び出力先を設定することができます。
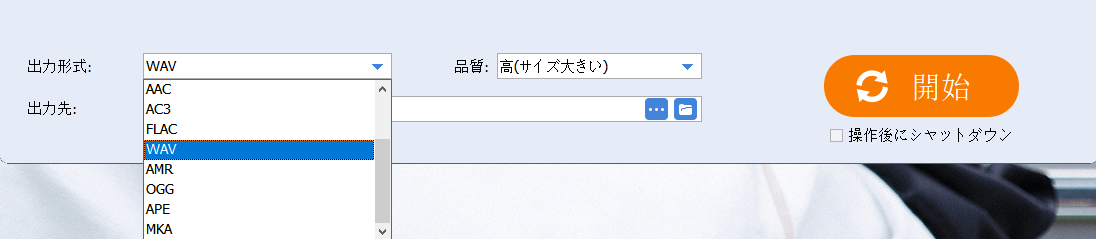
ステップ5.次のウィンドウが表示されると、トリミングしたオーディオファイルが成功にエクスポートされました。
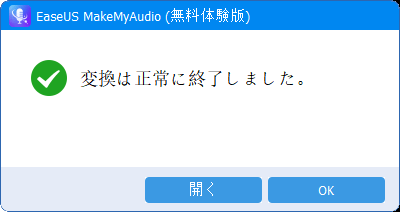
インターネットには様々なオンラインオーディオトリマーがあります。MP3オーディオのみトリミングする場合、通常のトリマーによれば高速でカットできます。一方、複数の形式のオーディオをトリミングする場合、様々な形式のオーディオのカットに対応できるオンラインオーディオトリマーをお勧めします。それはClideo online audio cutterです。以下の操作手順をご覧ください。
操作手順
ステップ1.ブラウザでClideo online audio cutterを開きます。
ステップ2.「ファイルを選ぶ」をクリックしてオーディオファイルを1つ選んで、そして「開く」をクリックしてファイルをオンライントリマーにアップロードします。
ステップ3.オーディオファイルは波形エディターに読み込まれたら、ボックスのサイドラインを移して、オーディオトラックからセクションを選択します。そして、再生アイコンをクリックすれば、プレビューできます。
ステップ4.左下の出力形式を選んでから、「輸出」をクリックすると、オーディオの処理が行われます。そして、「ダウンロード」と「保存」をクリックして、トリミングされたオーディオファイルをパソコンにダウンロードします。このツールによって、10種類以上の形式でオーディオファイルをエクスポートすることがサポートされています。
オーディオファイルをカットする3つ目の方法は、Windows Media Playerです。このソフトは、Windows 10に搭載されているネイティブソフトです。パソコンで見つけられない場合、インストールすることもできます。以前の文章では、Windows Media PlayerによってCDをMP3に変換する方法について紹介しました。この文章では、それによってオーディオファイルをカットする方法を示します。Windows Media Playerによってオーディオファイルをカットするには、SolveigMM WMP Trimmer Pluginというトリマープラグインが必要です。
操作手順
ステップ1.パソコンにSolveigMM WMP Trimmer Pluginをダウンロードします。
ステップ2.そして、トリミングしたいオーディオファイルを見つけて、それを右クリックして、Windows Media Playerを使って開くことを選択します。ここで注意してほしいのは、M4R形式のオーディオファイルがサポートされていません。再生ウインドウでは、標準ウインドウの下に編集セクションが表示されています。
ステップ3.「Edit File」をクリックして、波形のオーディオエディターを開きます。オーディオファイルを分割したい位置までスライダーを移動してから、「Add marker」アイコンをクリックします。2つ目の位置を選ぶ必要がある場合、同じステップで操作してください。そして、カーソルを任意な位置に移動して、「Keep selected Fragment」または「Cut out selected Fragment」のいずれかを利用します。
ステップ4.保存したいフラグメントができたら、「Trim」をクリックして、保存先を選んで、トリミングされたフラグメントを保存します。
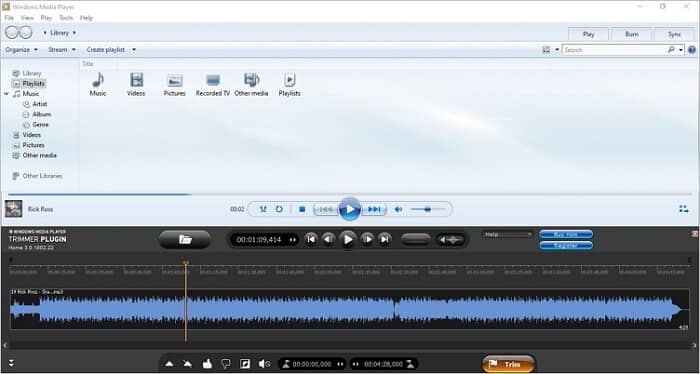
このセクションで、オーディオファイルをカットするもう1つの方法をご紹介します。このツールはAudacityです。Audacityはオープンソースであるオーディオエディターです。このツールには様々な機能が搭載されているため、そのインターフェースは初心者にとって少し複雑かもしれません。それの操作手順やショートカットに慣れていない場合、まず時間がかかって使い方を理解する必要があるかもしれません。
操作手順
ステップ1.パソコンからAudacityを起動します。
ステップ2.「ファイル」>「開く」を順次にクリックして、パソコンからオーディオファイルを選んで、Audacityに追加します。
ステップ3.音声トラックからセクションを選びます。「選択」>「範囲選択」>「再生位置の左」を順次にクリックして、そして時点を入力して開始位置を選びます。その後、「選択」>「範囲選択」>「再生位置の左」を順次にクリックして、終了位置を設定します。
ステップ4.「編集」>「特殊な削除・切り取り」>「音声のトリミング」を順次にクリックして、開始と終了の位置を移動することで音声トラックから選ばれたセクションを保存します。
ステップ5.「書き出し」をクリックして、書き出しオプションから出力形式を選びます。「音声の書き出し」のウインドウでは、書き出されたオーディオファイルにビットレートモード、品質またはほかのパラメータを設定することができます。
注意: Audacityでは、オーディオのカット・トリミングに関する様々なプランが提供されています。ステップ3の音声トラックからセクションを選択する方法は1つではありません。興味があれば、もっと多くの方法を探索してみよう。
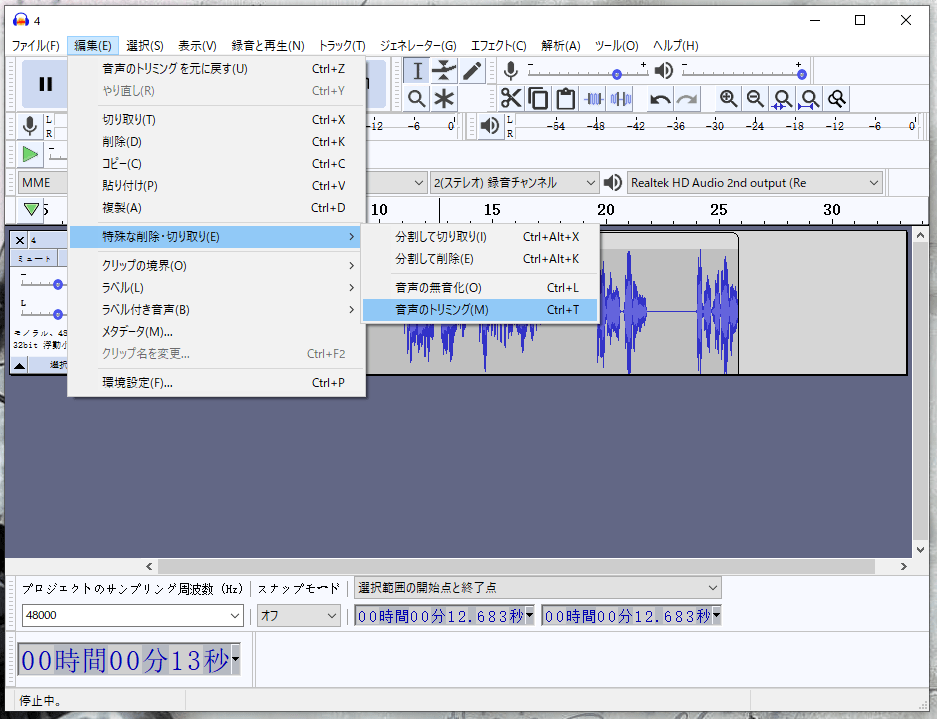
最後に紹介するのは、オーディオファイルを「トリミング」するかなり古い方法です。厳密に言うと、これによる作業プロセスは本当のトリミングではありません。なぜなら、それはオーディオレコーダーを使って、オーディオトラックから切り出したい部分を録音して、新しいオーディオファイルとして保存するからです。このような作業は、VLC Media Playerによればできます。これはオーディオファイルから目標セクションを切り出す方法と言ってもよいですが、他の方法と比べて音質と精度が劣ります。この方法を試しかければ、このリンク(https://www.vlchelp.com/cut-trim-videos-with-vlc-media-player/)をクリックしてそれに関するチュートリアルをご確認ください。
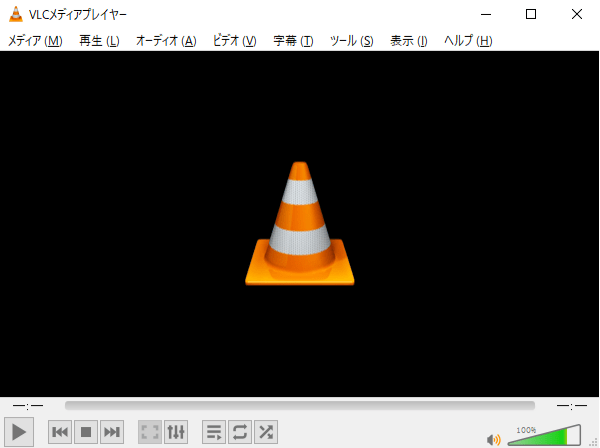
以上では、5つの方法を紹介しました。上記の方法によれば、オーディオを様々な形式でトリミングしたり、様々な形式で書き出したりすることができます。その中でオーディオファイルをカットする最も簡単な方法として、EaseUS MakeMyAudioをお勧めします。あなたの選択を楽しんでいます。