-
![]() Windows向けデータ復旧
Windows向けデータ復旧
- Data Recovery Wizard Free購入ダウンロード
- Data Recovery Wizard Pro 購入ダウンロード
- Data Recovery Wizard WinPE購入ダウンロード
- Partition Recovery購入ダウンロード
- Email Recovery Wizard購入ダウンロード
- おまかせデータ復旧サービス
概要:
CDオーディオトラックをMP3に変換すれば、CDドライブがなくても音楽をより自由に楽しめます。また、MP3ファイルをモバイルデバイスに転送して、いつでも聴けるようになります。
CDをパソコンのCDドライブに入れて中身を確認したら、その中に保存されているオーディオファイルがCDドライブしか読めないことが分かります。CD音源をパソコンにコピーして、あるいはCDオーディオトラックを幅広く互換性があるオーディオ形式に変換するには、CD音源のリッピングが必要です。リッピングの過程で、CDリッパーは音楽ファイルをパソコンに保存して、ファイルの形式をMP3、WAV、FLACなどの形式に変換します。こうしたら、CDから解放され音楽を楽しんだり、リッピングされた音楽をモバイルデバイスに転送したりでき、音楽をより自由自在に聴けるようになります。
もし望むなら、次のパソコンでCDオーディオトラックをMP3に変換する3つの方法を読んで、その中から自分に最もあう方法を選んで、CD音源のリッピングを簡単にやってみよう。
まず、ソフトウェアをインストールすることが必要です。パソコンでCDをMP3ファイルに変換するには、Windows Media Playerというパソコンに搭載されているプログラムを使用することができます。Windows Media Playerは単にメディアプレイヤーのみでなく、オーディオファイルをCDへの書き込み、またはCDオーディオのリッピングもできます。
CD音源をパソコンにコピーする場合、MP3、WMA、WAV、FLAC及びALACなど、Windows Media Playerでは様々な形式がサポートされています。よく使われるMP3、それともロスレスなフラックなど、いずれかの目標形式を選んでも、Windows Media Playerで対応すれば十分です。リッピングされた音楽をお好みファイル形式で保存できるため、MP3をリッピングする前に、まず対応する設定を変更しなければならない。
操作手順
ステップ1.Windows Media Playerを起動します。
ステップ2.メニューバーから「整理(O)」をクリックして、「オプション(O)」を選びます。
ステップ3.「音楽の取り込み」タブをクリックして、「取り込みの設定」セクションから目標形式を「MP3」に変更します。
ステップ4.既定では、リッピングされた音楽は「ミュージック」フォルダーに保存されます。保存先を変更したい場合、「変更」をクリックしてターゲットのフォルダーを選んでください。
CD音源をMP3にリッピングするには:
ステップ1.CDをパソコンのCDドライブに入れてください。
ステップ2.Windows Media Playerの「CDの取り込み」をクリックします。
ステップ3.リッピング作業が完了したら、指定のフォルダーに移動してリッピングされたMP3ファイルを確認します。
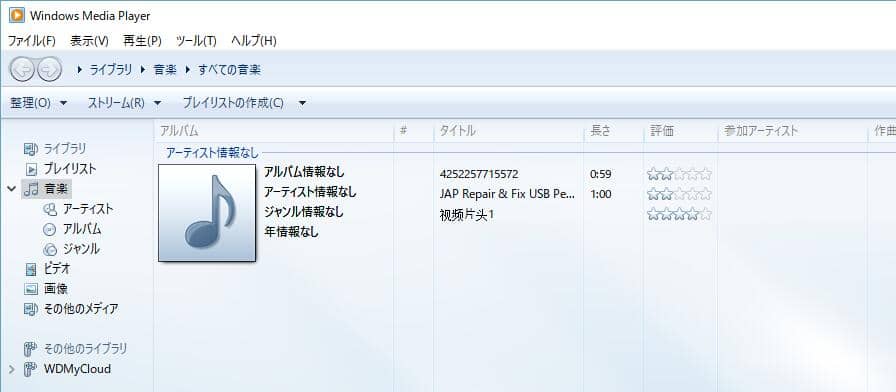
クロスプラットフォームメディアプレイヤーとして、VLCはウィンドウズパソコンとの互換性があり、CDオーディオトラックをMP3に変換することもできます。Windows Media Playerは望むように機能しない場合、VLCを代替手段として使うことができます。VLCメディアプレイヤーをパソコンにダウンロードしてインストールし、そして次の手順に従ってCDからMP3に変換してみてください。(CDリッピング以外、ファイル変換にも機能します。たとえば、MP3からOGGへの変換です。
CDをMP3にリッピングするには:
操作手順
ステップ1.CDをパソコンのCDドライブに入れてください。
ステップ2.VLCメディアプレイヤーを起動して、「メディア」>「変換/保存(R)」をクリックします。
ステップ3.「ディスク(D)」をクリックして、「オーディオCD」を選びます。
ステップ4.「参照」をクリックして、リッピングしたいCDを選びます。
ステップ5.開始位置を選んで、「変換/保存(o)」をクリックします。
ステップ6.新しいウィンドウにある「プロファイル」をクリックして、ツールアイコンを選びます。そして、オーディアコーデックなどのオプションを設定できます。完了したら、「保存」をクリックします。
ステップ7.変換ウィンドウの「開始」をクリックして、CDオーディオからパソコンへのリッピングを開始します。
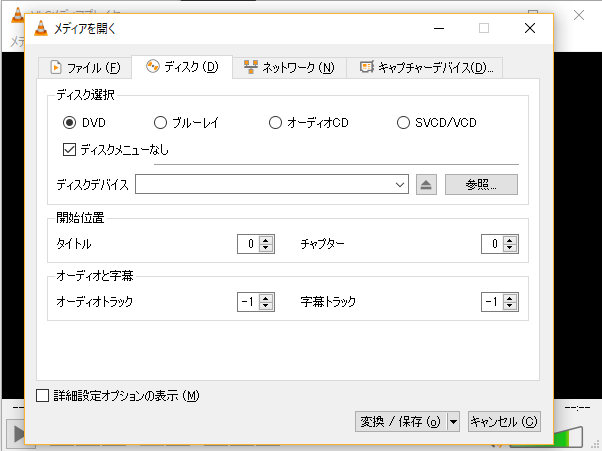
CD音源をMP3にリッピングする場合、一般的には上記ツールのいずれにしても利用できます。しかし、オーディオファイルをさらに編集する必要がある場合もあります。このような時、EaseUS MakeMyAudioというオーディオエディタ をお勧めします。このオールインワンオーディオツールキットは以下のように機能します:
操作手順
オーディオ編集のさまざまなニーズを満たす多用途のツールです。ぜひお試しください。
ステップ 1. CDをコンピュータのCDドライブに挿入し、EaseUS MakeMyAudioを起動します。「CDリッパー」→「ファイルを追加」→「オーディオCD」をクリックし、CDを選択します。ポップアップが表示されたら、「無視」をクリックして続けます。
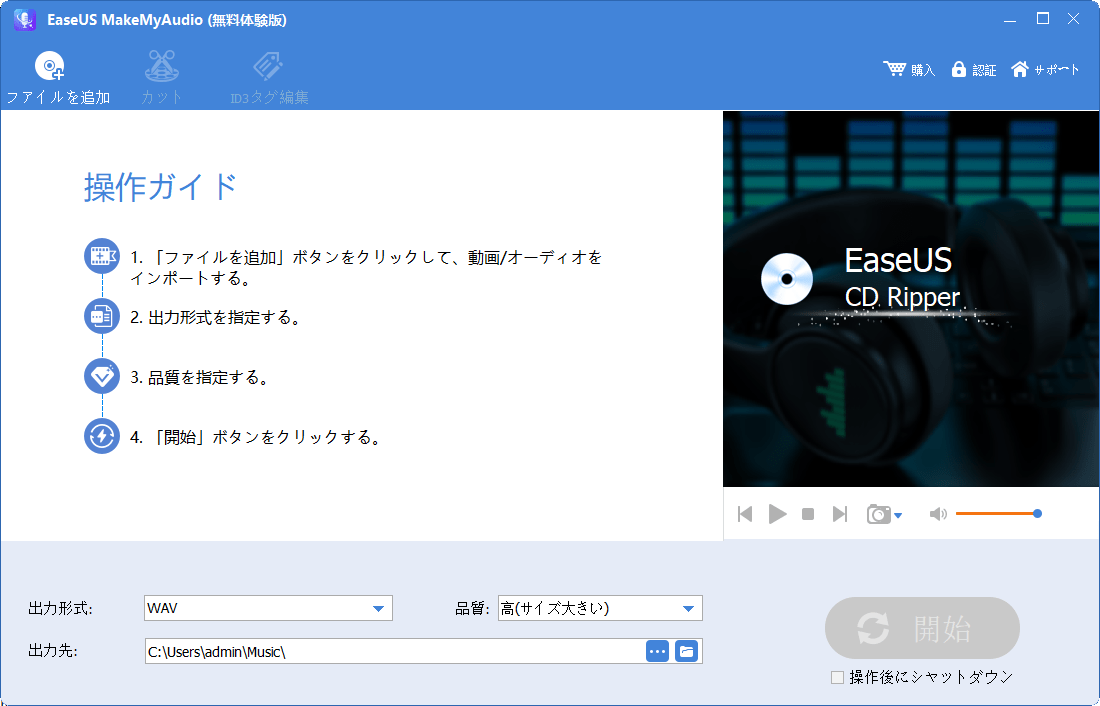
ステップ2. すると、CDリッパーはCDのオーディオファイルを読みます。必要に応じて、ターゲットオーディオ形式、品質、およびストレージパスを選択します。そして、「開始」をクリックして、CDリッピングプロセスを開始します。
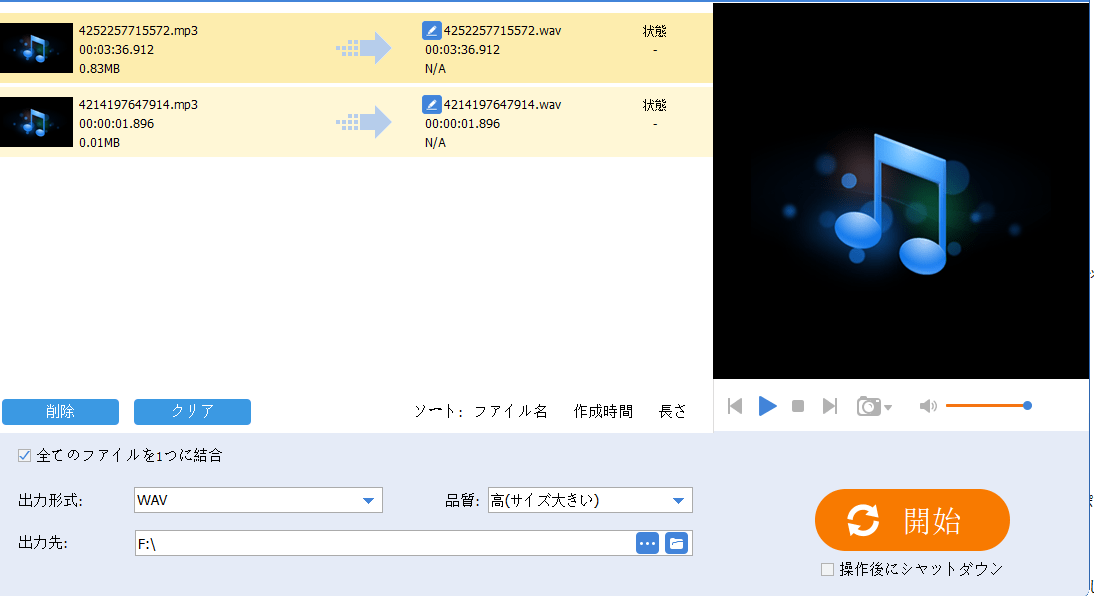
ステップ3 それが終わったら、選択したフォルダに行って、CDからリッピングしたオーディオファイルを確認します。
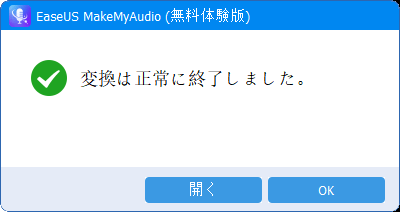
変換されたMP3ファイルを、独自のiPhone着信音として作ったり、モバイルデバイスに転送してポータブルになったりすることができます。以上ご紹介したツールの中から自分に最も合うものを1つ選んで、次回からCDのリッピング・書き込みを挑戦してみよう。