-
![]() Windows向けデータ復旧
Windows向けデータ復旧
- Data Recovery Wizard Free購入ダウンロード
- Data Recovery Wizard Pro 購入ダウンロード
- Data Recovery Wizard WinPE購入ダウンロード
- Partition Recovery購入ダウンロード
- Email Recovery Wizard購入ダウンロード
- おまかせデータ復旧サービス
概要:
Windows搭載のパソコンで複数のオーディオファイルを結合して、新しいオーディオファイルを作成するには、どうしたらいいですか?本文では、Windowsでオーディオファイルを簡単に結合する方法を皆さんに紹介するので、ご参照ください。
オーディオファイルを分割したり、結合したりして、新しいファイルを作成するには、オーディオ分割・結合ソフトを使って作業を進める必要があります。もしオーディオを編集する方法がまったく分からない場合、本文の対策を確認しましょう。本文では、Windowsパソコンでオーディオファイルを簡単に分割したり、結合したりする方法を複数紹介します。
時々、動画にバックグラウンド音を作成するため、オーディオファイルをよく分割したり、結合したりする必要があります。友達からAdobe Auditionをおススメしましたが、私のような初心者にとって、このソフトの使い方は非常に難しいので、もっと使いやすいツールが欲しいのです。最後に、EaseUS MakeMyAudioというツールが見つかりました。このツールは、非常に簡単な手順でオーディオファイルをトリミングしたり、結合したり、編集したりすることができます。
それでは、下記の操作手順を参照して、このツールで簡単にオーディオファイルを結合しましょう。
ステップ1.EaseUS MakeMyAudioを開き、最初の画面で「結合」を選択します。
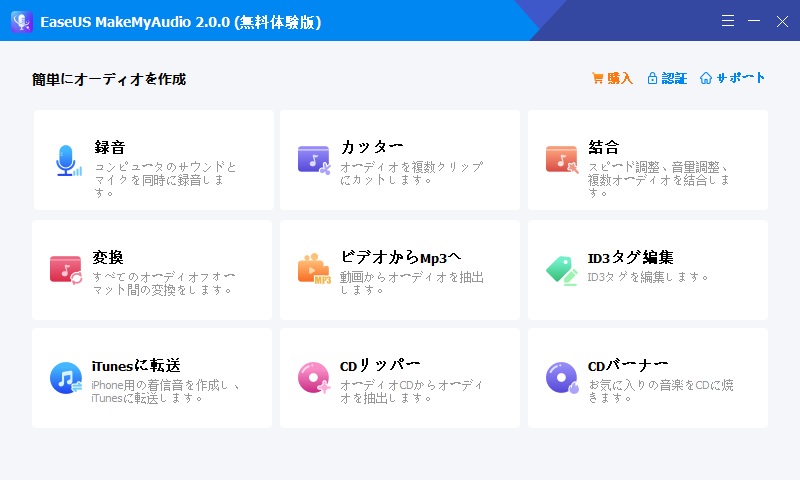
ステップ2.左上にある「ファイルを追加」をクリックして、結合したいオーディオファイルを追加することができます。オーディオファイルの一部だけを結合したい場合は、「カット」をクリックしてオーディオファイルをトリミングすることもできます。
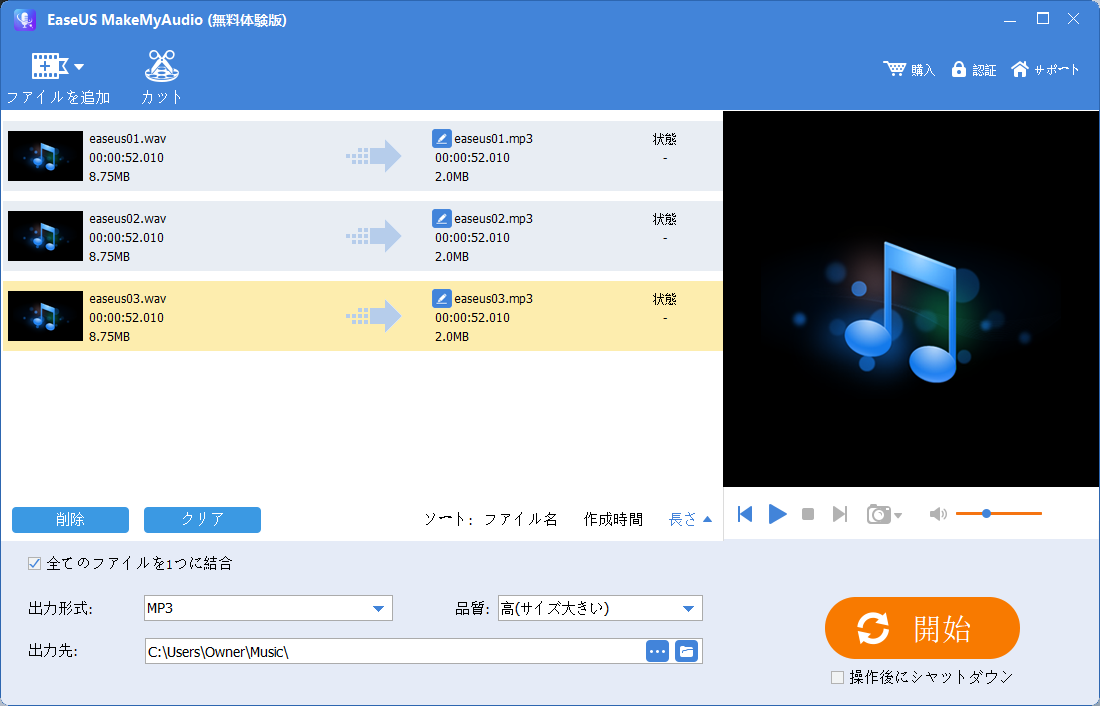
ステップ3.「開始」ボタンをクリックして、追加したオーディオファイルの結合を開始します。
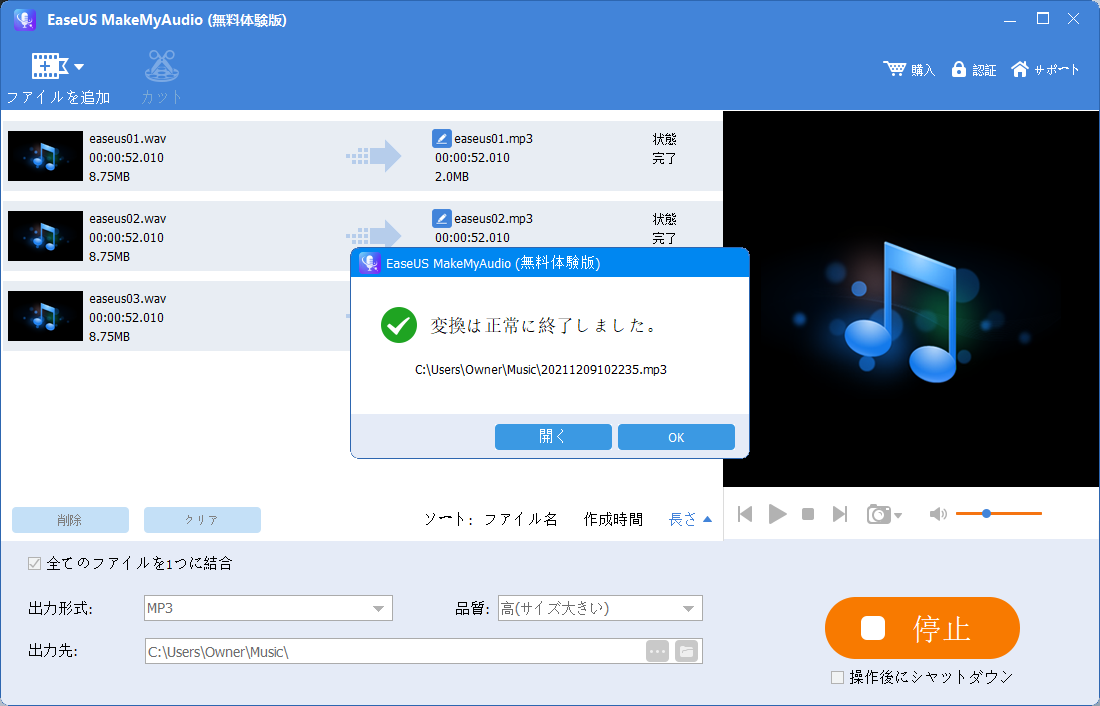
上記の操作手順で、複数のオーディオファイルを1つのトラックに結合することができます。ソングの特定の部分を結合したい場合、同じツールでそのソングをまずトリミングしてから、結合プロセスを行うこともできます。
EaseUS MakeMyAudio以外、オーディオファイルを結合するために、他のツールを利用することもできます。ClideoからのAudio Joinerというオンラインオーディオ編集ツールを使って、オンラインでオーディオファイルを分割したり、結合したりすることもできます。このようなオンラインツールを利用する場合、サードパーティーのプログラムをインストールする必要がありませんので、非常に便利です。それでは、このオンラインツールの使い方を見ていきましょう。
ステップ1.ここをクリックして、Audio Joinerのページを開きます。
ステップ2.「Choose Files」ボタンをクリックしてオーディオファイルを追加します。
ステップ3.ファイルを成功にアップロードすると、「Add more files」をクリックしてオーディオファイルを更に追加することもできます。
ステップ4.左側の「Crossfade」オプションを自分のニーズに応じてチェックすることもできます。最後に、「Export」ボタンをクリックして、結合済みのファイルをエクスポートすることができます。

Audacityは非常に有名な音声編集ソフトとして、オーディオファイルを結合する場合、このソフトは非表示に役に立ちます。が、このソフトは非常に専門なツールなので、ユーザーインターフェースも難しいのです。だから、初心者にはこのツールをおススメしません。
しかし、ただオーディオファイルを結合する場合、Audacityを使ってとてもカンタンに行えます。次の操作手順を参照してください。
ステップ1.Audacityをパソコンにインストールして立ち上げます。
ステップ2.結合したいオーディオファイルをAudacityにドラッグアンドドロップします。

画像のソース元:https://audacity-mp3.xyz/gousei/
ステップ3.タイムシフトツールを選択して、追加したオーディオファイルの位置を調整します。
ステップ4.「ファイル」→「オーディオの書き出し」をクリックして、結合済みの音声をエクスポートします。
オンライン及びオフラインのオーディオ編集ツール以外、実際にはWindowsの内蔵機能のコマンドプロンプトも、オーディオファイルの結合を実現できます。コマンドでオーディオを結合する場合、全部ソースコードを入力して操作を行うので、一定の専門知識がなければ、作業を進めることができません。だから、初心者はこの方法をなるべく避けて、もっと直感的な対策を利用しましょう。
ステップ1.Win+Rキーを同時に押して、「ファイル名を指定して実行」で「cmd」と入力して「Enter」を押します。
ステップ2.次のコマンドを利用して、コマンドプロンプトで音楽の保存パスを移動します。
ステップ3.結合したいオーディオファイルを指定すると、「copy /b "easeus01.wav"+" easeus02.wav" "easeus03.wav"」を入力します。
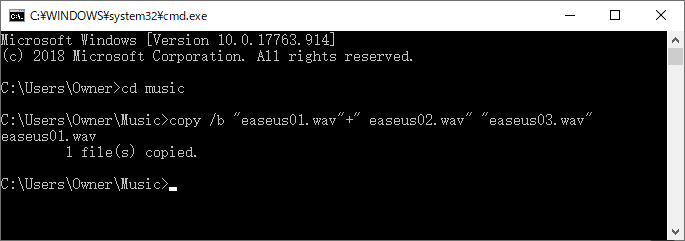
easeus01.wavとeaseus02.wavといった2つのオーディオファイルをeaseus03.wavに結合します。同じようなコマンドラインでMP3ファイルを結合することもできます。例えば、1.mp3及び2.mp3を3.mp3に結合する場合、入力するコマンドラインは、「copy /b "1.mp3"+" 2.mp3" "3.mp3"」になります。
ステップ4.同じなフォルダーで結合済みのファイル、つまり、easeus03.wavが新しく生成されますので、確認します。
2つ及びそれ以上のオーディオファイルを1つのファイルに結合したい場合、上記のいずれかの方法を利用して実現することもできます。複数のファイルの一部だけを組み合わせてファイルを作成する場合は、一番おススメするのは、EaseUS MakeMyAudioです。このソフトをオーディオファイルを丸ごと結合することもできますし、オーディオファイルを分割して、一部のみを抽出して組み合わせることもできますので、非常に高機能で便利なオーディオ編集ソフトになります。