-
![]() Windows向けデータ復旧
Windows向けデータ復旧
- Data Recovery Wizard Free購入ダウンロード
- Data Recovery Wizard Pro 購入ダウンロード
- Data Recovery Wizard WinPE購入ダウンロード
- Partition Recovery購入ダウンロード
- Email Recovery Wizard購入ダウンロード
- おまかせデータ復旧サービス
概要:
さまざまなツールを利用して、ウェブサイトから簡単にオーディオを録音することができます。これらのツールの詳細を確認したうえで、自分に最も合うものを1つ選んで、ブラウザからオーディオを数秒で取り込んでみましょう。
ウェブサイトのオーディオ、アプリのオーディオ、パソコンから生成されたサウンド、またはパソコンに接続されているマイクのボイスなど、日常に利用可能なサウンドは種類が様々です。一方、どのような種類のサウンドを取り込みたくても、EaseUS MakeMyAudioのオーディオレコーダーを使えば作業ができます。
このオーディオ録音機能によってできることは:
このツールでは、取り込んだ録音に音楽を追加したり、編集したり、iTunesに転送したりするなど、ほぼすべての録音編集機能が備わっています。且つ、このオーディオツールキットには、他のオーディオ管理機能も提供されています。
オーディオファイルをよりよく管理したければ、このツールを遠慮なく挑戦してみよう。
パソコンにあるオーディオレコーダーによって、簡単な手順だけで必要なオーディオを手に入れることができます。それでは、次の文章を読んで、ウェブサイトからオーディオを録音する方法も学びましょう。
ステップ1.EaseUS MakeMyAudioを開きて、最初画面で「録音」をクリックします。
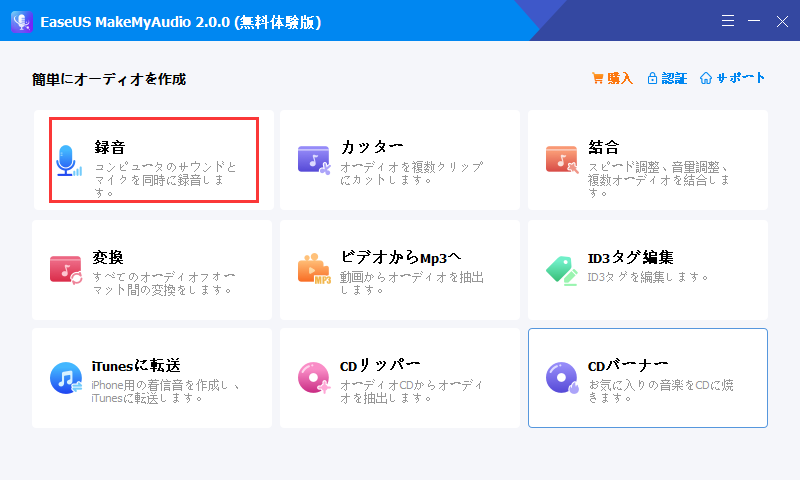
ステップ2.録音のページに移ると、「オーディオソース」で記録したいオーディオの種類を選択して、「出力」のところで録音ファイルのフォーマットと保存先を設定してから、「録音」ボタンをクリックしてオーディオを記録し始めます。
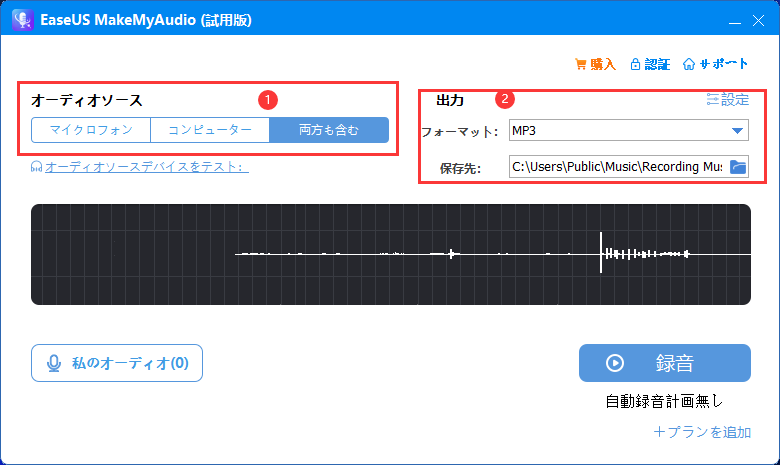
ステップ3. 録音が終わると、「停止」ボタンをクリックして、録音のプロセスを終了することができます。
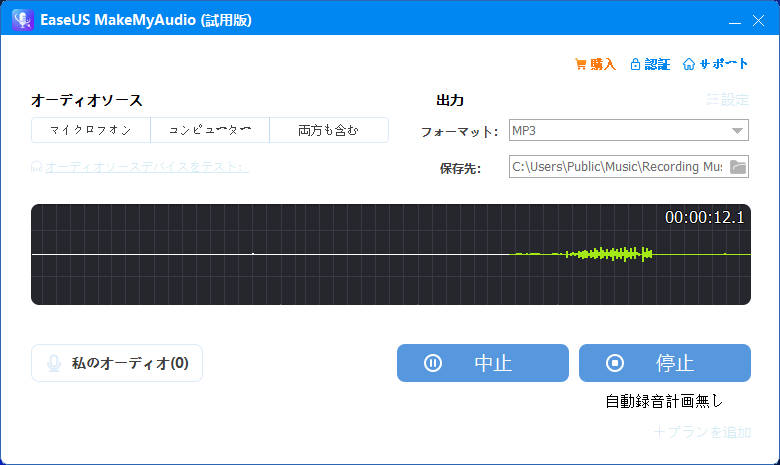
ステップ4.録音ファイルを見つけるには、「私のオーディオ」をクリックしてください。私のオーディオページでは、すべての録音ファイルが見つけられます。
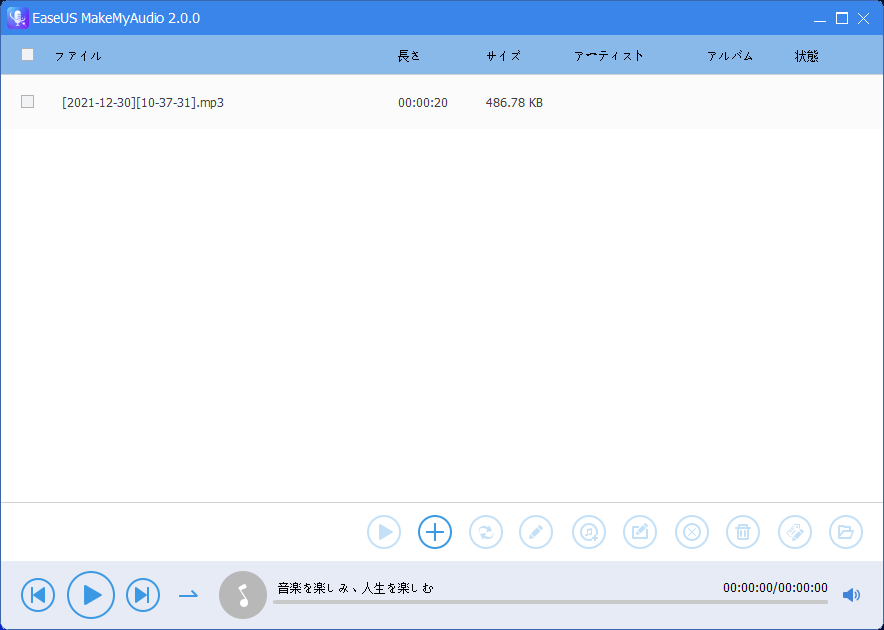
上記のオーディオレコーダーを利用すれば、どのようなウェブサイトからでもサウンドを取り込むことができます。さらに、アプリからサウンドを取り込みたい場合でも、このツールでパソコンからオーディオを録音することが可能です。その後、このツールを利用してオーディオファイルを編集したり、MP3をパソコンからiPhoneに転送したりすることで、オーディオをモバイル端末で利用可能のようにすることもできます。