-
![]() Windows向けデータ復旧
Windows向けデータ復旧
- Data Recovery Wizard Free購入ダウンロード
- Data Recovery Wizard Pro 購入ダウンロード
- Data Recovery Wizard WinPE購入ダウンロード
- Partition Recovery購入ダウンロード
- Email Recovery Wizard購入ダウンロード
- おまかせデータ復旧サービス
概要:
Windows 10コンピュータでボイスレコーダーが動作しない場合、問題を修正したり、Windows 10でオーディオを録音する代替方法を試したりしてみてください。
パソコンから音声を録音したい場合、Windows 10に搭載されている「ボイスレコーダー」は良い選択です。しかし、私自身の経験として、このオーディオレコーディングアプリは、動作しない時もあります。記録したい音声をキャプチャできないと、かなり困るでしょう。
一方、こんな問題に遭遇していても、心配しないでください。ここでは、Windows 10でボイスレコーダーが動作しない場合の対処法についてご紹介いたします。それでも問題を解決できないなら、ボイスレコーダーの代替方法も提供していますので、ご参照ください。
Windows 10コンピュータでボイスレコーダーは誤動作が発生する原因はさまざまです。古いオーディオドライバーや無効なマイクなどは、Windows 10でボイスレコーダーの誤動作につながります。次のパートでは、これらの原因に対応する修正法について紹介します。
Windows 10でボイスレコーダーが動作しない時の修正法として、以下のような5つの方法が挙げられます。一方、これらの方法を使っても解決できない場合、最後のパートに移動して、代替方法としてのサウンドレコーダーによってパソコンからの音声を記録してみてください。
「ボイスレコーダーアプリを使えない。マイクもちゃんとつけていて、ボイスレコーダーの利用も許可されているのに、録音ボタンを何回押しても、ただグレーアウトしているだけで、『停止・保存するオプションがない』と表示されていて、何の反応もない。」
これは、ユーザーがよくMicrosoftコミュニティに相談する問題です。もし同じ状況であれば、まず以下の手順に従ってアプリをアップデートしてみてください。
ステップ1.「スタート」>「設定」>「アプリ」>「アプリと機能」を順次にクリックします。
ステップ2.下にスクロールして、「ボイスレコーダー」をクリックして、「詳細オプション」を選びます。
ステップ3.「リセット」オプションに移動して、「リセット」をクリックします。
ステップ4.パソコンを再起動して、Microsoft Storeを開きます。
ステップ5.ボイスレコーダーの新しいアップデートがある場合、アプリをアップデートしてください。

Microsoft Storeからボイスレコーダーアプリを入手した場合、アプリのトラブルシューティングツールを実行してみてください。
ステップ1.「スタート」>「設定」を順次に開きます。
ステップ2.「更新とセキュリティ」>「トラブルシューティング」>「追加のトラブルシューティングツール」を順次に選びます。
ステップ3.下にスクロールして、「Windowsストアアプリ」をクリックします。
ステップ4.「トラブルシューティングツール」の実行をクリックします。
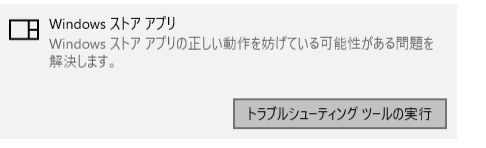
より多くのMicrosoft Storeから入手したアプリの問題解決策については、Microsoftの公式ガイドをご参照ください。
一般的には、ソフトウェアの再インストールによって様々な問題が解決されます。それと同じように、ボイスレコーダーアプリの再インストールを通して、Windows10ボイスレコーダーの誤動作問題の解決に試せます。Microsoft Storeを開いて、ソフトウェアの再インストールをしてみてください。
次の手順に従って、最新のドライバーがインストールされているどうかについてご確認ください。
ステップ1.パソコンから「デバイスマネジャー」を検索して、クリックします。
ステップ2.「サウンド、ビデオ、及びゲームコントローラー」を開きます。
ステップ3.サウンドカードを右クリックして、「ドライバーの更新」を選びます。
ステップ4.「ドライバーを自動的に検索」を選びます。
ステップ5.作業が終わるまでお待ちください。
.png)
パソコンのマイクまたは録音デバイスは有効であることは、ボイスレコーダーアプリが動作できる前提条件の1つです。したがって、パソコンの設定をもう一度確認する必要があります。マイクまたは録音デバイスを有効にするには:
ステップ1.タスクバーからオーディオマネージャーを右クリックして、「オーディオデバイス」を選びます。
ステップ2.新しいウィンドウで、「録音」タブに切り替えます。
ステップ3.マイクまたはレコーディングデバイスを右クリックして、「有効」を選びます。
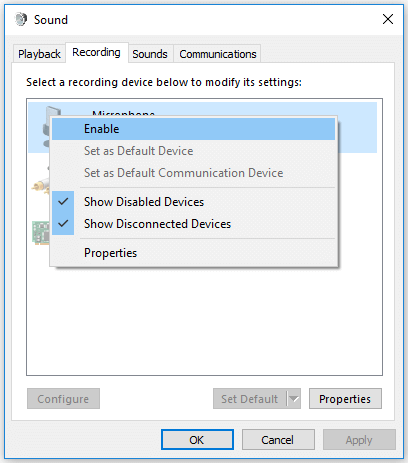
一方、たくさんの時間をかけてWindows10でボイスレコーダー誤動作の解決策を試したくない場合、あるいは上記の解決策を使っても解決できない場合、EaseUS オーディオツールキットに搭載されているオーディオレコーダーを利用して、Windows10から音声を直接に録音してみてはいかがでしょうか。このサウンドレコーダーは、ボイスレコーダーよりも多くの機能が提供されています。例えば:
パソコンでレコーディングを作成した後、このツールによって、さらにはオーディオファイルのトリミング、カット、調整などが自由にできます。
Windows 10でオーディオを記録するには:
ステップ1.EaseUS MakeMyAudioを開きて、最初画面で「録音」をクリックします。
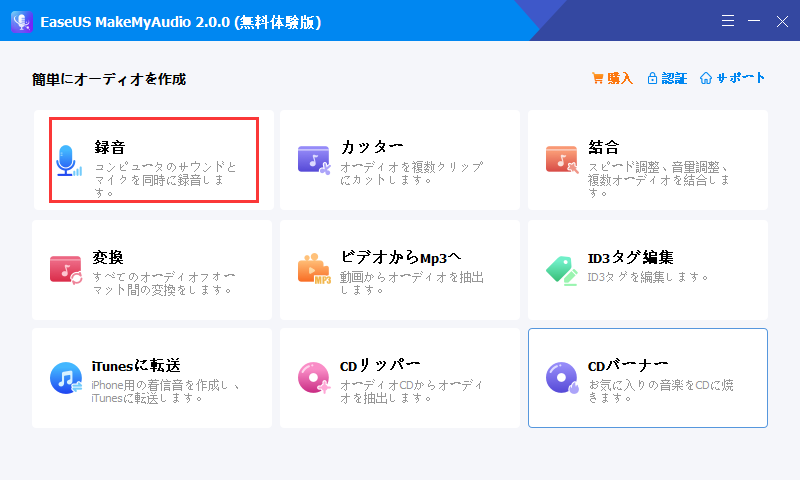
ステップ2.録音のページに移ると、「オーディオソース」で記録したいオーディオの種類を選択して、「出力」のところで録音ファイルのフォーマットと保存先を設定してから、「録音」ボタンをクリックしてオーディオを記録し始めます。
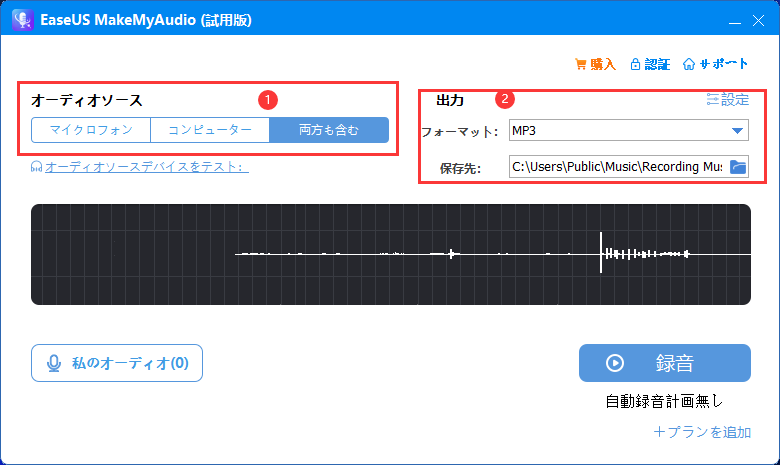
ステップ3. 録音が終わると、「停止」ボタンをクリックして、録音のプロセスを終了することができます。
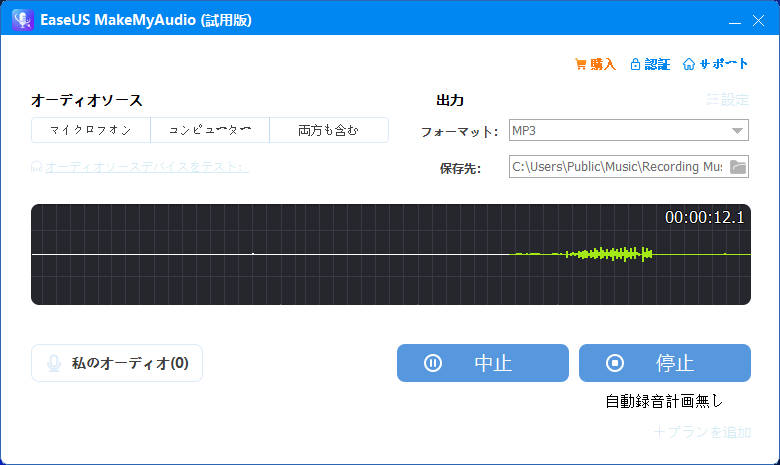
ステップ4.録音ファイルを見つけるには、「私のオーディオ」をクリックしてください。私のオーディオページでは、すべての録音ファイルが見つけられます。
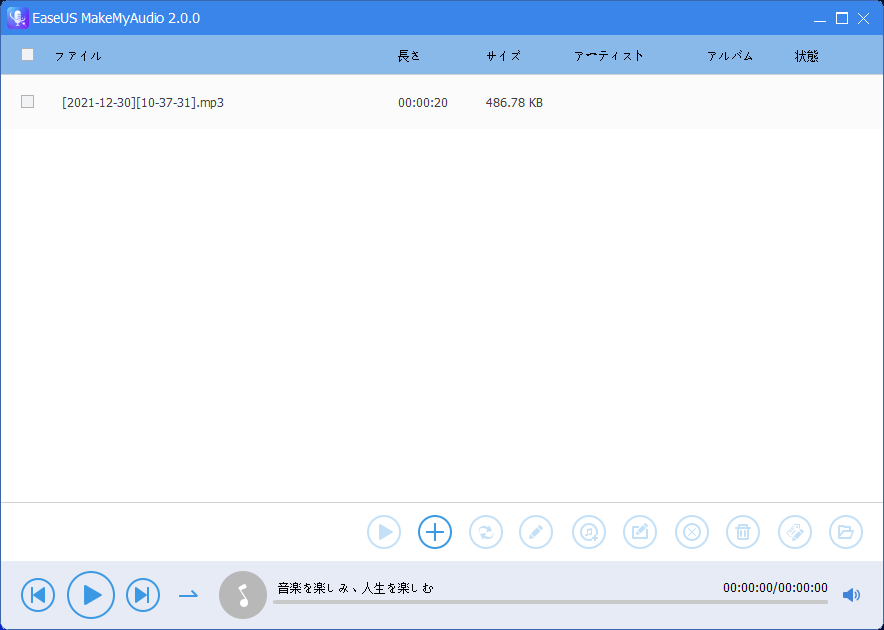
上記の修正法を試したり、他のツールに切り替えて対応したりすることで、「Windows10でボイスレコーダーが動作しない」という問題は簡単に解決されます。また、この文章で紹介されたデスクトップのオーディオレコーダー以外にも、デスクトップ型やオンライン型など、たくさんのボイスレコーダーがあります。自分に最も合う方法を1つ選んで、記録したい音声を捕まえましょう。