-
![]() Windows向けデータ復旧
Windows向けデータ復旧
- Data Recovery Wizard Free購入ダウンロード
- Data Recovery Wizard Pro 購入ダウンロード
- Data Recovery Wizard WinPE購入ダウンロード
- Partition Recovery購入ダウンロード
- Email Recovery Wizard購入ダウンロード
- おまかせデータ復旧サービス
概要:
楽曲の不要な部分をカットすることは、決して難しいことではありません。このガイドで紹介されている簡単な方法を使えば、簡単に作業を進めることができます。
コンテンツ制作者、インタビュアー、スタジオミュージシャン、あるいはポッドキャスターとして、MP3ファイルのカットや編集を行わなければなりません。優秀な音声や音楽を制作するためには、このガイドで紹介しているヒントやコツが不可欠です。これらのコツを使えば、簡単にプロのような作品を作成することができます。それでは、PCまたはMacで音声をカットする手順をご紹介しましょう。
Windowsは、Windows Media Playerを使用するまたはサードパーティ製のカットツールを使用して音声ファイルのカット作業を行うことができます。この2つの選択肢のどちらにもメリットとデメリットがあります。そのメリットとでデメリットを吟味した上で、好きな方法を選択してください。
音楽を効果的にカットする方法を知りたいなら、このシンプルなデスクトップ・音声エディター-EaseUS MakeMyAudioをお勧めます。EaseUS MakeMyAudioは、その名の通り、MP3/WAV/WMAなどの音声ファイルの編集作業をほぼ対応できる音声編集ツールです。携帯の着信音を作ったり、マッシュアップを作ったり、EaseUS MakeMyAudioを使えば簡単に行うことができます。音声カッターの他に、レコーダー、コンバーター、ジョイナー、CDリッパー、CDバーナー、ID3タグエディターとしても機能します。プロの音声作品を作成したいなら、EaseUS MakeMyAudioを使うことをお勧めます。
EaseUS MakeMyAudioを利用して音楽をカットするには:
Step 1. PCでEaseUS MakeMyAudioを起動する
PCでEaseUS MakeMyAudioを起動して、インターフェースの「カッター」オプションをクリックしてください。
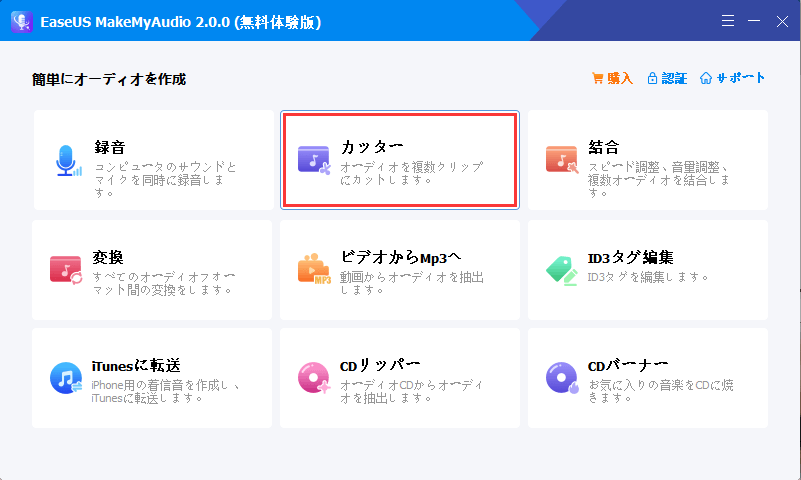
Step 2. カットしたい音声ファイルを追加する
「ファイルの追加」ボタンをクリックして、パソコンの音声ファイルをMakeMyAudioに追加できます。複数の音声ファイルを一括で追加することもできます。「カット」をクリックすると、波形編集ウィンドウが開きます。
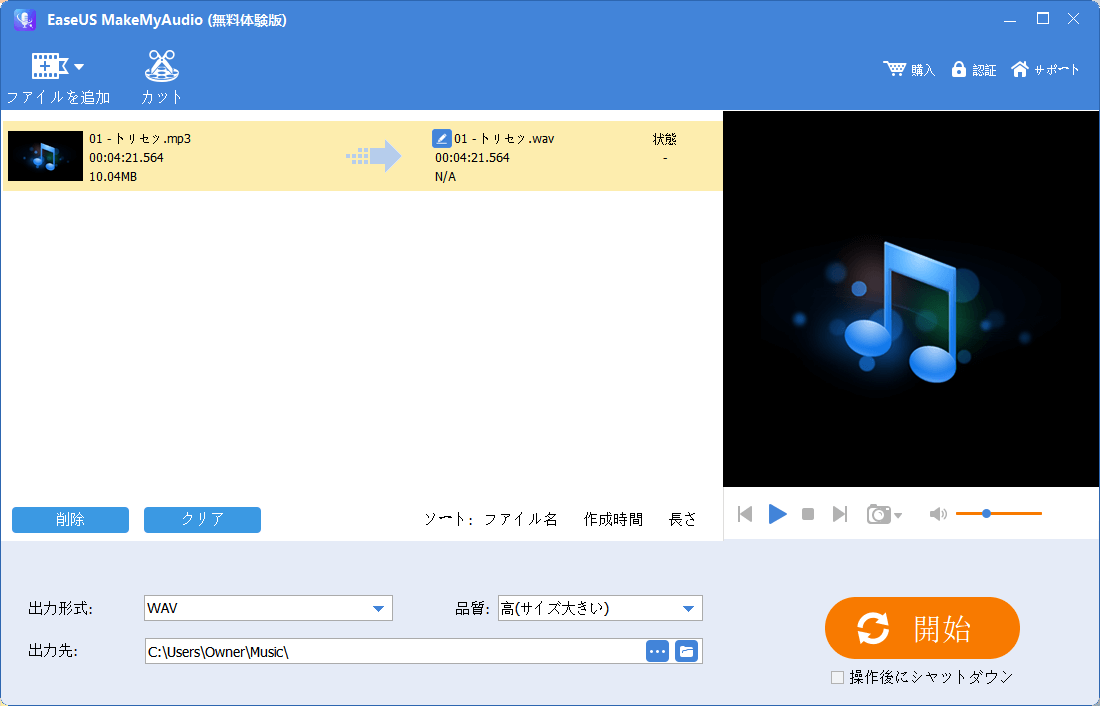
Step 3. 音声ファイルをトリミングする
開始点と終了点を調整することで、音声の必要な部分を残すことができます。「再生」アイコンをクリックすると、トリミングされた音声ファイルをプレビューできます。選択したタイムラインをお好きに調整することができます。

Step 4. トリミングした音声ファイルをPCにエクスポートする
必要な部分を選択した後、「適用」と「OK」をクリックして、トリムされた音声ファイルをコンピュータにエクスポートできます。その後、エクスポートされた音声ファイルを使用したり、ほかの音声ファイルと結合したりすることができます。
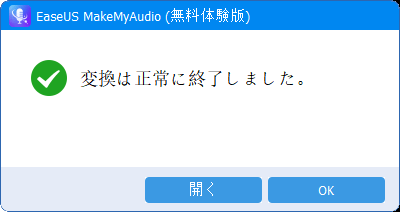
Windows Media Playerは、動画や音声を再生するためのデフォルトのメディアプレーヤーです。Windowsユーザーに向けのツールです。メディアファイルを再生するだけでなく、プラグインを組み込むことで音声のトリミングやカットにも利用できます。このようなプラグインはインターネット上で見つけることができますが、今のところよく使われているのはSolveigMM WMP Trimmer Pluginです。以下では、このプラグインをWindows Media Playerと組み合わせて音声をカットする方法を紹介していきます。
操作手順
Step 1. お使いのWindows 10で、Windows Media Playerを開きます。
Step 2. 画面にある「ツール」と「プラグイン」をチェックしてください。このプラグインをインストールしたことがある場合は、直接 「SolveigMM WMP Trimmer Plugin」を選ぶことができます。そうでない場合は、「プラグインのダウンロード」を選択し、まずプラグインをダウンロードしてから、上記の手順に従ってやってください。
Step 3. 編集したい音声ファイルを右クリックして、「プログラムから開く」を選択し、「Windows Media Player 」を選択してください。
Step 4. Windows Media Playerで「ファイルの編集」をクリックすると、プラグインの展開図が表示されます。
Step 5. スライダーを開始したい位置までドラッグし、「メーカーの追加」を押してください。そして、この作業を繰り返して、終了したい位置を選んでください。
Step 6. トリミングを完了したら、「ファイル」ボタンをクリックして、「名前を付けて保存…」を選んでください。このように、音声を保存することができます。
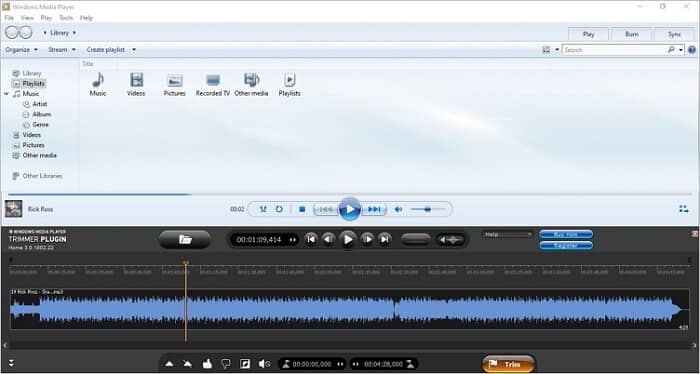
Macで音声ファイルをカットするにも2つの方法があります。1つ目はQuickTimeやGaragebandなどのネイティブアプリを使う方法、2つ目はAudacityなどのサードパーティの編集ツールを使う方法です。どちらのツールを使うことは、音声ファイルをカットする頻度によります。MP3を頻繁にカットする必要がある場合は、Macに音声エディターをインストールするのが便利で効果的な方法です。一方、一度だけ音声をカットする場合は、QuickTimeを使うのが良いです。この2つの方法の詳細は以下の通りです。
QuickTime Playerは、Macコンピュータ用のネイティブメディアプレーヤーです。QuickTime Playerには、音声を編集するための基本的なツールキットが用意されています。その方法を知りたい方は、以下の手順をご覧ください。
操作手順
Step 1. MP3ファイルを右クリックして「ファイル名を指定して開く」をクリックして、「QuickTime Player」を選択します。
Step 2. QuickTimeのメイン画面から、「編集」を選択してから、「トリム」を選択します。
Step 3. 黄色いスライダーを動かして、音声ファイルの長さを短くします。
Step 4. 完了したら、「再生」ボタンをクリックして、保存する前にトリムされた音楽を聴くことができます。
Step 5. 完了したら、「Trim」ボタンをクリックして、変更を保存します。
Step 6.トリミングしたMP3ファイルを、Macの任意の場所に保存してください。
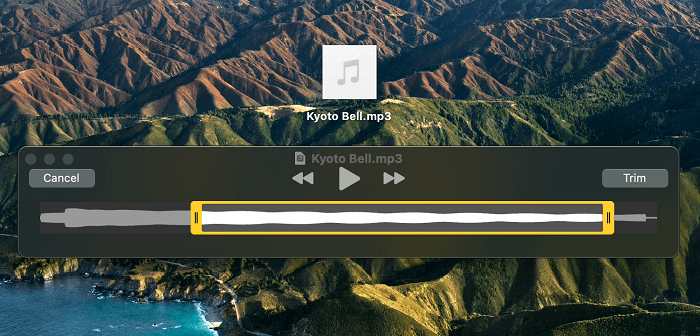
Audacityは無料に利用できるオープンソースの音声エディターで、Windows、Mac、Linux など様々なプラットフォームで音声を編集したり録音したりするのに役立ちます。初心者や、簡単なカット作業を無料で行いたいユーザーにとっては良い選択です。Audacityを使って曲をカットするなら、以下の操作手順に従ってください。
操作手順
Step 1. ご自身のMacにAudacityをダウンロードして開きます。
Step2. Audacityの左上から、「ファイル」をクリックして、「開く」を選択して、カットしたい音声ファイルを選びます。
Step 3. 上のツールバーから選択ツールを見つけてください。その後、音声ファイルを分割した場所を示す暗い線が表示されます。タイムシフトツールをつかえば、タイムライン上で各クリップを移動して編集することができます。
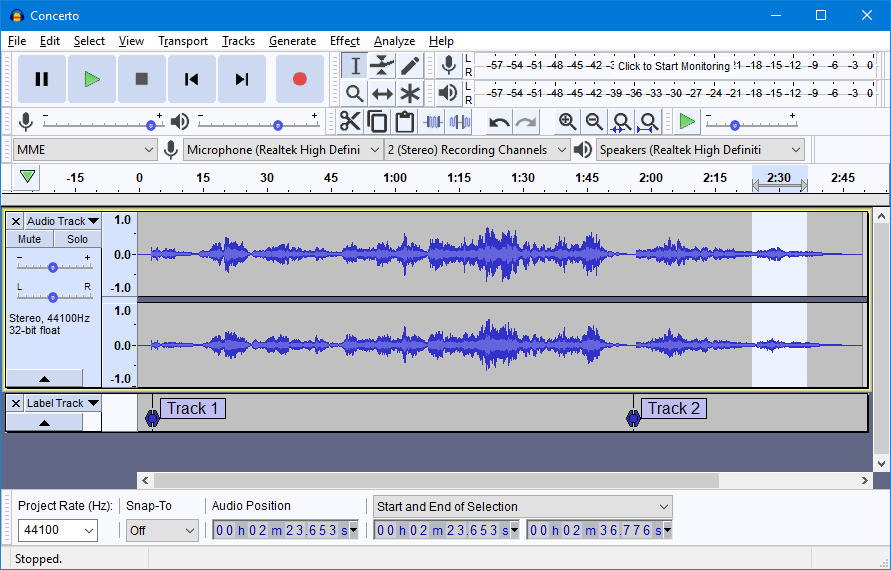
Step 4. 音声のポートをカットするには、セクションをハイライトして、CMD + Kを押して、ハイライトしたセクションを削除します。
Step 5. 作業が完了したら、「ファイル」ボタンをクリックして、「プロジェクトを保存」を選択して、変更を保存します。
Garagebandは、iOSデバイス用音声編集アプリケーションだと言えます。録音したり、音声をカットしたり、トリミングしたり、オーディオプロジェクトを共有したりすることなど、オーディオファイルに関するほとんどの操作を行うことができます。このアプリの最大の特徴は、簡単なピアノとギターのレッスンを提供していることです。ここで注意をはらってほしいのは、GaragebandはmacOS Catalina以上(macOS Catalinaを含む)のシステムしか動作しないことです。また、自分で作った曲やiTunes Storeで購入した曲のみ対応しています。それを気にしないなら、以下の操作手順でGaragebandを利用して音声をトリミングしましょう。
操作手順
Step 1. MacでGaragebandを起動し、音声プロジェクトをトリマーにドラッグして開いてください。
Step 2. 「再生」アイコンをタップして、曲の切り取りたい部分を見つけてください。見つかったら、開始したい場所に再生ヘッドを置き、CMD + Tを押して分割します。終了位置を設定するには、同じ手順を繰り返してください。
Step 3. いらない部分をクリックし、MacのDeleteキーを押して削除できます。
Step 4. そして、「共有」をタップして、「曲をディスクに書き出す」を選択して、編集したオーディオを保存します。
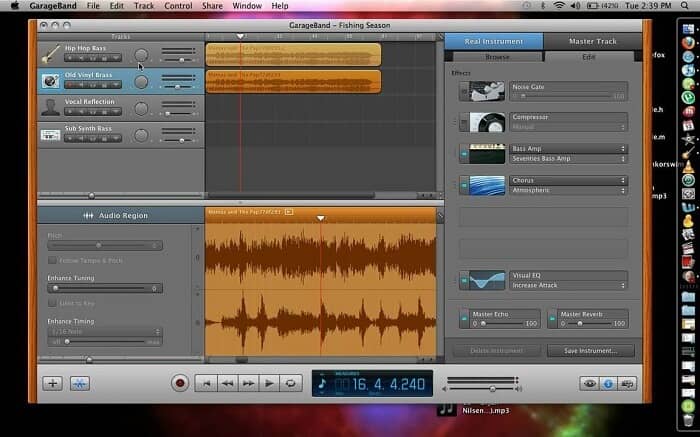
音声ファイルを一度カットしたいだけ、コンピュータにプログラムをインストールしたくない場合は、Clideoのようなオンラインの音声エディターを使用することができます。Garagebandや他のデスクトップアプリケーションとは異なり、Clideoはとても簡単に使用できます。もしこの方法が好きであれば、Clideoを開いて、以下の手順に従ってオンラインで音声ファイルをカットしましょう。
操作手順
Step1.Clideoを開く:https://clideo.com/cut-audio
Step2.ご自身のPCあるいはMacから音声ファイルを追加してください。ファイルをウェブサイトに直接にドラッグ&ドロップすること、あるいはDropboxやGoogle Driveから音声ファイルを選択すること、どちらでもいけます。
Step3.黄色いボックスをドラッグしてトラックの一部を選択し、「選択されたものを抽出」または「選択されたものを削除」を選択して、選択されたトラックを抽出または削除します。
Step4.次に、「フェードイン」または「フェードアウト」を選択してください。
Step5.ファイルの処理が終わったら、「エクスポート」をクリックして、パソコンに保存してください。
PCやMacのどちらを使っても、このガイドを参考にしてオーディオファイルをカットしてください。Windowsユーザーは、Windows Media Playerまたはサードパーティの編集ソフトを使って曲をカットすることができます。しかし、Windows Media Playerは、追加のプラグインをインストールする必要があるため、音楽をカットすることは少し複雑になる可能性があります。そのため、EaseUS MakeMyAudioを使うことをお勧めします。Macユーザーは、これらのオプションいずれも選択することができます。