-
![]() Windows向けデータ復旧
Windows向けデータ復旧
- Data Recovery Wizard Free購入ダウンロード
- Data Recovery Wizard Pro 購入ダウンロード
- Data Recovery Wizard WinPE購入ダウンロード
- Partition Recovery購入ダウンロード
- Email Recovery Wizard購入ダウンロード
- おまかせデータ復旧サービス
概要:
ある曲をミキシングし直したり、あるビデオに挿入したり、MP3ファイルを編集することが必要になります。本記事ではMP3ファイルを編集する方法をご提供します。
いくつかの音楽ファイルを一つに結合したり、携帯の着メロを作成したり、ウェブサイトからダウンロードしたオーディオクリップしてオーディオブックを編集したりするなどの場合は、MP3ファイルの編集のツールが必要になります。本記事ではMP3 ファイルを編集する有用なツールをご紹介します。次の内容に進み、MP3ファイルを編集する方法を習得しましょう。
EaseUS MakeMyAudioというオールインワンのオーディオ管理ツールは、多彩な機能を備えて、オーディオ編集の専門者や愛好者の編集ニーズにほぼが対応できます。UIデザインがシンプルで、使いやすいMP3編集ファイルです。
主な機能
EaseUS MakeMyAudioを使うことでオーディオファイルを編集しましょう。
ステップ1.EaseUS MakeMyAudioを開きて、「カッター」オプションをクリックします。
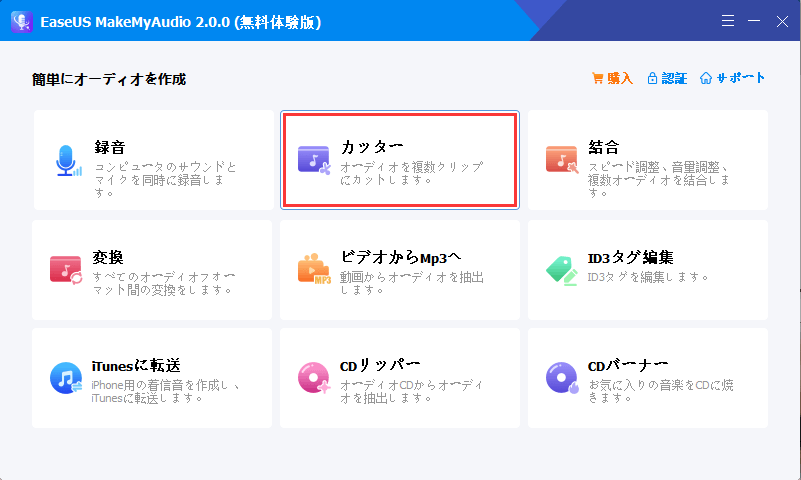
ステップ2.「ファイルを追加」をクリックして、編集したいファイルをインポートします。
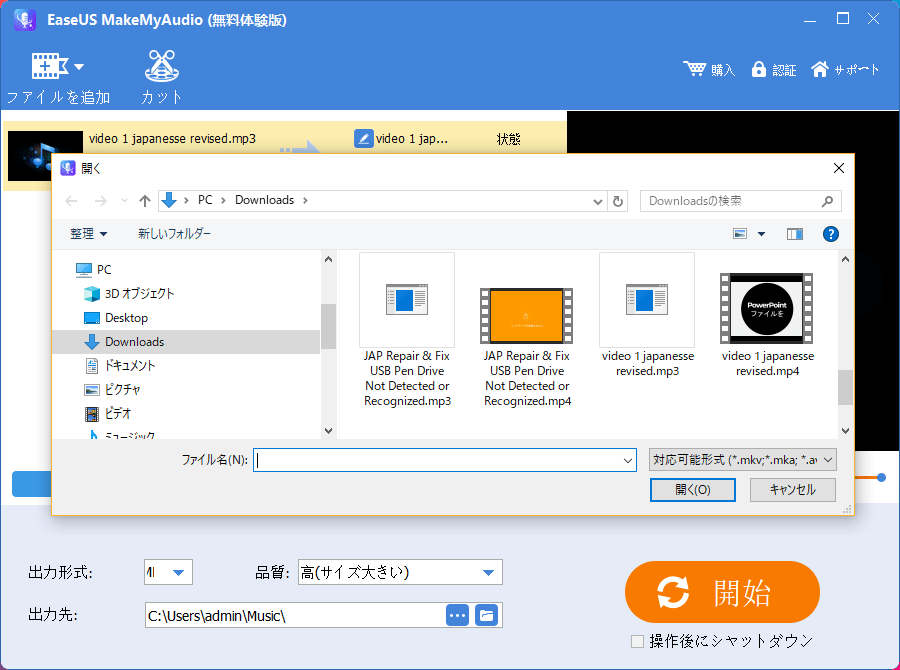
ステップ3. ファイルをインポートすると、出力の形式とフォルダを選択できます。すると、上部のメーニューの「カット」オプションをクリックします。
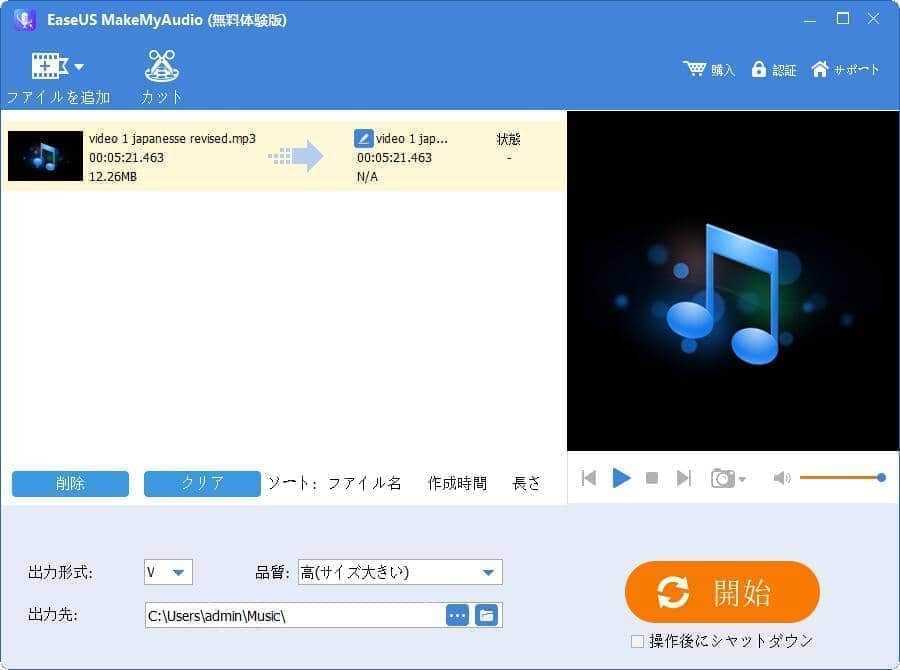
ステップ4.この編集ページで。この開始と終了のドラックを設定したり、スピードを調整したり、音声の音量を調整したりすることができます。

サードパーティーソフトをインストールしたくない場合は、Windows Media Playerを使って、MP3ファイルを編集することも良いです。Windows Media Playerでアルバム、アーティスト、名前の変更、タイトルなどの簡単なタスクを実行することができます。もしオーディオ編集、ほかの高度な機能を使いたい場合、プラグインをダウンロードしなければならないです。市場には多くのプラグインがあり、最も頻繁に使用されるプラグインはSolveigMM WMPTrimmerプラグインです。 以下の手順では、主にこのプラグインの使用に焦点を当てます。
Windows Media PlayerでMP3ファイルを編集する手順
ステップ1.Windows Media Player を開きます。
ステップ2.Windows Media Playerの左側のパネルの「音楽」を右クリックして、MP3 ファイルを再生します。
ステップ3.ターゲットの曲を右クリックして、「編集」オプションをクリックします。
ステップ4.次は、ファイルの名前、アーティスト、タイトルなどを編集することができます。
ステップ5.完了すると、OKをして、設定を保存します。
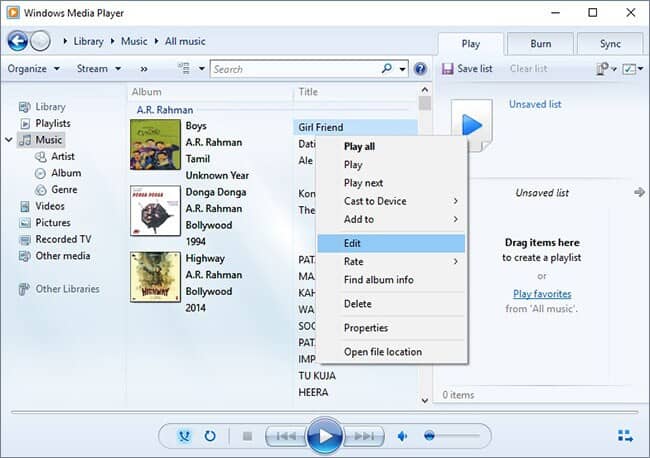
Windows Media Playerを使うことで MP3ファイルをカットする
ステップ1.SolveigMM WMPTrimmerプラグインをインストールします。 Windows Media Playerをインストールします。
ステップ2.Windows Media Player上部のメニューバーにある「ツール」>「プラグイン」>「SolveigMM WMP Trimmer Plugin」をクリックします。
ステップ3. Windows Media Playerを使って、MP3 ファイルを開き、「編集」をクリックします。
ステップ4.スライダーを移動して、開始位置を選択し、「メーカーの追加」ボタンをクリックします。 このプロセスを繰り返して、終了位置を選択します。
ステップ5.完了すると、「ファイル」を選択して、編集したMP3ファイルをインポートします。名前を付けて保存します。
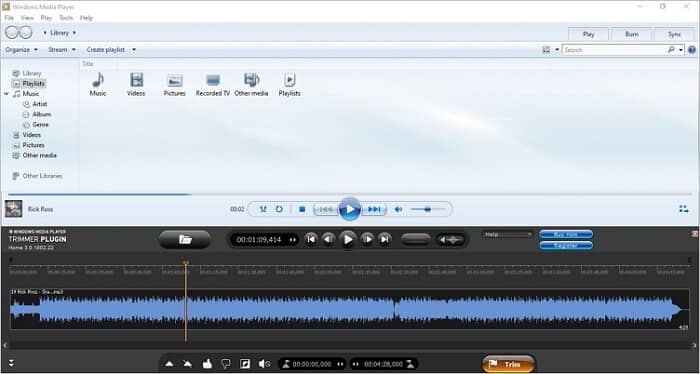
Windows Media Playerを別にとして、Windowsには色々なサウンドを編集するツールがあります。Movie Maker はその中の一つです。Windows Media Playerと同じように、Movie Maker というアプリケーションは、基本的な編集タスクを実行できます。例えば、フェードインおよびフェードアウトエフェクトをオーディオトラックに追加したり、トラックの音量を変更したりします。
操作手順
ステップ1.Windows Movie Maker を起動します。このツールがPCにまだインストールしない場合は、 Microsoftストアに移動してダウンロードします。
ステップ2.「音楽の追加」をクリックして、編集したいファイルを追加します。
ステップ3.上部にある「音楽ツール」をクリックして、編集オプションが表示されます。
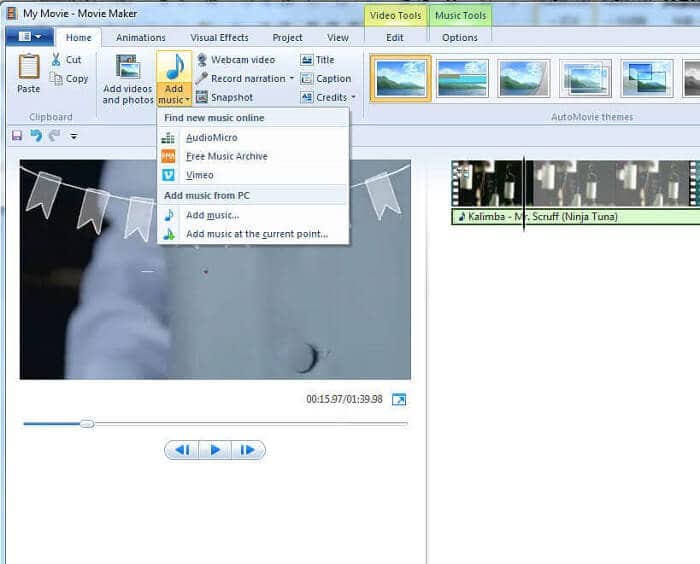
ステップ4.インポートした音声ファイルを右クリックして、「タイムラインに追加」をクリックするまたは直接にタイムラインにドラップします。
ステップ5.すると、フェードインおよびフェードアウトエフェクトをオーディオトラックに追加したり、ボリュームのレベルを調整したりすることができます。
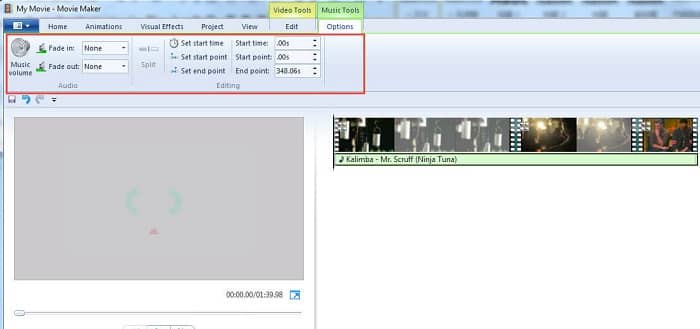
ステップ6.作業が終わったら、「参照」をクリックして、ファイルを保存します。
ステップ7.次に、プロンプトに従ってオーディオファイルの品質を選択し、プロセス全体を完了することができます。
サードパーティソフトを使わずにMP3ファイルを編集するなら、どうすれば良いのでしょうか?オンラインツールを使って、MP3ファイルを編集することもできます。市場で TwistedWave Online、AudioMss、 SodaphonicまたはBeautiful Audio Editorなどのオンラインツールがあります。お使いデバイスの環境によって、最も適しているツールを選択してください。オンラインツールを使うとことで、オーディオフォーマットの変換、オーディオトラックの組み合わせなどの基本の編集作業が行えます。
本記事ではWindowsでMP3ファイルを編集する4つの効果な方法を紹介しました。その方法を試してから、ご自身にとって、適切な方法を採用してください。プロな音声編集ツールを手にいれたい場合、EaseUS MakeMyAudioをお勧めます。多彩な編集機能を備えます。また、MP3ファイルを簡単に編集するなら、他の方法を使ってOKです。