-
![]() Windows向けデータ復旧
Windows向けデータ復旧
- Data Recovery Wizard Free購入ダウンロード
- Data Recovery Wizard Pro 購入ダウンロード
- Data Recovery Wizard WinPE購入ダウンロード
- Partition Recovery購入ダウンロード
- Email Recovery Wizard購入ダウンロード
- おまかせデータ復旧サービス
概要:
WindowsパソコンでもMacパソコンでも、オーディオファイルを結合するヒントがあります。2つのオーディオファイルを結合したいと思っていますが、そのやり方はまだわからない場合は、本文の内容を参照してください。
多くの場合では、2つ、または複数のオーディオファイルを結合する必要があると思います。例えば、複数のソングを1つのオーディオファイルに結合して、連続に再生できるようにしたり、複数のボイスメモを1つのオーディオファイルにまとめて提出したりするなど、特定の目的でオーディオファイルを結合したいなと思っているときがよくあります。本文では、オーディオファイルを結合するヒントを皆さんに紹介すると、参照してください。
ヒント:オーディオファイルをMP3に変換することでオーディオファイルの互換性を向上することができます。変換の詳しい方法はリンクページで確認してください。
対応OS:Windows
対応のフォーマット:MP3, AAC, MKA, WAV, AC3, AIFF, WMAなど
Windowsで最も使いやすいオーディオ結合ツールといえば、EaseUS MakeMyAudioになると思います。このソフトは、1つのオーディオファイルを複数分に分割することもできますし、複数のオーディオファイルを1つのファイルにまとめることもできます。また、このプログラムを使って、オーディオファイルをトリミングしたり、編集したり、フォーマットを変換したりすることもできます。
このオーディオ結合ツールには、デメリットがあります。それはMacパソコンに互換しないところです。Macパソコンでオーディオファイルを結合したい場合は、本文のほかのガイドを参照しましょう。
それでは、下記のダウンロードボタンから、このソフトを無料で取得してオーディオファイルを結合しましょう。
ステップ1.EaseUS MakeMyAudioを開き、最初の画面で「結合」を選択します。
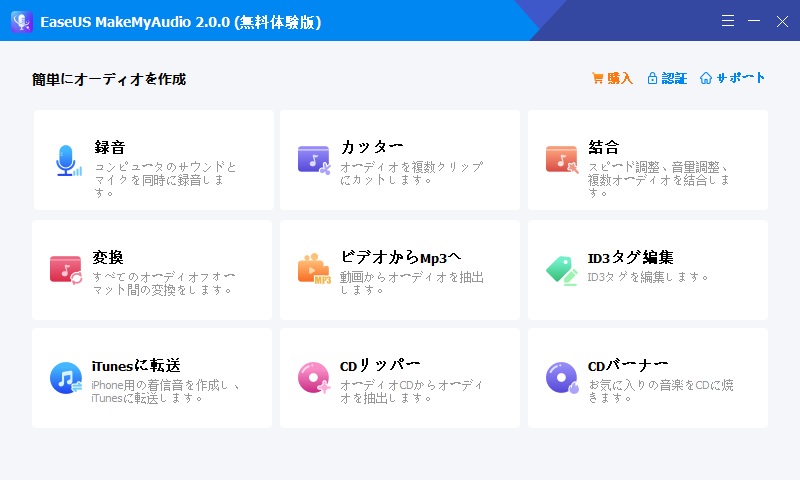
ステップ2.左上にある「ファイルを追加」をクリックして、結合したいオーディオファイルを追加することができます。オーディオファイルの一部だけを結合したい場合は、「カット」をクリックしてオーディオファイルをトリミングすることもできます。
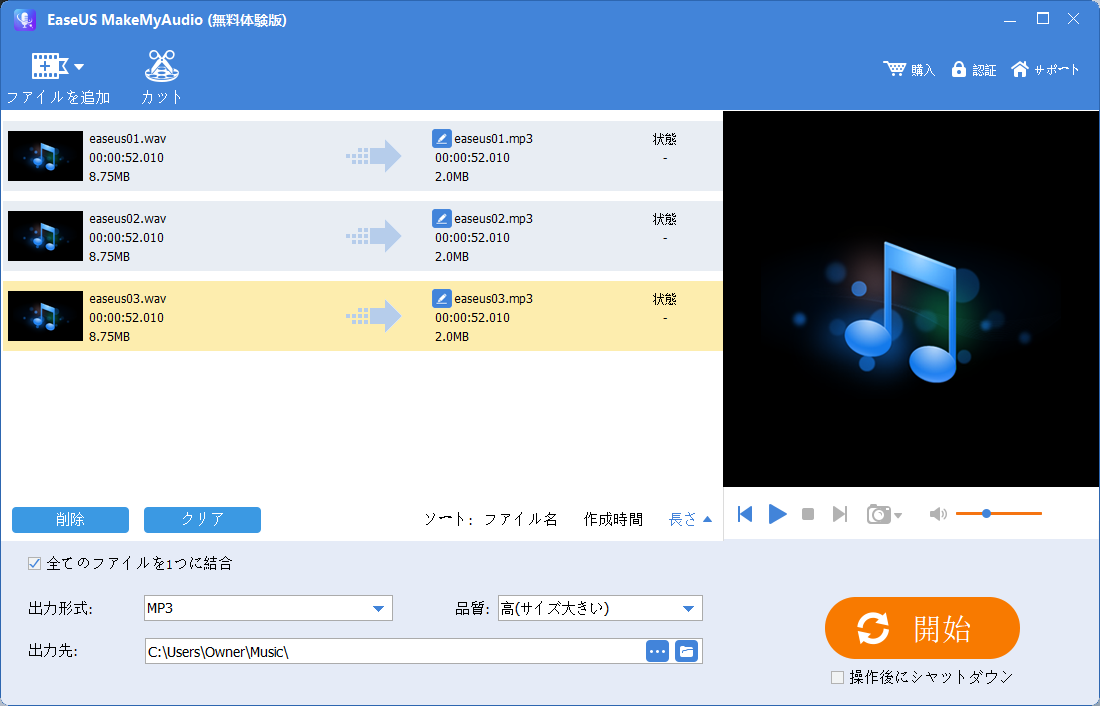
ステップ3.「開始」ボタンをクリックして、追加したオーディオファイルの結合を開始します。
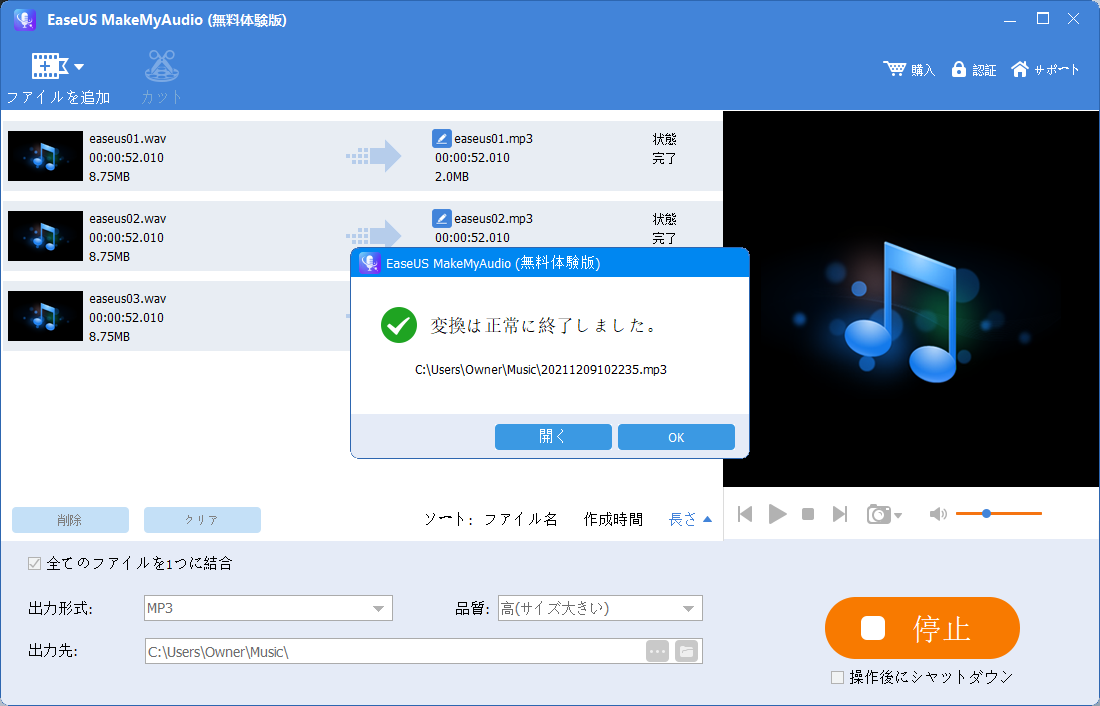
対応OS:Windows 10
対応のフォーマット:MP3
Windowsでオーディオファイルを結合するほかのオプションもあります。それはコマンドプロンプトを使うのです。この方法では、サードパーティーのプログラムをインストールする必要がありませんが、一定の専門知識が必要です。それでは、下記の操作ガイドを参照しましょう。
ステップ1.WIN+Rキーを同時に押して、「ファイルを指定して実行」を呼び出します。
ステップ2.「CMD」を入力してOKボタンをクリックします。
ステップ3.コマンドプロンプトでMP3を保存しているディレクトリに移動します。
ステップ4.「copy /b file1.mp3 + file2.mp3 newfile.mp3」というコマンドラインを利用してオーディオの結合を行います。
ステップ5.プロセスが完了すると、OKを入力してプロセスを終了します。
対応OS:Windows、Macやそのほかのデバイス
対応フォーマット:MP3、WMA、OGG、WAVなど
すべてのユーザーもパソコンにサードパーティーのプログラムをインストールすることに喜ぶわけではないことを考えて、この部分では、オンラインのオーディオ結合ツールを利用して、オーディオファイルを結合する方法を皆さんに紹介します。オンラインで利用可能なオーディオ結合ツールは、様々なOSでも利用することができますが、非常に安定しているネットワーク接続が必要です。だから、大量のオーディオファイルを結合する必要がある場合、または非常に大きなオーディオファイルを処理する場合は、オンラインツールはおすすめではありません。
おすすめのオンラインのオーディオ結合ツールは次のようにリンクされています:
https://clideo.com/merge-audio
https://www.mp3cutter.com/audio-joiner
https://www.onlineconverter.com/merge-audio
これらのオーディオ結合ツールの使い方は非常にシンプルで、その使い方を1つずつ紹介する必要もないと思います。ここでclideo.comを例にして、オーディオの結合方法を紹介します。
ステップ1.clideo.comというページをブラウザで開きます。
ステップ2.パソコン、またはDropboxからオーディオファイルをこのページにアップロードします。(500MB以内のファイルのみ無料)
ステップ3.MP3とそのほかのフォーマットのオーディオを結合します。
ステップ4.結合プロセスが完了したら、結合後のファイルを聞いてみます。
ステップ5.ファイルをデバイスにダウンロードします。
対応OS:Mac
対応フォーマット:MP3, M4A, AAC, MKA, WAV, AC3, AIFF, WMAなど
Macパソコンのユーザーなら、内蔵のiMovieを使ったら、オーディオファイルを結合することができます。次は詳細な操作ガイドを説明するので、ご参照してください。
ステップ1.iMovieをMacパソコンで立ち上げます。
ステップ2.「+」ボタンをクリックして、「ムービー」を選択して、編集画面に移動します。
ステップ3.上部のメニューバーから「ファイル」→「インポート」の順にクリックして、結合したいオーディオファイルを導入します。
ステップ4.オーディオファイルをすべて導入すると、各ファイルを編集のタイムラインにドラッグアンドドロップします。
ステップ5.自分の需要に応じて、オーディオファイルの順番を調整します。
ステップ6.上記の作業をやり終えたら、「ファイル」→「共有」→「ファイル...」の順にクリックして、オーディオのフォーマットを選択します。フォーマットのセクションで、「オーディオのみ」を選択します。
ステップ7.それから、「次へ」をクリックして、結合済みのファイルをパソコンにエクスポートします。
本文では、2つ、または複数のオーディオファイルを1つのファイルに結合する方法を皆さんに紹介しました。 具体的なシチュエーションに応じて、最も適切な対策を選択してください。時々、オーディオファイルを結合する必要がある方にとって、オンラインの結合ツールは非常に優れた選択だと思いますが、よくオーディオファイルを処理する必要がある方は、専門のオーディオ編集ツールはEaseUS MakeMyAudioがより賢い選択だと思われています。
また、Windowsパソコンを使っていても、Macパソコンを使っていても、オーディオファイルを結合するために、適切な方法をここで見つけることができます。それでは、今すぐオーディオの結合作業を始めましょう。