-
![]() Windows向けデータ復旧
Windows向けデータ復旧
- Data Recovery Wizard Free購入ダウンロード
- Data Recovery Wizard Pro 購入ダウンロード
- Data Recovery Wizard WinPE購入ダウンロード
- Partition Recovery購入ダウンロード
- Email Recovery Wizard購入ダウンロード
- おまかせデータ復旧サービス
概要:
日常生活の中で、時々録音する必要があります。PC、Mac、iPhone、Android端末など、どのようなデバイスを使っている場合でも、本文では、録音する方法をみなさんに紹介します。自分が使っているデバイスによって、適切な録音方法を選択してください。
日常生活のなかで、時々録音する必要があります。ですから、自分のデバイスを使って録音する方法を勉強するのは、とても必要なことになると思います。デバイスの種類によって、録音を行う方法はずいぶん違っていますので、自分が使用しているデバイスに基づいて、適切な録音方法を選択してください。
本文では、iPhone/Android/PC/Macで録音する方法を皆さんに紹介します。
パソコンで録音する場合、一番簡単な対策は、録音ツールをインストールするのです。適切な録音ツールを使用すると、パソコンの内部音声をキャプチャーすることもできますし、マイクを通して録音することもできます。また、録音ファイルを他のフォーマットに変換することもできます。
こちらでおすすめしたい録音ツールのEaseUS MakeMyAudioには、非常に強力的な録音機能があります。録音機能以外に、このソフトは、他の機能をたくさん備えていますので、自分の思い通りに録音ファイルを編集することができます。
録音プロセスが完了すると、このソフトを使って、録音ファイルを編集したり、他のフォーマットに変換したりすることが可能です。また、録音ファイルをCDに書き込むこともできます。
それでは、下記のダウンロードボタンをクリックして、このプログラムを無料でダウンロードして、その強力な録音機能を試してください。
ステップ1.EaseUS MakeMyAudioを開きて、最初画面で「録音」をクリックします。
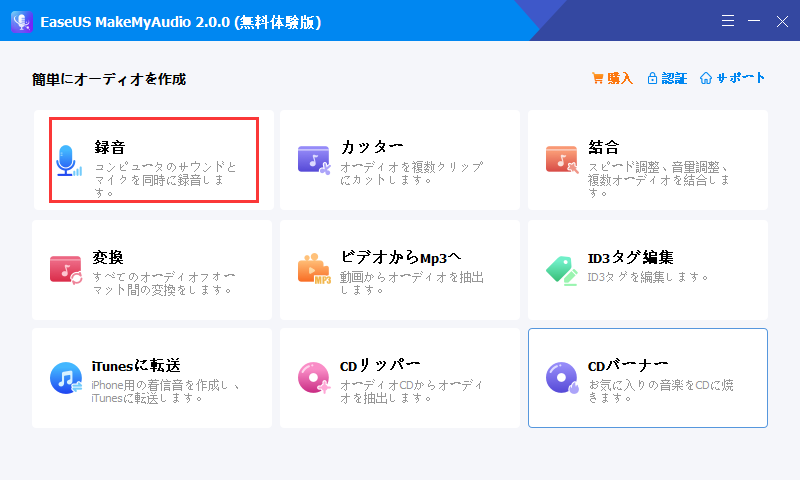
ステップ2.録音のページに移ると、「オーディオソース」で記録したいオーディオの種類を選択して、「出力」のところで録音ファイルのフォーマットと保存先を設定してから、「録音」ボタンをクリックしてオーディオを記録し始めます。
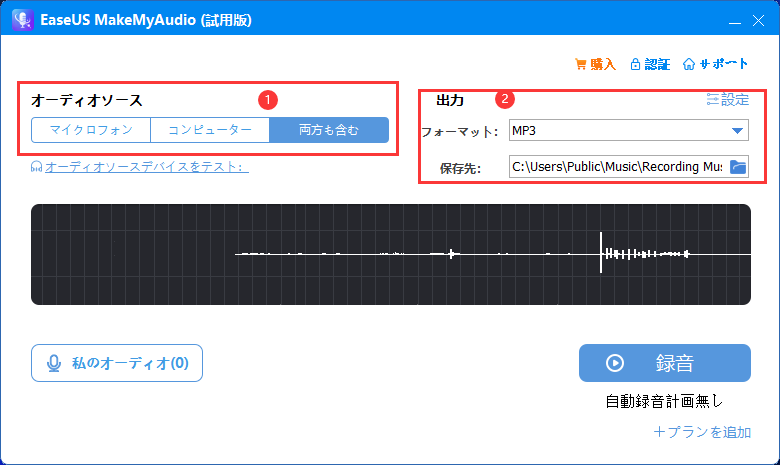
ステップ3. 録音が終わると、「停止」ボタンをクリックして、録音のプロセスを終了することができます。
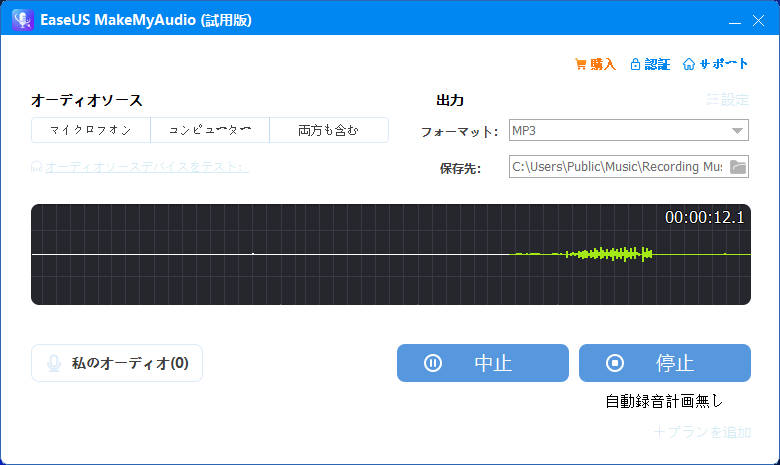
ステップ4.録音ファイルを見つけるには、「私のオーディオ」をクリックしてください。私のオーディオページでは、すべての録音ファイルが見つけられます。
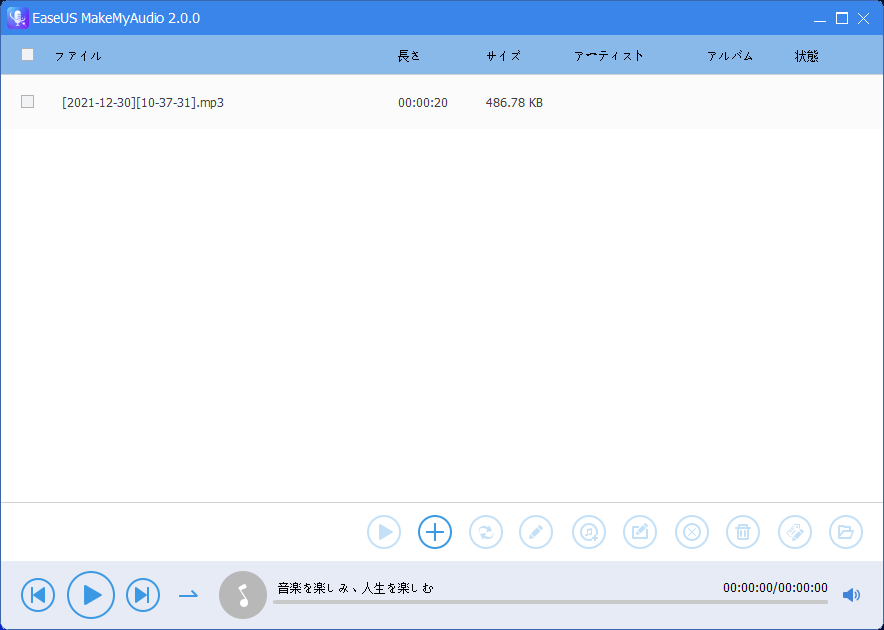
iPhoneで、内蔵のボイスメモというアプリを使って録音することができます。iPhoneで高質に録音するために、iPhoneの設定で「ボイスメモ」→「オーディオの品質」でロスレス圧縮を選択する必要があります。そして、次のステップを参照して、iPhoneで録音を開始することができます。
ステップ1.iPhoneでボイスメモというアプリを開きます。
ステップ2.赤いボタンをクリックして、録音を開始します。
ステップ3.録音を完了するには、もう1度赤いボタンをクリックします。
ステップ4.録音リストで新しく録音したファイルを確認できます。
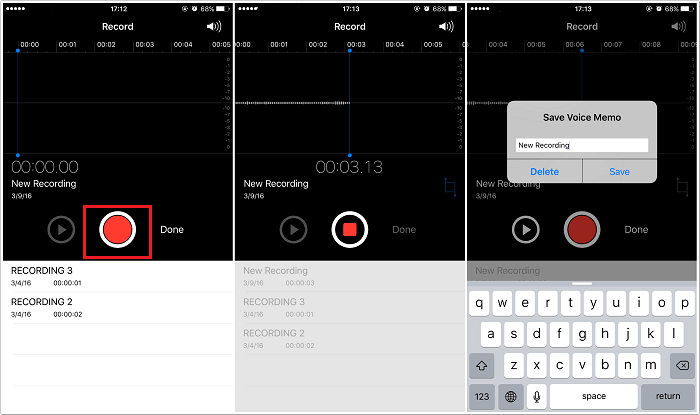
iPhoneと同じく、Macユーザーは、ボイスメモという内蔵のアプリを使って録音することができます。
Macでボイスメモアプリを使って、録音するプロセスは非常に簡単です。また、ボイスメモは、録音ファイルの基本的な編集機能を提供しているので、録音ファイルをトリミングしたり、不要な部分を切り取りしたりすることができます。また、もっと高度な編集機能が必要となる場合、GarageBand、WavePad、Audacityなどのプログラムを使用してみてください。
それでは、次のステップを参照して、Macのボイスメモを使って、録音を行なってください。
ステップ1.Macでボイスメモを開きます。
ステップ2.画面の真ん中の録音ボタンをクリックして、録音プロセスを開始します。
ステップ3.そのボタンをもう1度クリックして、録音プロセスを完了します。
ステップ4.終了したら、録音したサウンドに名前をつけます。
ステップ5.ボイスメモの録音リストで録音ファイルを確認できます。
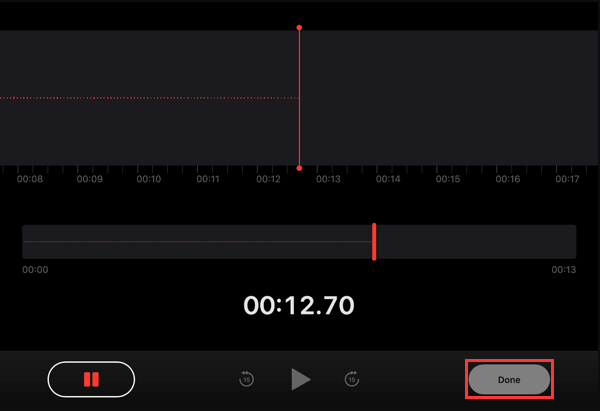
Android端末を使用している場合、内蔵のオーディオレコーダーを使用して、高い品質なサウンドを録音できます。Android端末の種類は非常に豊富になっていますので、デバイスの種類によって録音の手順も違っています。ここでは、サムスンのスマホでオーディオを録音する方法をみなさんに紹介します。
ステップ1.画面の下から上にスワイプして、アプリドロワーを開きます。
ステップ2.ここでボイスレコーダーアプリが表示されるので、それをタップして続行します。
ステップ3.赤いボタンをタップして録音プロセスを開始します。
ステップ4.灰色の四角ボタンをタップして録音を停止します。
ステップ5.ここで新しい録音ファイルが録音リストで表示されます。
ヒント:Android端末の内蔵録音アプリを使って録音することができますが、そのアプリに満足できない場合、Google Playストアからサードパーティの録音アプリを取得することもできます。
本文では、iPhone、Android、PC、またはMacでオーディオを録音する方法を紹介しました。それでは、お使いのデバイスによって、最も適切な録音ツールおよび録音方法を選択してください。Windowsパソコンを使っている場合、EaseUS MakeMyAudioは一番良い選択肢として、簡単に録音することもできますし、録音ファイルを思い通りに編集することもできます。