-
![]() Windows向けデータ復旧
Windows向けデータ復旧
- Data Recovery Wizard Free購入ダウンロード
- Data Recovery Wizard Pro 購入ダウンロード
- Data Recovery Wizard WinPE購入ダウンロード
- Partition Recovery購入ダウンロード
- Email Recovery Wizard購入ダウンロード
- おまかせデータ復旧サービス
概要:
ファイルをMP3 に変換する方法を探している場合、本文は非常に役に立ちます。本文では、全てのファイルをもMP3ファイルに変換できる方法を勉強することができます。
異なるアプリ、デバイス、サービスは、全てのオーディオのフォーマットに対応しているわけではありませんので、オーディオファイルをどこでも再生できるようにするため、そのファイルを一番汎用されているMP3ファイルに変換することがおススメです。ファイルをMP3に変換すると、基本的なデバイス、アプリで再生したりすることができるようになります。
それでは、1つのファイルをMP3に変換するには、どうしたらいいですか?その変換方法が分かっていない場合、下記の内容を参照して、役立つヒントを取得することができます。
他のファイルをMP3に変換する場合、オーディオ変換ツールが必要です。対応できるオーディオファイルのフォーマットができるだけ多く、とても安全で変換プロセスが非常に効率的なツールが良いと思います。もしこのようなオーディオ変換ツールがどこで見つかることができるかが分かっていない場合、本文では、EaseUS MakeMyAudioを皆さんに紹介します。EaseUS MakeMyAudioは、非常に強力的なオーディオ編集ソフトツールとして、搭載している機能は多くあります。例えば:
だから、このツールがあれば、M4AをMP3に変換することでも、他のファイルをMP3ファイルに変換することでも、非常にシンプルな操作手順によって実現することができます。
ここでM4Aファイルを例にして、それを簡単にMP3ファイルに変換する操作手順を皆さんに紹介します。
ステップ1.EaseUS MakeMyAudioを開き、最初の画面で「変換」を選択します。
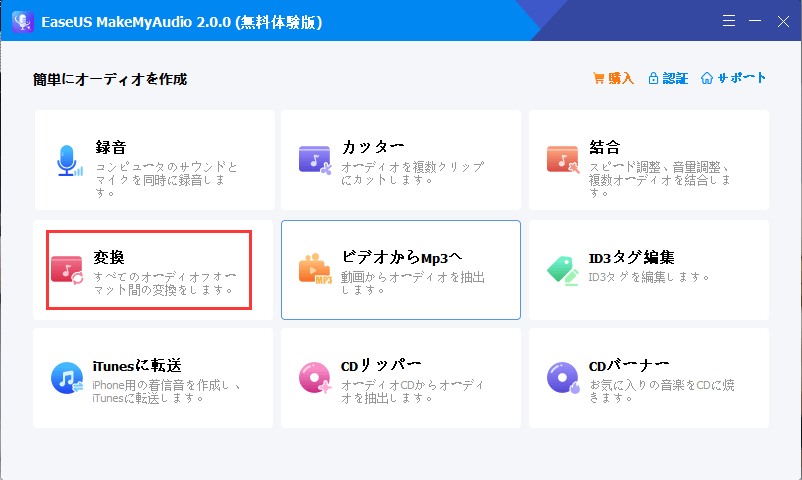
ステップ2.左上にある「ファイルを追加」をクリックして、MP3に変換したいM4Aファイルを選択します。

ステップ3.ファイルを導入すると、出力形式で「MP3」を選択して、「開始」ボタンをクリックして、変換プロセスを開始します。
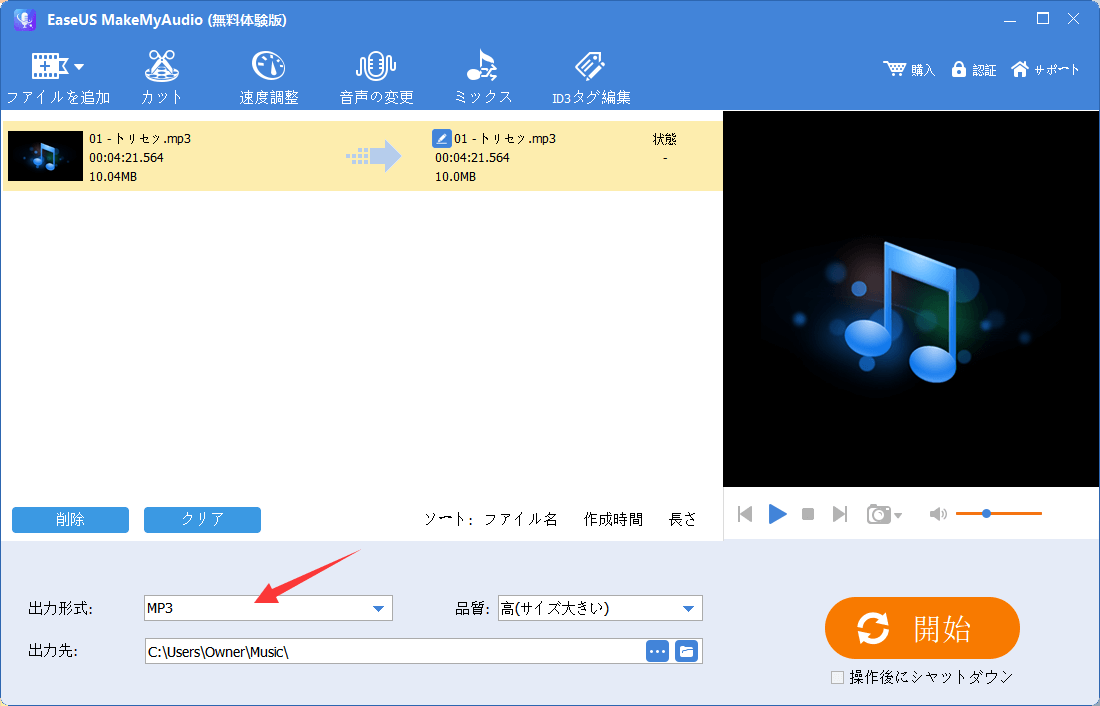
1つのファイルをMP3に変換するには、上記のデスクトップ用のプログラム以外、オンラインで利用可能な変換ツールを利用することもできます。 YouTube、MetaCafe、Vimeo、ニコニコ動画などのサイトから、動画のURLをオンライン変換ツールにコピーしたら、エクスポートのファイルフォーマットを選択して、変換を行うことができるので、非常に使いやすいのです。
オンライン変換ツールを利用する時に、変換プロセスの速度がとても遅くなり、変換できるフォーマットが少なくなり、プライバシー問題などに直面する可能性があります。また、多くのオンラインツールは、バッチ処理にも対応せず、変換したいファイルがどれくらいあっても、1つずつ変換することが必要な場合が多いのです。
しかし、全てのオンラインツールは、上記のデメリットがあるわけでもありません。数多くのツールの中で、非常に使いやすくて便利なものもあります。ここでAnything2MP3というツールを皆さんにおススメします。このツールは、ビデオストリーミングサイトから、動画をMP3としてダウンロードすることもできますし、OGG、WMA、AACなどの様々なオーディオファイルをMP3に変換することもできます。
ステップ1.デバイスのブラウザを利用して、https://anything2mp3.cc/というページにアクセスします。
ステップ2.MP3に変換したいファイルをアップロードするか、サイトから動画のURLを貼り付けます。(URLを貼り付けた場合、まず「DOWNLOAD FILE FROM URL」ボタンをクリックして、オリジナルのファイルをダウンロードする必要があります。)
ステップ3.出力のフォーマットを「MP3」と選択して、ファイルの質を選択します。
ステップ4.「CONVERT FILE」ボタンをクリックして、アップロードしたファイル/ネットからダウンロードしたファイルをMP3に変換します。

ファイルの互換性を上げるため、他のファイルをMP3ファイルに変換する必要がよくあります。もし同じような需要があれば、本文で紹介したヒントはとても役に立つと思います。本文の内容を参照して、どのようなフォーマットのファイルであっても、簡単にそれをMP3ファイルに変換することができます。