-
![]() Windows向けデータ復旧
Windows向けデータ復旧
- Data Recovery Wizard Free購入ダウンロード
- Data Recovery Wizard Pro 購入ダウンロード
- Data Recovery Wizard WinPE購入ダウンロード
- Partition Recovery購入ダウンロード
- Email Recovery Wizard購入ダウンロード
- おまかせデータ復旧サービス
概要:
ボイスメモを結合することで、バラバラになっているクリップを完全な1つのファイルにまとめることができます。それでは、ボイスメモを結合するには、どうしたらいいですか?本文では、その方法について皆さんに紹介したいと思います。
いくつのボイスメモを1つのファイルに結合する必要があります。例えば、ボイスメモで一連のインタビューを記録した場合、これらの録音を1つのファイルにまとめる必要があります。その同様に、ボイスメモでプレゼンテーションを記録した場合、これらのクリップを結合して完全なものにする必要もあります。
とにかく、オーディオファイルを結合することは、バラバラになっているオーディオクリップをもっと一貫性のあるものにする優れた方法だと思われています。このガイドでは、Windows、Mac及びiPhoneでボイスメモを結合するために、役に立つ方法を皆さんに紹介します。
スマホより、パソコンのスクリーンはずっと大きいので、オーディオファイルをパソコンで編集するのは、より操作しやすくて生産性をかなり上げることができます。それでは、本文では、まずWindowsパソコンで使いやすいオーディオエディターのEaseUS MakeMyAudioでボイスメモを結合する方法を皆さんに紹介します。
EaseUS MakeMyAudioは、オールインワンのオーディオエディタとして、録音、オーディオ分割/結合、形式変換、CDへのデータ焼き、CDのリッピングなど、多くの機能が利用できます。だから、ボイスメモをパソコンで結合したい場合、このEaseUS MakeMyAudioは非常に適切なものです。
それでは、下記のダウンロードボタンをクリックしてこのソフトを無料で取得してボイスメモを結合しましょう。
ステップ1.EaseUS MakeMyAudioを開き、最初の画面で「結合」を選択します。
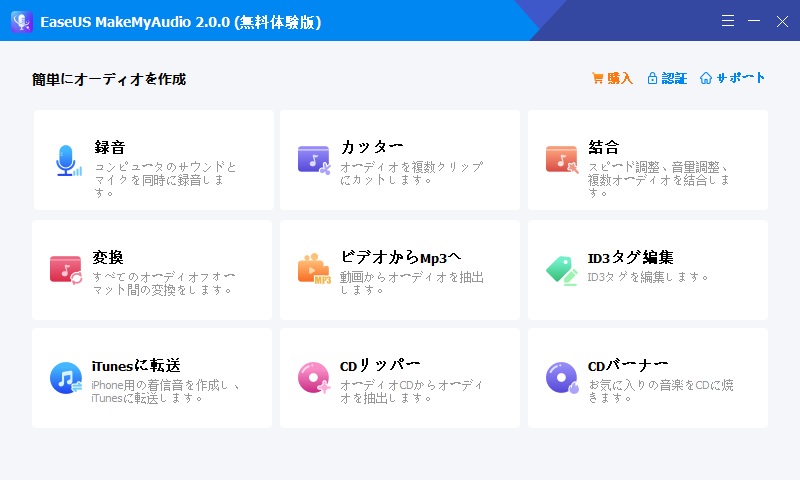
ステップ2.左上にある「ファイルを追加」をクリックして、結合したいオーディオファイルを追加することができます。オーディオファイルの一部だけを結合したい場合は、「カット」をクリックしてオーディオファイルをトリミングすることもできます。
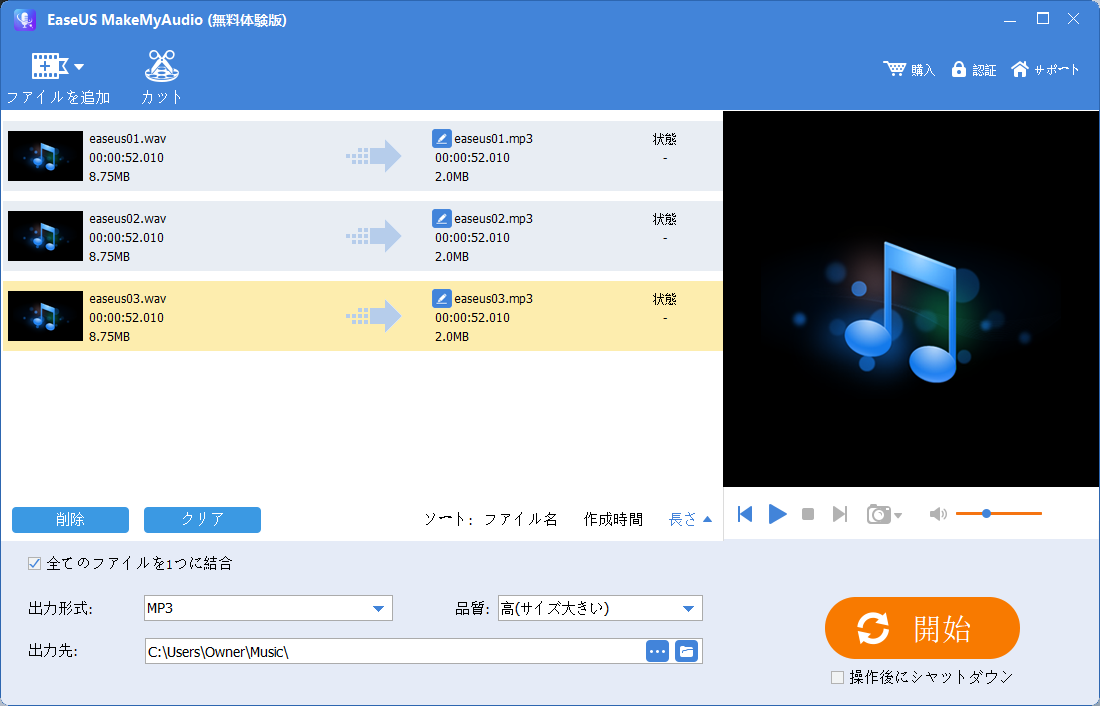
ステップ3.「開始」ボタンをクリックして、追加したオーディオファイルの結合を開始します。
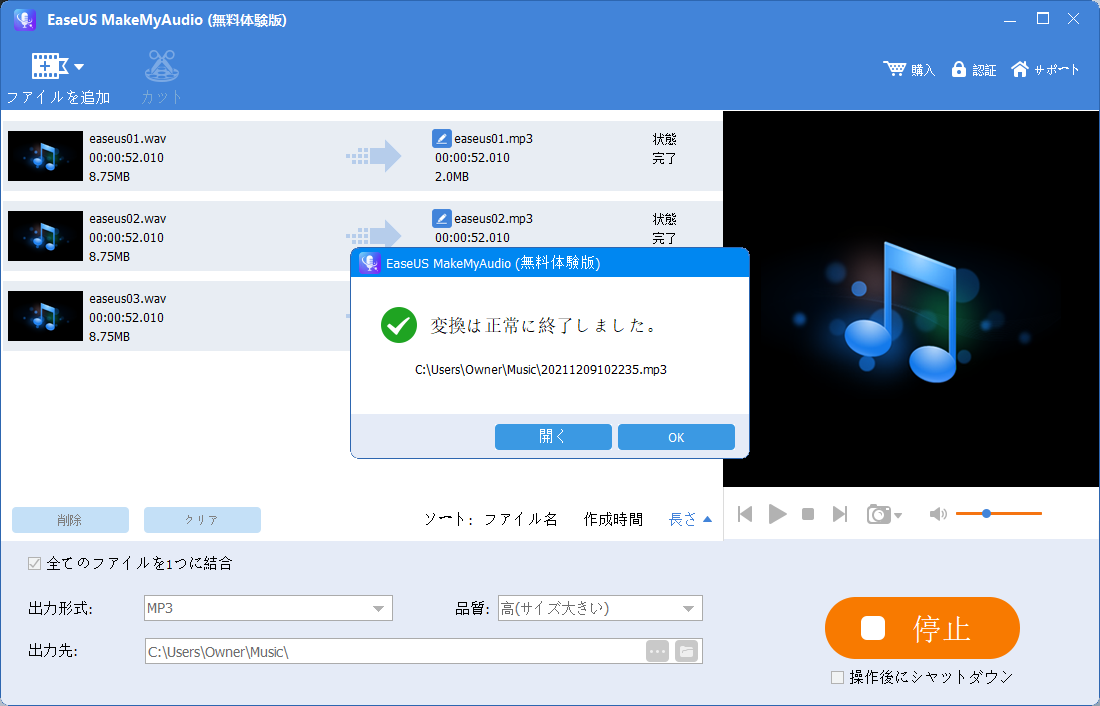
ボイスメモはiPhoneで非常に頻繁に使われているアプリですが、iPhoneで直接にボイスメモを結合するという機能がありません。ただし、iPhoneのAPP Storeから多くのオーディオエディターアプリを取得することができます。本文では、Voice Recorder HDというアプリを皆さんに紹介します。
それでは、下記のステップを参照して、iPhoneのボイスメモをVoice Recorder HDに導入して、それを使って結合を行いましょう。
ステップ1.iPhoneにVoice Recorder HDをダウンロードしてインストールします。
ステップ2.ボイスメモアプリを開き、結合したいオーディオを見つけます。
ステップ3.オーディオを左にスワイプして、「...」をクリックします。
ステップ4.下にスクロールして、「Recorder」をタップしてボイスメモをVoice Recorder HDに導入することができます。
ステップ5.Voice Recorder HDを開き、導入したボイスメモを見つけることができます。
ステップ6.右上にある「Edit」をクリックして、結合したいボイスメモをチェックします。
ステップ7.画面の下部の波形ボタンをタップして、「Merge」を選択します。
ステップ8.それから、結合する各ボイスメモの順番を調整できます。
ステップ9.「Merge」ボタンをタップして、ボイスメモを結合します。
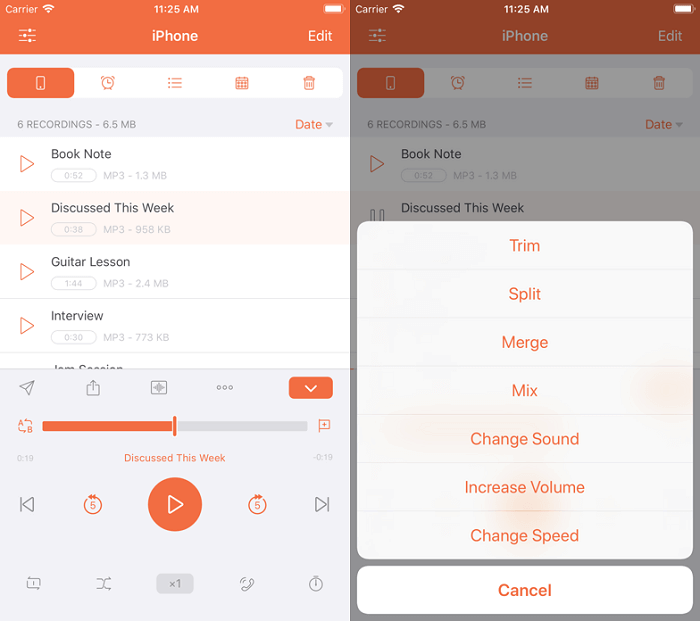
Macのユーザーでボイスメモを結合するため、iMovieは利用可能なツールです。iMovieは基本なオーディオ・ビデオ編集ツールとして、無料で利用することができます。だから、Macユーザーは、このツールを使って、無料でボイスメモを結合したりすることができます。
ステップ1.MacパソコンでiMovieを開きます。
ステップ2.「+」ボタンをクリックして、「ムービー」を選択することでソフトの主画面に入ります。
ステップ3.画面の上部メニューから「ファイル」→「メディアを取り込む」をクリックし、ボイスメモのファイルを選択します。
ステップ4.ここでiMovieで取り込んだボイスメモの純分を変更したり、音量を調整したりすることができます。
ステップ5.「ファイル」→「共有」の順にクリックして、ファイルのフォーマットを設定することができます。
ステップ6.「次へ」をクリックして、結合済みのファイルをMacパソコンに保存できます。
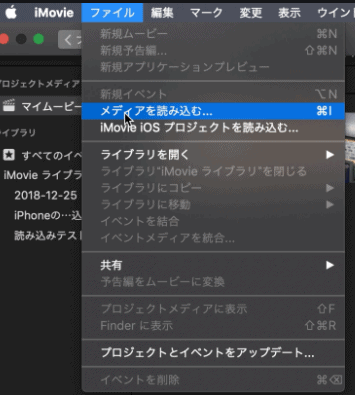
最後に皆さんに紹介したいのは、オンラインでボイスメモを結合する方法です。オンラインツールを使ったら、パソコンやスマホになんのアプリとプログラムをインストールする必要がありません。ブラウザを開いて、オンラインツールのページアクセスするだけで、ボイスメモを結合することができます。
ここでオンラインのオーディオ結合ツールのClideoを例にして、それを使ってボイスメモを結合する方法を皆さんに紹介します。
ステップ1.パソコンのブラウザでclideoの結合ツールを開きます。
ステップ2.「Choose file」ボタンをクリックして、ボイスメモのファイルをこのオンラインツールにアップロードします。
ステップ3.アップロードしたオーディオファイルを結合します。
ステップ4.結合済みのオーディオファイルをダウンロードしてパソコンに保存します。
本文で紹介した方法のいずれかを利用して効率的にボイスメモを結合することができます。自分が使用しているデバイスによって適切な対策を選択してください。Windowsパソコンで結合したい場合は、EaseUS MakeMyAudioはこちらのおすすめです。本当に使いやすいプログラムですので、初心者でも簡単に作業を進めることができると思います。