-
![]() Windows向けデータ復旧
Windows向けデータ復旧
- Data Recovery Wizard Free購入ダウンロード
- Data Recovery Wizard Pro 購入ダウンロード
- Data Recovery Wizard WinPE購入ダウンロード
- Partition Recovery購入ダウンロード
- Email Recovery Wizard購入ダウンロード
- おまかせデータ復旧サービス
概要:
オーディオブックを作成したり、曲をカットしたり、オーディオファイルへのエフェクトを追加したりするなど、音声編集ツールが必要になる場合があります。本記事では、音声編集に役にたつオーディオ編集ツールをいくつかご紹介します。
オーディオブックを作成したり、曲をカットしたり、オーディオファイルへのエフェクトを追加したりするなど、音声編集ツールが必要になる場合があります。どのオーディオエディターが最も適しているかは、エディターを何に使おうとしているか、ご自身の編集スキルのレベル、予算によって決めます。本記事では、音声編集のためのさまざまなニーズに基づいて、いくつかのオーディオエディタをご紹介します。さて、本記事の内容に進み、ご自身にとって最適な音声編集ツールを選んでください。
初心者や編集のコツを知っているが、音声編集にかける予算が少ない人に最適
オーディオファイルを編集するためのシンプルな方法を探しているなら、このオーディオエディター―EaseUS MakeMyAudioは、初心者の方や、プロ並みのオーディオトラックを作成したい方に最適です。このプログラムで、次のようなことができます。
EaseUS MakeMyAudioを使って、オーディオトラックを完璧に仕上げる方法をお探しですか?ここではその手順をご紹介します。
ステップ1. PCでEaseUS MakeMyAudioを起動します。
PCでEaseUS MakeMyAudioを起動し、インターフェースの「カッター」をクリックします。
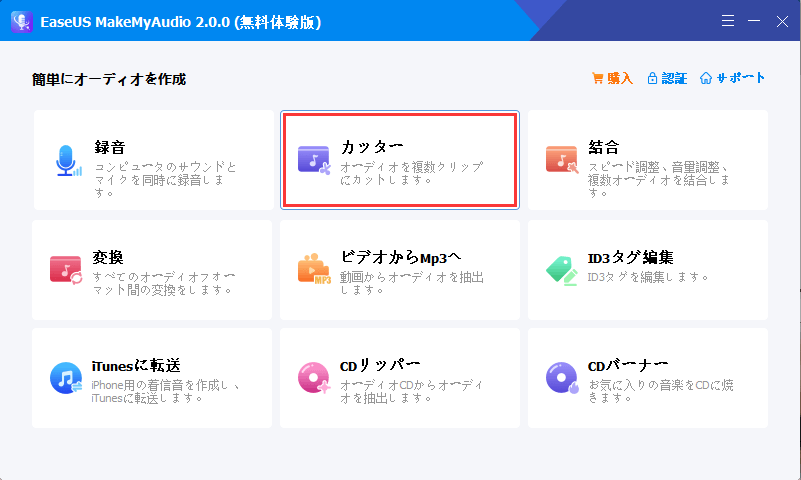
ステップ2. カットしたいオーディオファイルを追加する
「ファイルの追加」ボタンをクリックして、パソコンからオーディオファイルをMakeMyAudioに追加します。一度に複数のオーディオファイルを追加することもできます。「カット」をクリックすると、波形編集ウィンドウが開きます。
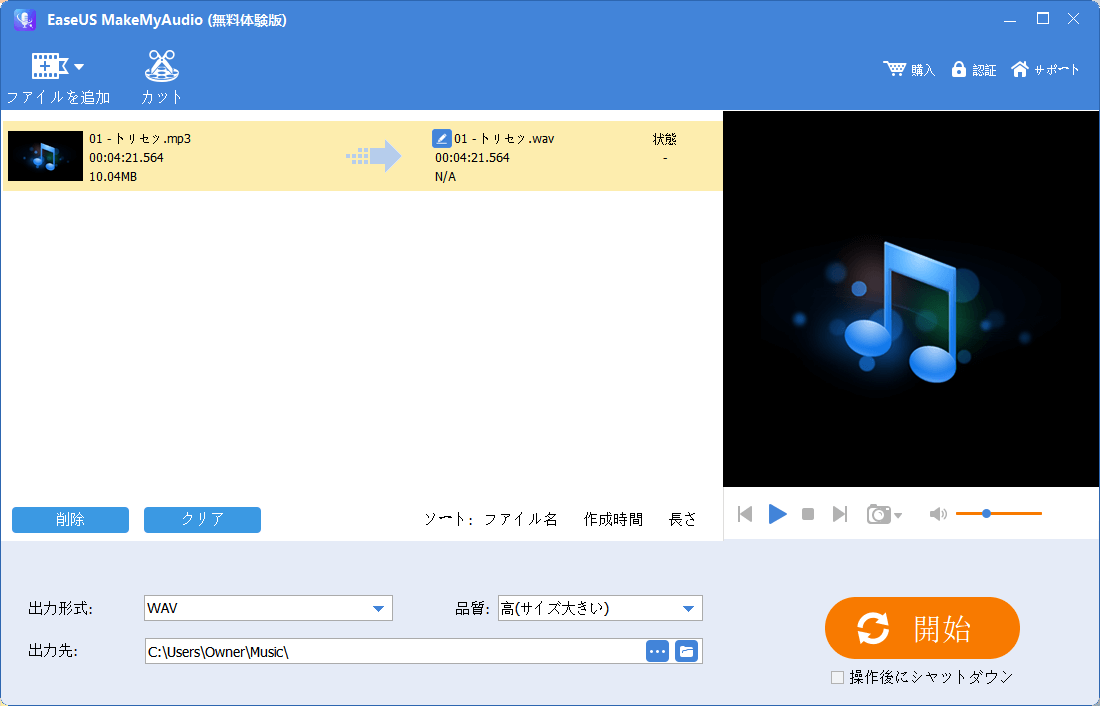
ステップ3. オーディオファイルをトリミングする
開始点と終了点を調整して、オーディオの必要な部分を残します。「再生」アイコンをクリックすると、トリムされたオーディオファイルをプレビューできます。選択したタイムラインを納得まで調整してください。

ステップ4. トリミングした音声ファイルをPCに出力する
必要な部分を選択した後、「適用」と「OK」をクリックして、トリムされたオーディオファイルをパソコンにエクスポートします。その後、音声ファイルを使用したり、他の音声ファイルと結合したりすることができます。
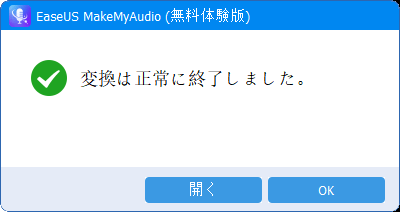
予算がないの初心者に最適
Audacityは人気のあるオープンソースのオーディオ編集ソフトで、オーディオファイルのカット、トリム、複製などに使用できます。さらに、マイクやコンピュータのプレイバックで音をキャプチャーすることもできます。その際、ツールバーから音量を調節することもできます。それに加えて、以下のような多くの機能を備えています。
Audacity を使ってオーディオファイルを編集したい場合は、オーディオファイルを用意してから、以下の手順で編集します。
ステップ 1. お使いのコンピュータでAudacityを起動して開きます。
ステップ2. Audacityのウインドウに音声ファイルをドラッグアンドドロップします。
ステップ3. すると、Audacityはその音声ファイルをステレオトラックとしてタイムラインに読み込みます。
ステップ4. トップメニューから、たくさんのオプションとボタンが見えますが、新しいユーザーにはちょっと圧倒されるかもしれません。簡単な編集をしたい場合は、オプションから「selection」ツールをクリックします。
ステップ5. すると、波形を自由に編集できるようになります。
ステップ6. オーディオファイルを編集したら、「file」メニューから「Export Audio」を選択して、オーディオファイルを保存する場所を選びます。
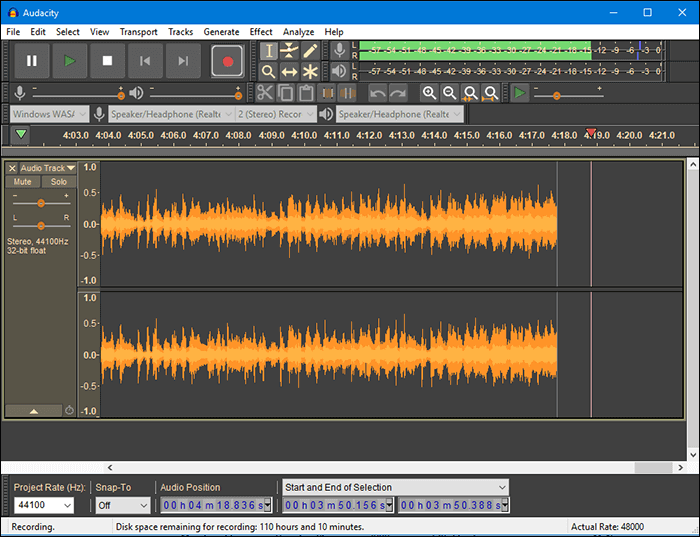
予算に余裕のあるオーディオエディターやエンジニアに最適
Adobe Auditionは、プロのオーディオ編集者のために設計された強力な有料オーディオエディターです。録音時のバックグラウンドノイズの除去、32トラック以上の録音、複数のトラックやバストラックの追加、カスタマイズ可能なプリセットによる特定の時間へのズームなど、数多くの機能を備えています。次は、その機能の一部をご紹介します。
これは、Adobe Audition CCの全機能に関して、ほんの一部に過ぎません。もっと詳しい機能を知りたい方は、Adobe 公式サイトに移動してください。
操作手順
ステップ1. お使いのコンピュータにAdobe Audition CCをダウンロードします。
ステップ2. 7日間の無料トライアルを開始できます。頻繁に編集を行う必要がある場合は、Premiumバージョンにアップグレードできます。
ステップ3. オーディオファイルをインポートして、編集を開始します。
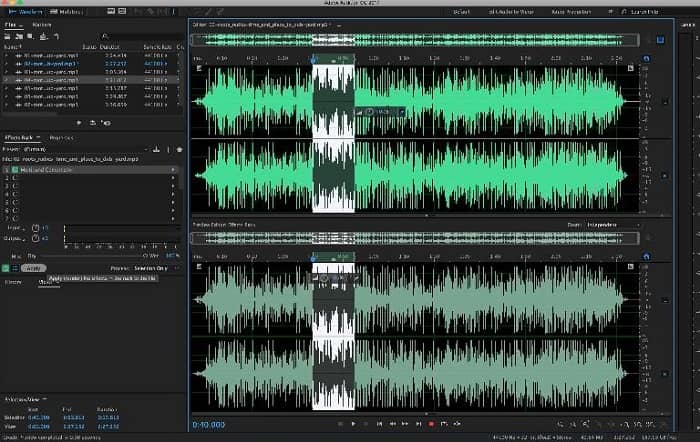
利便性を追求し、予算をかけられない初心者に最適
TwistedWaveは、ブラウザベースのオーディオエディターで、あらゆるオーディオファイルの録音やクレジット作成に役立ちます。インストールする必要がありません。どんなブラウザでもアクセスできます。豊富な機能を持つ他の音声編集ツールとは異なり、このオンラインオーディオ編集ツールは非常にベーシックなものです。なので、初心者によって音声ファイルを簡単に編集できます。また、無料版と有料版があります。無料版では、5分以内のモノラルファイルを編集することができます。アカウントをお持ちの方は、サブスクリプションを購入して全ての機能を制限なしで利用することができます。このツールをご希望の方は、こちらのサイトをご覧ください: https://twistedwave.com/online.
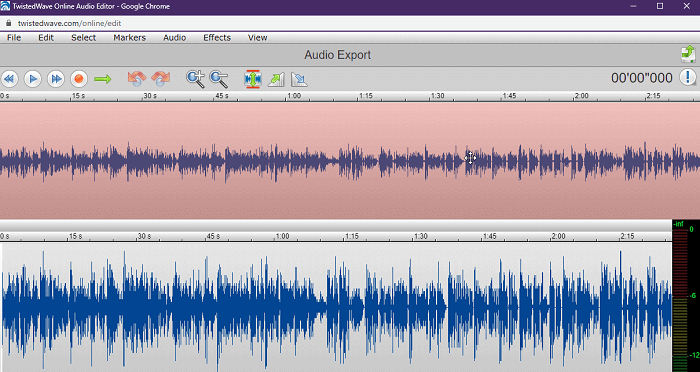
以上が、紹介したいオーディオエディターの一覧です。気に入ったものを選んでください。もしオーディオに予算がない場合は、AudacityやTwistedWaveのようなオンラインのオーディオエディターを使うことができます。一方、予算が少なくても、プロ並みのオーディオトラックを作りたい人には、EaseUS MakeMyAudioが最適です。頻繁にオーディオファイルを扱う必要があり、高度な編集ツールが必要な方には、Adobe Audition CCをお使いください。