-
![]() Windows向けデータ復旧
Windows向けデータ復旧
- Data Recovery Wizard Free購入ダウンロード
- Data Recovery Wizard Pro 購入ダウンロード
- Data Recovery Wizard WinPE購入ダウンロード
- Partition Recovery購入ダウンロード
- Email Recovery Wizard購入ダウンロード
- おまかせデータ復旧サービス
概要:
この文章は、YouTubeから音楽をCDに書き込むことについて詳しく説明します。YouTubeからダウンロードした音楽があるか否か、この文章を読んだら、あなたにとって最適の方法が見つけられます。
YouTubeは世界中に最大の動画共有プラットフォームです。YouTubeを利用して、ユーザーはいろいろな高品質のコンテンツを見つけられます。YouTubeは、新しいものを発見したり、スキルを学んだり、娯楽をしたりできるところのみならず、アイデアがひらめくところでもあります。特に情熱的な音楽愛好家にとって、YouTubeは音楽素材を探すのに最適な場所の1つです。
素晴らしい音楽をCDに書き込んで、オンラインでなくでも聞けるようにしたいことがあるでしょう。次には、CDバーナー、Windows Media PlayerまたはiTunesを利用してYouTubeから音楽をCDに書き込む方法について詳しく説明していきます。
作業が始まる前に、まずYouTube MP3ダウンローダーを使って音楽ビデオをダウンロードしなければなりません。その後、CDバーナー、Windows Media PlayerまたはiTunesによってCDを書き込むことができます。
YouTubeからすでに音楽動画をダウンロードしている場合、この使いやすいCDバーナー―EaseUS MakeMyAudioを利用してダウンロードした音楽をCDに書き込むことができます。もちろん、CD音源をパソコンにリッピンしたい場合でも、EaseUS MakeMyAudioが機能します。
それのみならず、オーディオの録音、カット、結合など様々な機能も満載です。音声ファイル編集の所要機能は、このEaseUS MakeMyAudio一本で満たされます。
興味があれば、EaseUS MakeMyAudioをダウンロードして使ってみましょう!
ステップ1. CDをコンピュータのCDドライブに挿入し、EaseUS MakeMyAudioを起動します。「CDバーナー」をクリックします。
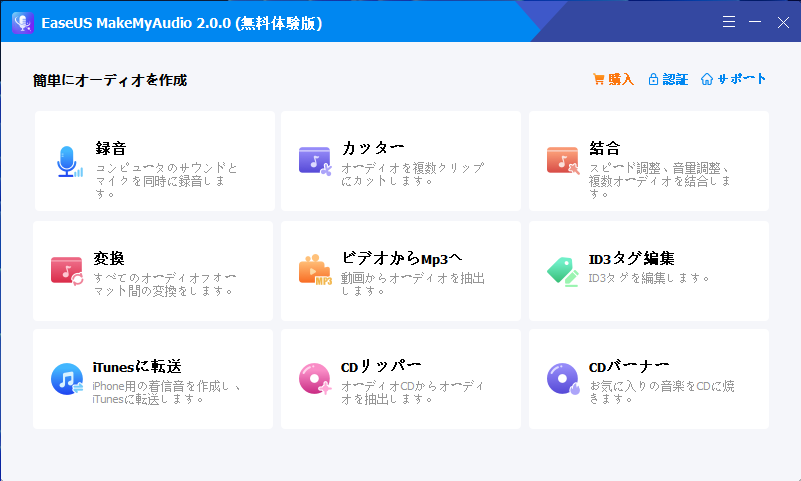
ステップ2. 画面の左上にある「ファイルを追加」をクリックして、CDに焼きたいオーディオファイルを選択します。
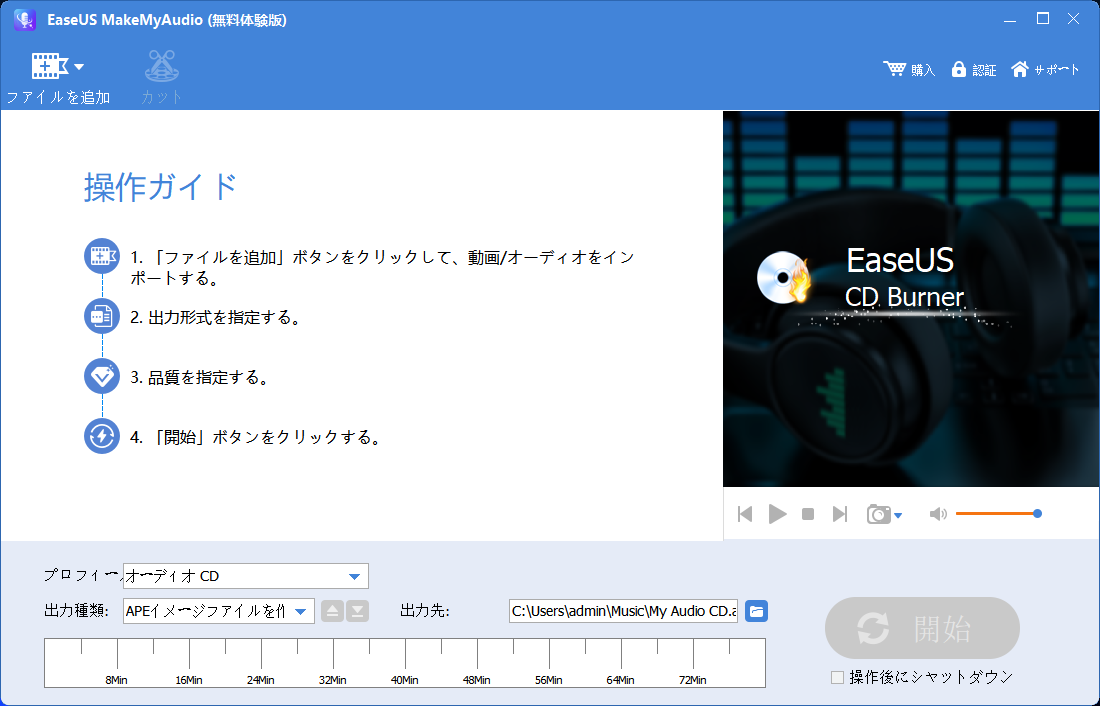
ステップ3.オーディオファイルを選択すると、オーディオファイルをCDにライティングするプロセスを開始するには、「開始」ボタンをクリックします。
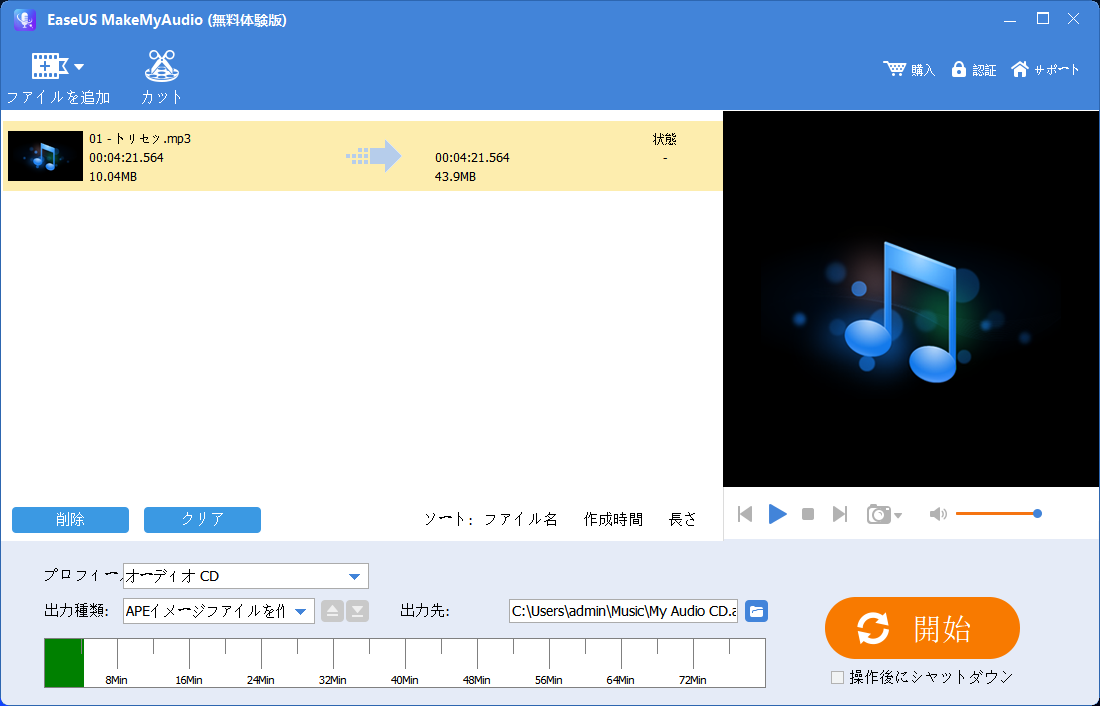
ステップ4.プロセスが終了するまで少々お待ちしましょう。
Windows向けのもう一つ音楽をCDに書き込む簡単かつ便利な方法として、Windows Media Playerが挙げられます。一方、これを使って作業を始める前に、以下のものを手元に用意しなければなりません。
準備できたら、以下の手順に従ってWindows Media PlayerでCDを書き込んでみてください。
ステップ1.パソコンからWindows Media Playerを起動します。
ステップ2.プレイヤーウインドウの右上隅にある「ライブラリに切り替え」ボタンをクリックします。
ステップ3.プレイヤーライブラリから「書き込み」タブクリックします。
ステップ4.「書き込み」タブの下矢印をクリックして、「オーディオCD」を選びます。
ステップ5.空のCDをCDバーナーに入れます。
ステップ6.プレイヤーライブラリから書き込みたいアイテムをリストペインにドラッグして、リストを作成します。
ステップ7.リストを作成したら、「書き込みの開始」をクリックします。
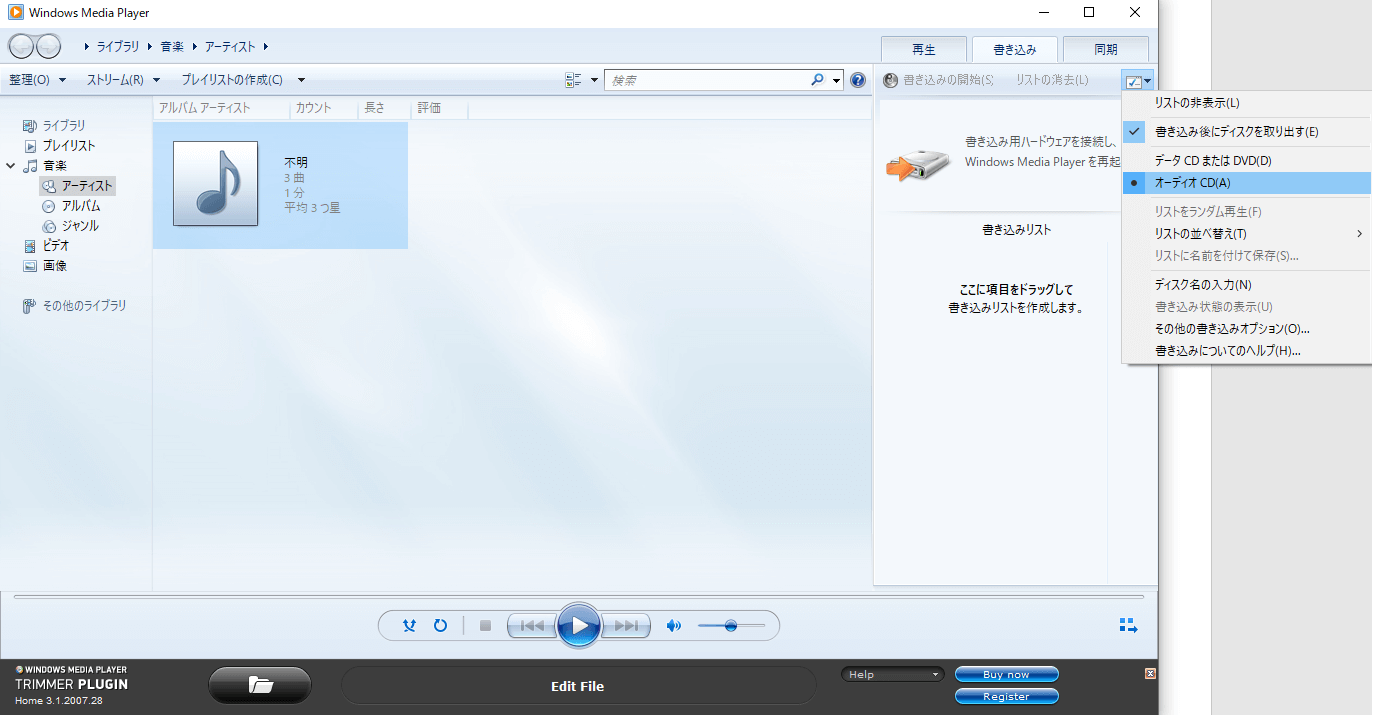
YouTubeから音楽を書き込むには、iTunesも機能します。一方、著作権保護のため、iTunesはApple Musicからダウンロードされた音楽の書き込みサービスを提供しません。音楽をCDに一括して書き込みたい場合、リストの作成をお勧めします。ここで注意してほしいのは、1つのプレイリストは最高5枚のCDだけ書き込めます。5枚以上の場合、もう1つのプレイリストを作成しなければなりません。回数無制限で音楽を書き込みたい場合、一曲ずつ作業しなければなりません。
次に、iTunesを使ってプレイリストを書き込む方法を紹介いたします。
ステップ1.iTunesを起動します>「ファイル」をクリックします>「新規」を選びます>「プレイリスト」を選びます>作成されたプレイリストに名前を付けます。
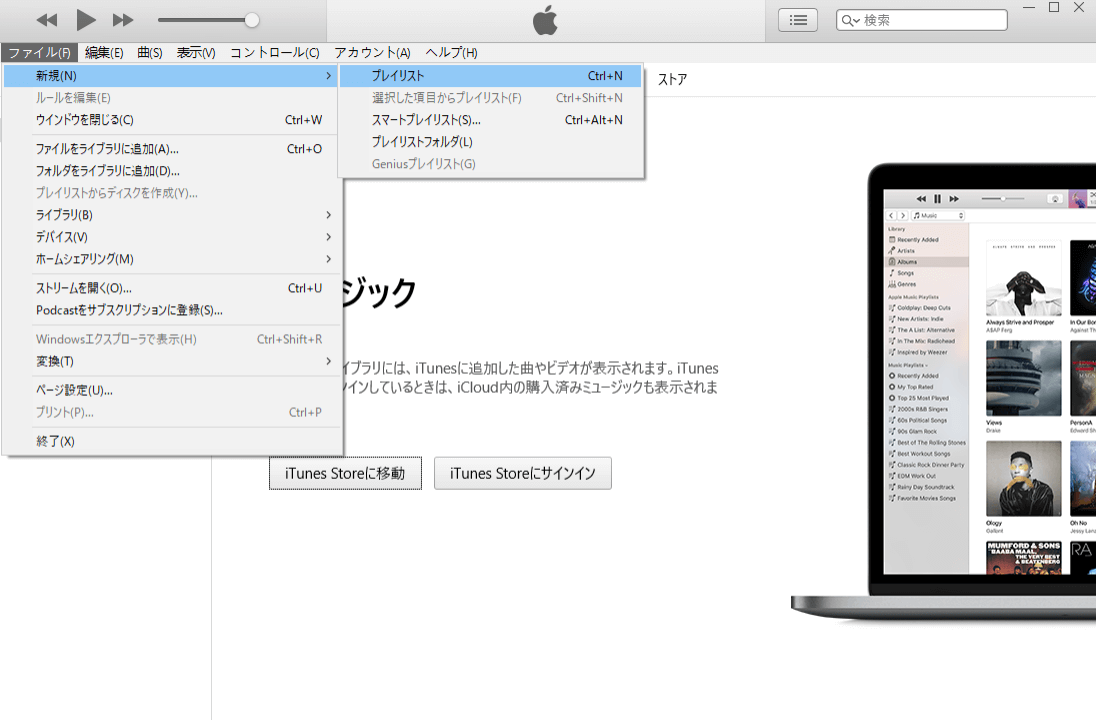
ステップ2.iTunesライブラリを開きます。書き込みたい音楽をパソコンからiTunesライブラリにドラッグ&ドロップします。もう1つの方法は、「ファイル」をクリックして、「ファイルをライブラリに追加」を選んで、音声ファイルを追加します。
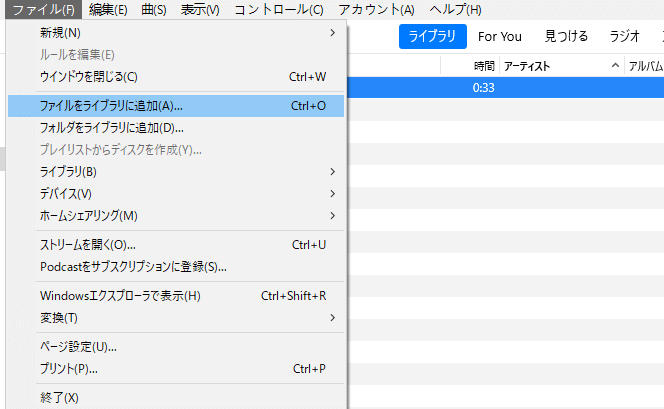
ステップ3.書き込みたい音楽を直接にライブラリから作成したプレイリストにドラッグ&ドロップします。もう1つの方法は、マウスカーソルを曲に置いてから、横に出てきた三点リーダーをクリックして、「プレイリストに追加」を選んで、作成したプレイリストの名前を選びます。
.png)
ステップ4.CDをパソコンに差し入れます。作成したプレイリストを右クリックして、「プレイリストからディスクを作成」を選びます。
.png)
それは目的によって判断されます。YouTube Musicを購読している場合、個人用のため音楽をダウンロードしたり書き込んだりする権利を有します。一方、商用利用を前提としてYouTube Musicを購読せずにCDを書き込む場合、YouTubeの規約に違反し、違反行為になります。
この文章では、YouTubeから音楽をCDに書き込む3つの方法が紹介されました。それらのいずれかを利用しても、CDを簡単に作成できます。質問があれば、遠慮なくご連絡ください。