-
![]() Windows向けデータ復旧
Windows向けデータ復旧
- Data Recovery Wizard Free購入ダウンロード
- Data Recovery Wizard Pro 購入ダウンロード
- Data Recovery Wizard WinPE購入ダウンロード
- Partition Recovery購入ダウンロード
- Email Recovery Wizard購入ダウンロード
- おまかせデータ復旧サービス
概要:
Windows/Mac/iPhoneでオーディオファイルを編集したい場合は、この記事ぜひお見逃しなく!本記事で、オーディオファイルを編集する簡単な方法をいくつかご紹介します。
色々画面で曲または他のオーディオファイルを編集する必要があります。例えば、ある曲の一部分を抽出して着メロを作成したいとき、音声ファイルを編集しなければならないです。
または、シャドーイングをするときに、ビデオ中の音声のスピードが速すぎて、追いかけない場合があります。このとき、音声ファイルのスピードを調整する必要があります。
オーディオファイルの編集目的を問わず、オーディオ編集ツールが必要となります。本記事では、WindowsまたはMacのデバイスで音声ファイルを編集するツールや方法を紹介します。そのオーディオ編集ツールを探している場合は、本記事が役に立ちます。
音声エディターがたくさんあります。主に以下の機能があります。
それだけではなく、 EaseUS MakeMyAudioというような音声編集ツールは、ID3 タグ編集、CDリッパー、CDバーナーなどの機能も備えます。EaseUS MakeMyAudioを使いたい場合は、以下の青ボタンからダウンロードしましょう。それで操作手順に従ってファイルを編集します。
ステップ1.PCでEaseUSMakeMyAudioを起動する
PCでEaseUSMakeMyAudioを起動し、インターフェイスの[カッター]をクリックします。
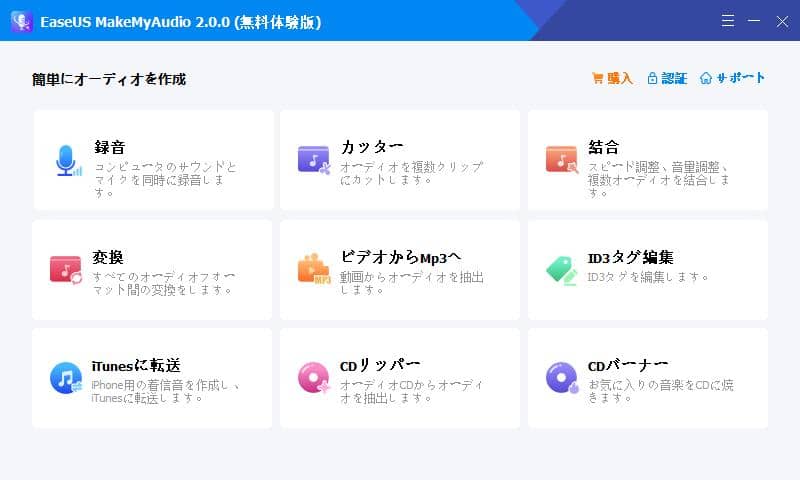
ステップ2.カットしたいオーディオファイルを追加する
次に、[ファイルを追加]をクリックして、オーディオファイルを選択し、[開く]をクリックして、オーディオファイルを追加します。 一度に複数のオーディオファイルをインポートすることができます。
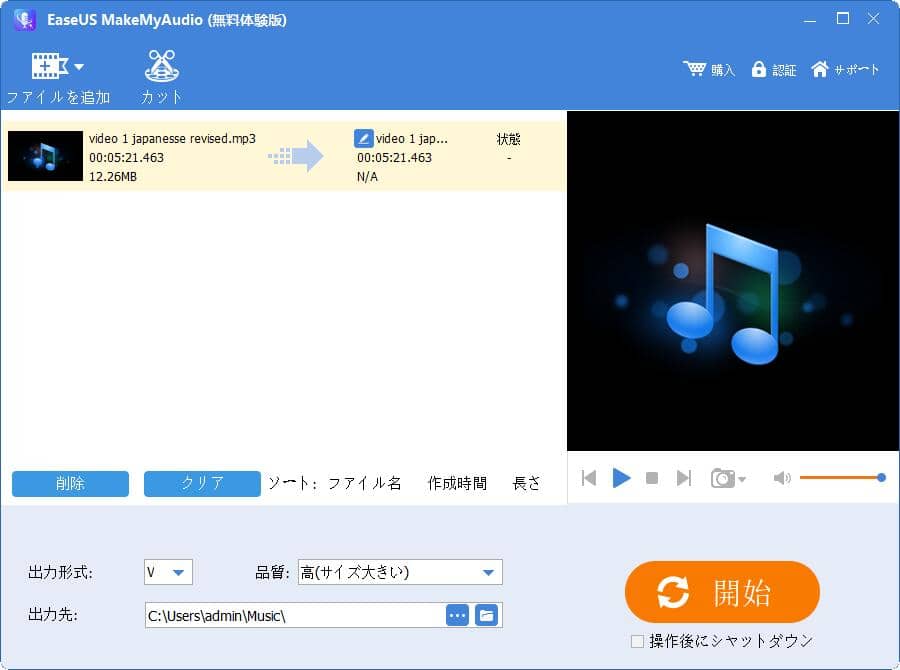
ステップ3.オーディオファイルをトリミングします
「カット」を選択して、波形エディタウィンドウを開き、オーディオファイルをカットします。 スライダーを移動して、残しておきたい部分を選択します。 「適用」と「OK」をクリックして編集を保存し、最後のウィンドウに戻ります。
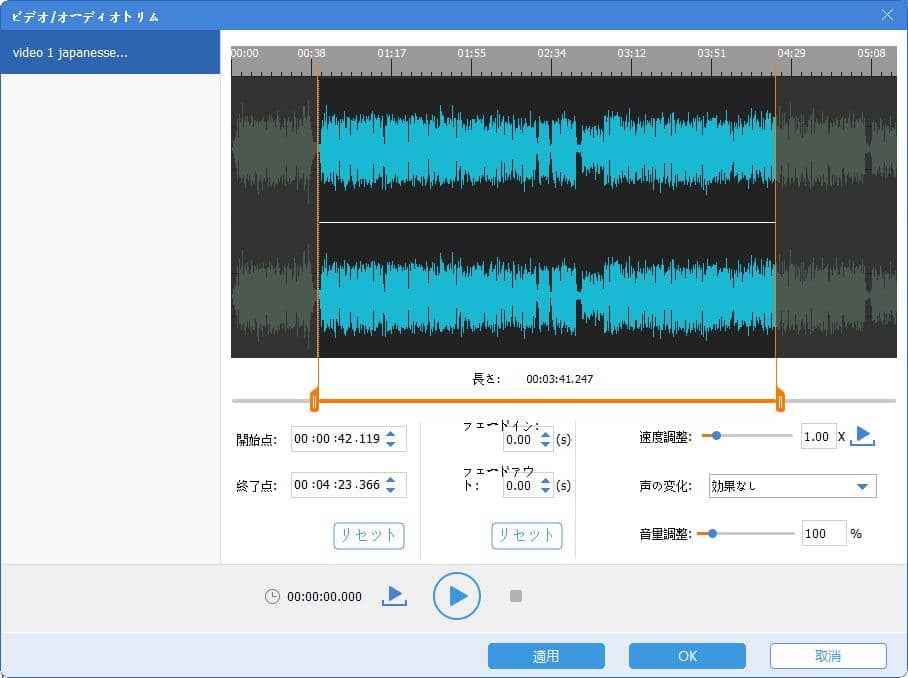
ステップ4.トリミングされたオーディオファイルをエクスポートします
編集した音声ファイルを確認し、「開始」をクリックして、トリミングされたファイルをPCにエクスポートします。そのファイルを確認します。
pcで音声ファイルを簡単に編集するには、Windows Media Playerを使うことが十分です。名前の通り、このWindows Media Playerツールは、オーディオ、ビデオ、画像を再生するためのメディアプレーヤーです。また、メディアプレーヤーの作用として加えて、オーディオファイルを編集することも可能です。
ただし、この編集機能を利用する前に、PCにプラグインをインストールしなければならないです。市販のプラグインがたくさんあります。一部プラグインのには、スリープタイマー、歌詞プラグイン、PixelFusion、再生中、DFXオーディオエンハンサー、SolveigMMWMなどがあります。これらのオプショで、SolveigMMWMをお勧めます。
これは、市場で群を抜いて最も広く使用されているWindows MediaPlayerプラグインだからです。
操作手順
ステップ1.Windows Media Playerを開きます。
ステップ2.「ツール」>「プラグイン」>「SolveigMMWMPトリマープラグイン」を選択します。
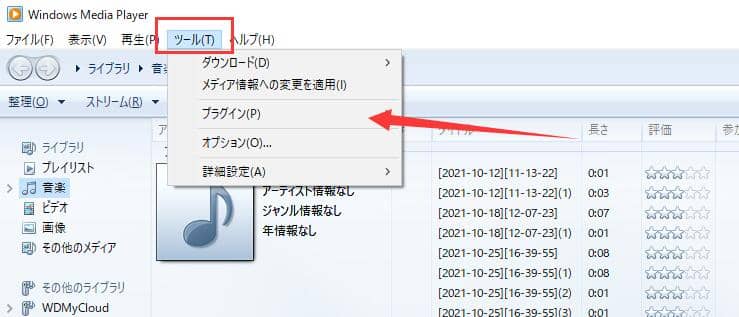
ステップ3.トリミングしたいMP3ファイルをWindowsMedia Playerで開き、[ファイルの編集]をクリックします。
ステップ4.スライダーを移動して、トリミングしたい時間帯を選択します。「メーカーの追加」ボタンをクリックします。 このプロセスを繰り返して、終了位置を選択します。
ステップ5.クリップを選択したら、選択したパートをクリックして、[トリム]をクリックします。
ステップ6.次に、プロンプトに従って、トリミングされたファイルに名前を付け、それを保存する位置を選択します。
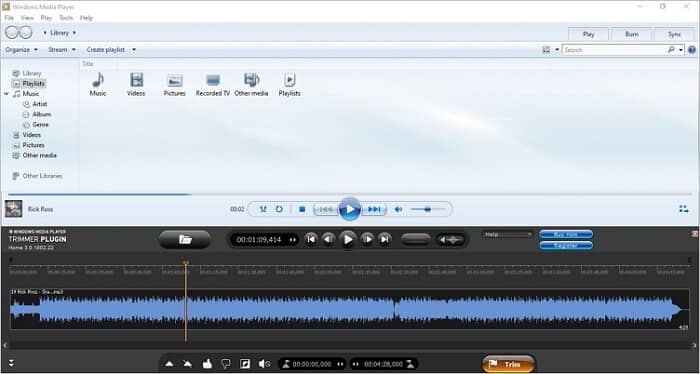
オーディオファイルを編集するもう1つのオプションは、iOSデバイスのGaragebandというアプリを使用することです。これにより、曲を着信音に編集したり、他の目的でオーディオクリップを編集したりすることができます。 クリップのトリミング、クリップの分割、トラックのループへの配置、トラックのマージ、プロジェクトのエクスポートなど、数多くの優れた機能があります。とにかく、オーディオ編集に必要なほとんどすべての基本的なツールをカバーしています。 この無料の音楽編集ツールがどのように機能するかを知りたい場合は、iPhone用GarageBandユーザーガイドで確認できます。
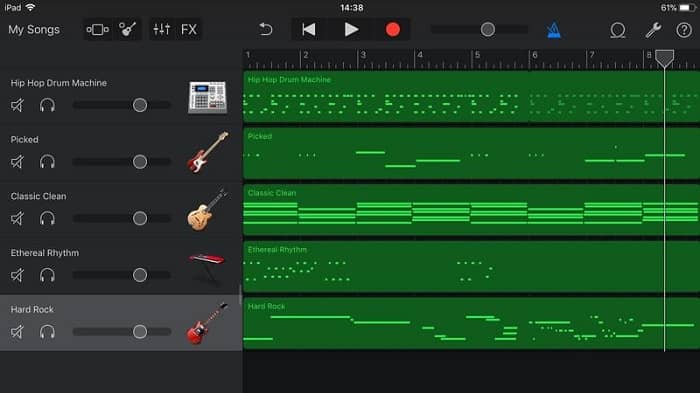
Macユーザーは、QuickTimePlayerを使用してMP3ファイルを編集することもできます。 Windows Media Playerと同様に機能しますが、プラグインをインストールする必要はありません。
操作手順
ステップ1.MacでQuickTimeプレーヤーを起動します。
ステップ2.オーディオファイルを右クリック> [プログラムから開く]> [QuickTimeプレーヤー]。
ステップ3.QuickTime Playerのメニューバーから、[編集]を選択します。
ステップ4.黄色のスライダーを移動して、MP3ファイルの長さを調整します。
ステップ5.次に、[再生]ボタンをクリックして、保存する前にトリミングされたサウンドを事前に聞くことができます。
ステップ6.完了したら、[トリム]をクリックして編集したバージョンを保存できます。
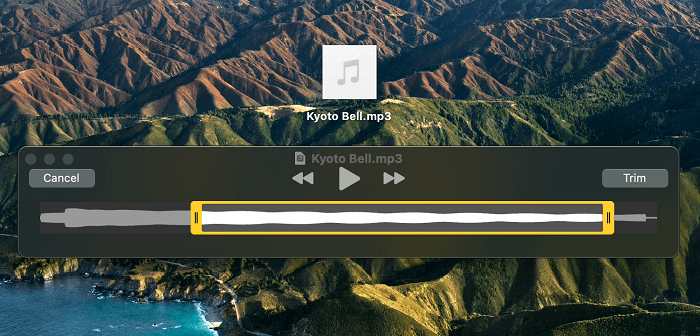
このガイドでオーディオファイル編集に関する方法を紹介しました。ご自身のpcのペレーティングシステムに適して、適切なツールを選択してください。