-
![]() Windows向けデータ復旧
Windows向けデータ復旧
- Data Recovery Wizard Free購入ダウンロード
- Data Recovery Wizard Pro 購入ダウンロード
- Data Recovery Wizard WinPE購入ダウンロード
- Partition Recovery購入ダウンロード
- Email Recovery Wizard購入ダウンロード
- おまかせデータ復旧サービス
概要:
手元のデータをより多くのデバイスで利用するために、物理メディアをデジタルデータに変換する必要があります。 本記事で紹介している方法に従って、手間をかけずにCDをデジタル音声ファイルに変換してください。
CDは、日常でよく使うデータを保存するものです。小型、安いなどのメリットがあります。その一方、壊れやすく、傷が付きやすいなどのデメリットもあります。また、現在では、CDドライブを搭載するデバイスがますます少なくなっています。CDを再生するできるデバイスが少なくなります。なので、CDをデジタルファイルに変換する必要があります。そうすると、変換したデジタルファイルを多くのデバイスに再生することができます。折れたり傷が付きたりすると損傷する可能性が高いCDからCDファイルをコピーして、保存します。
ここでは、Windowsを例としてCDをデジタルファイルに変換する方法をご紹介します。Windowsに搭載されているWindows Media Playerというメデイアプレヤーは、CDをリッピングできる便利なツールです。Windows Media Playerはディスクのリッピングや書き込みなどの機能も備えています。CDをデジタルファイルに変換する必要がある場合、ディスクリッピングを使うことで簡単に処理できます。
お知らせ:オーディオCDを変換し、お好みの形式を選択したい場合は、[整理]> [オプション]> [音楽の書き込み]に移動して、CDを変換する形式を事前に設定することができます。ここで、リッピングしたファイルを保存する場所を変更することもできます。
Windows Media PlayerでCDをデジタルファイルに変換するには:
ステップ1.Windows MediaPlayerを起動します。
ステップ2.CDをPCのCDドライブに挿入します。
ステップ3.「CDの取り込み」ボタンをクリックします。
ステップ4.選択したフォルダーに移動して、リッピングされたデジタルファイルを確認します。
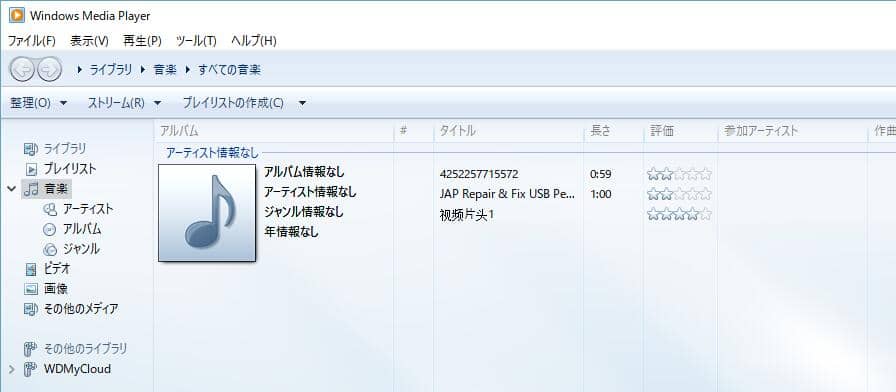
時々、Windows MediaPlayerが動作しない場合があります。そのとき、その別の代わりのツールを利用してOkです。EaseUS MakeMyAudioのような音声編集ツールを使用すると、CDリッパーを使用してオーディオCDから音楽をリッピングできます。その後、このツールを使用して、オーディオファイルを編集したり、iPhoneの着信音を作成したり、お好みの形式に変換したりすることもできます。
EaseUS MakeMyAudioのその他の便利な機能:
ステップ 1. CDをコンピュータのCDドライブに挿入し、EaseUS MakeMyAudioを起動します。「CDリッパー」→「ファイルを追加」→「オーディオCD」をクリックし、CDを選択します。ポップアップが表示されたら、「無視」をクリックして続けます。
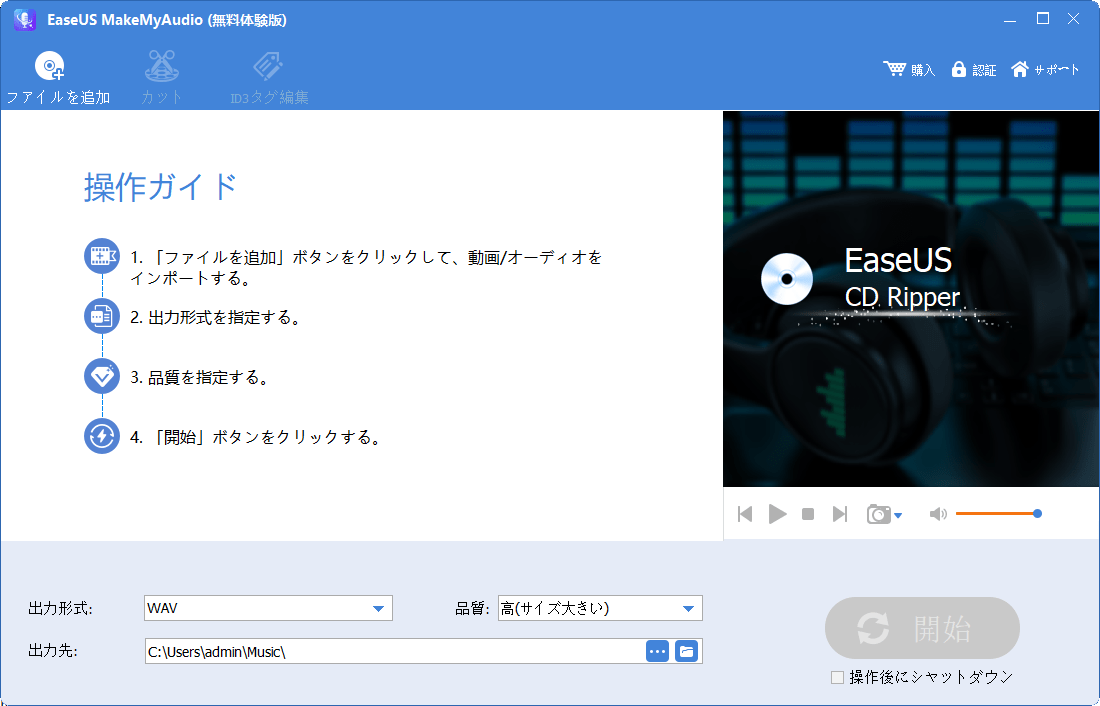
ステップ2. すると、CDリッパーはCDのオーディオファイルを読みます。必要に応じて、ターゲットオーディオ形式、品質、およびストレージパスを選択します。そして、「開始」をクリックして、CDリッピングプロセスを開始します。
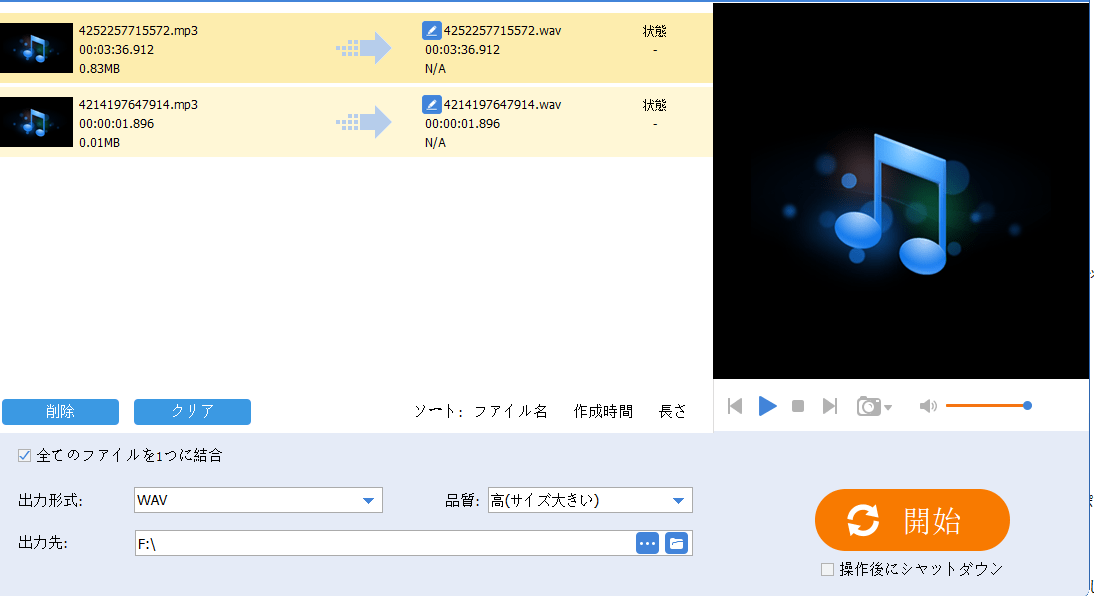
ステップ3 それが終わったら、選択したフォルダに行って、CDからリッピングしたオーディオファイルを確認します。
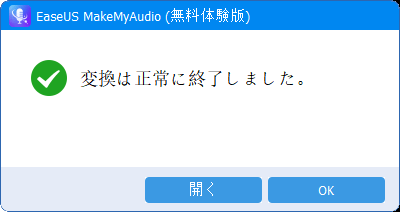
VLCは-WindowsMedia Playerのようなオープンソースのメディアプレーヤーです。このツールを使って、CDをデジタルファイルに変換することができます。さらに、無料で、Windows、macOS、Android、iOSなどのさまざまなプラットフォームで利用することもできます。したがって、Macユーザーの場合は、これを使用してCDからファイルをリッピングすることもできます。PCにVLCメディアプレーヤーをダウンロードしてインストールし、以下の手順に従って作業を完了します。
操作手順
ステップ1.リッピングするCDをPCのCDドライブに挿入します。
ステップ2.VLCメディアプレーヤーを開き、[メディア]> [変換/保存]に移動します。
ステップ3. [ディスク]タブをクリックして、[オーディオCD]を選択します。
ステップ4. [参照]をクリックして、リッピングするCDを選択します。
ステップ5.開始点を選択し、[変換/保存]をクリックします。
ステップ6.新しいウィンドウで、[プロファイル]をクリックし、ツールアイコンを選択します。ここでは、オーディオコーデックやその他のオプションを設定できます。完了したら、[保存]をクリックします。
ステップ7.変換ウィンドウで「開始」をクリックして、CDからデジタルファイルへの変換を開始します。
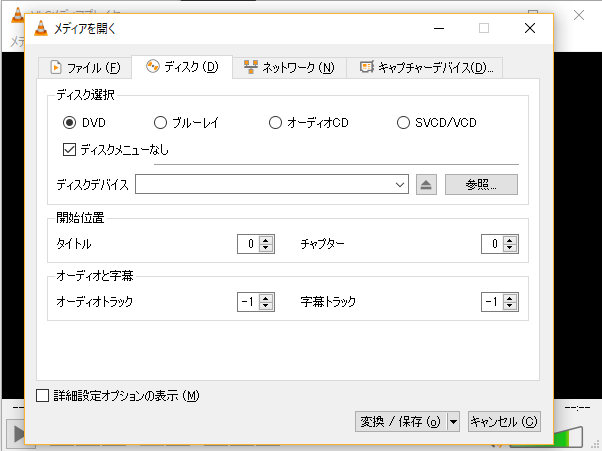
VLCの人気のある機能の1つは、ファイル変換です。この機能を使用すると、MP3をOGGに変換したり、オーディオファイルを他の形式に簡単に無料で変換したりできます。
これで、物理メディアがデジタルファイルに変換されます。それらを別のコンピューターにコピーしてコンテンツを共有したり、モバイルデバイスに転送したりして、これらのファイルにさらに便利にアクセスできるようにすることができます。