-
![]() Windows向けデータ復旧
Windows向けデータ復旧
- Data Recovery Wizard Free購入ダウンロード
- Data Recovery Wizard Pro 購入ダウンロード
- Data Recovery Wizard WinPE購入ダウンロード
- Partition Recovery購入ダウンロード
- Email Recovery Wizard購入ダウンロード
- おまかせデータ復旧サービス
概要:
この文章では、MP3をオーディオCDに変換する実用的なツールを紹介します。これらのツールによって、オーディオファイルをCDプレーヤーでも再生できます。
音楽をより自由に楽しむために、CDからパソコンにコピーする場合、CDのリッピングが必要です。逆に、CDプレーヤーを使って音楽を再生しようとする場合、音楽をオーディオCDに変換する必要もあります。
MP3をコンパクトデジタルオーディオファイルに変換する作業は、書き込みとも呼ばれます。CDに書き込むことは、MP3などの音声ファイルをCDの音声トラックに変換することです。そうすると、CDドライブが搭載されているデバイスを使ってCDを再生して、音楽を楽しむことができます。
MP3をCDDA(コンパクトディスクデジタルオーディオ)に変換するには、デスクトップCDバーナーとオンラインコンバーター両方とも使えます。現在オンラインサービスは流行っていますが、信頼性と安定性を考えると、デスクトップ型のCDバーナーをお勧めします。一方、それでもオンラインのMP3-CDコンバーターの方が好きな方も心配しないでください。この文章では両方とも紹介いたします。
CDのリッピングと同じように、Windows に搭載されているWindows Media Playerによれば、MP3を空CDに書き込むこともできます。オーディオCDの書き込みに注意しなければないのは、オーディオCDの容量は最大80分ということです。したがって、書き込みたい音楽がたくさんある場合、十分な枚数のCDを用意してください。
MP3をCDDAに変換するには:
ステップ1.PCからWindows Media Playerを起動します。
ステップ2.ライブラリから右上隅の「書き込み」をクリックして、「書き込みオプション」(ドロップダウンのアイコンが付かれているチェックマーク)をクリックして、「オーディオCD」を選びます。
ステップ3.空CDをCDドライブに入れます。
ステップ4.ライブラリから書き込みたいMP3ファイルをリストペインにドラッグして、リストを作成します。
ステップ5.「書き込みの開始」をクリックして、MP3からコンパクトデジタルオーディオファイルへの変換を始めます。
.png)
CDの書き込みだけしたい場合、Windows Media Playerは最も時間節約となる方法です。一方、オーディオ編集・変換などより多くの作業もしたい場合、EaseUS MakeMyAudioというプロなオーディオエディターの方が適しています。
このオーディオツールキットには、オーディオレコーダー、オーディオエディター、オーディオコンバーター、CDリッパー、CDバーナーなどの機能が満載されています。これらの機能によれば、MP3からCDオーディオトラックへの変換のみならず、オーディオファイルに対する様々な管理もできます。
ステップ1. CDをコンピュータのCDドライブに挿入し、EaseUS MakeMyAudioを起動します。「CDバーナー」をクリックします。
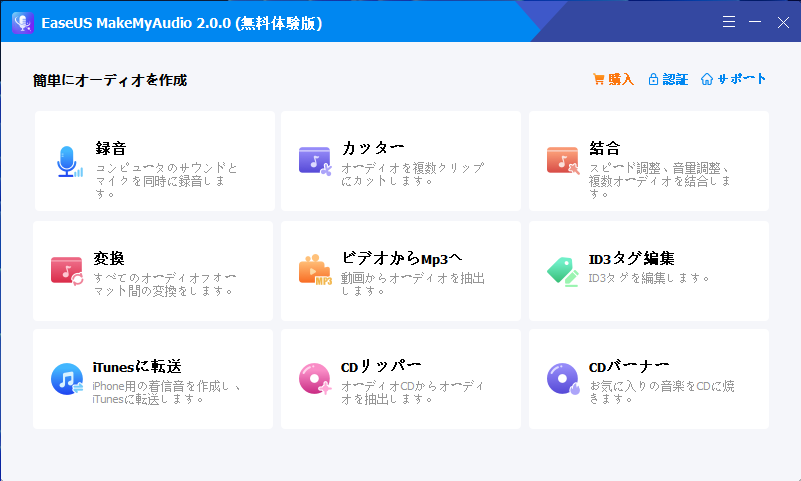
ステップ2. 画面の左上にある「ファイルを追加」をクリックして、CDに焼きたいオーディオファイルを選択します。
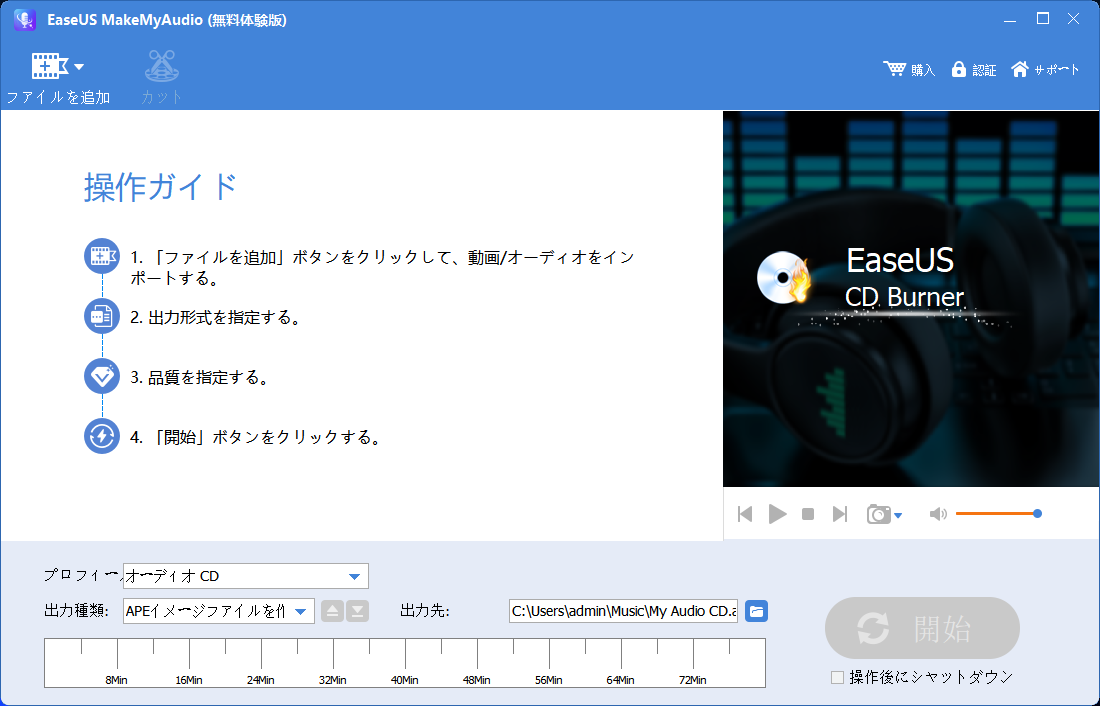
ステップ3.オーディオファイルを選択すると、オーディオファイルをCDにライティングするプロセスを開始するには、「開始」ボタンをクリックします。
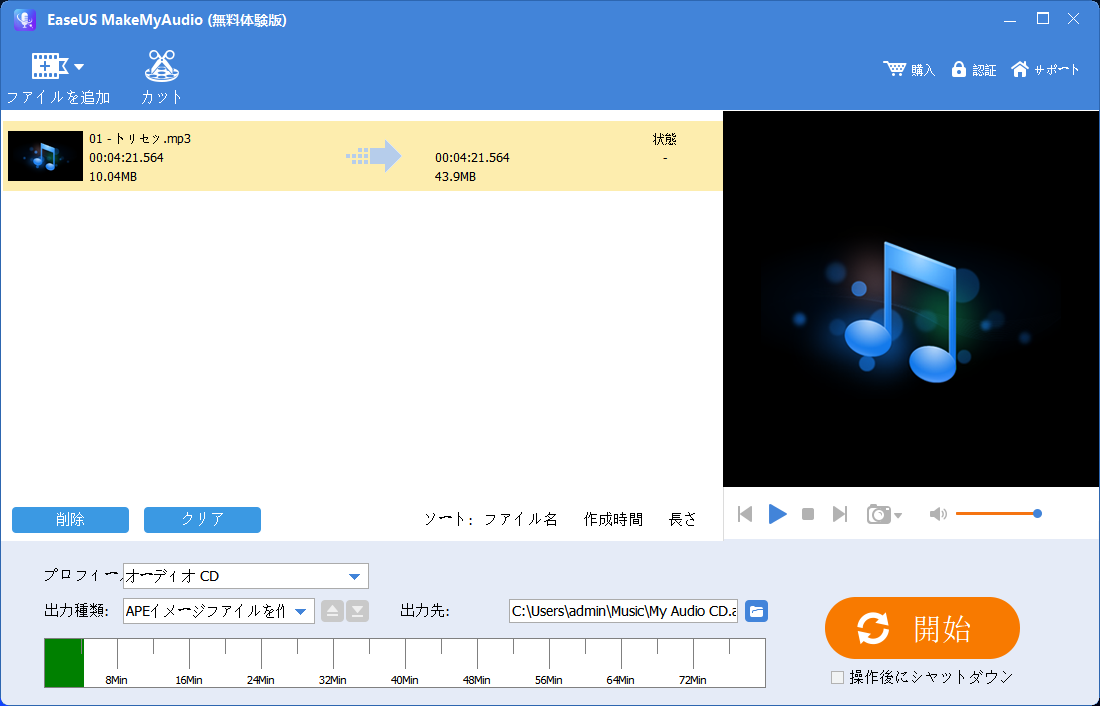
ステップ4.プロセスが終了するまで少々お待ちしましょう。
オンラインMP3-CDDAコンバーターは山ほどありますが、ここでは、AnyConvというツールを紹介します。このオンラインオーディオコンバーターを使えば、クリック数回だけでMP3をCDDAに変換できます。
MP3をCDオーディオ形式に変換するには:
ステップ1.オンラインコンバーターにアクセスします。
ステップ2.「ファイルを選ぶ」をクリックして、変換したいMP3ファイルを選びます。
ステップ3.出力形式はCDDAであるかどうかをご確認ください。
ステップ4.「変換する」をクリックして、ファイルの変換を始めます。
ステップ5.作業が終わったら、「ダウンロード」をクリックして、ファイルをパソコンに保存します。
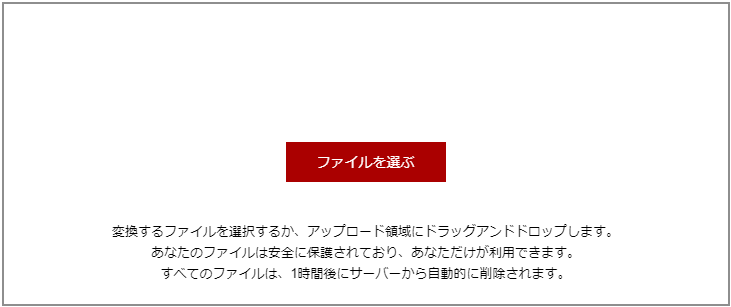
ディスクの種類はさまざまなので、事前に正しい種類、つまりオーディオCDを用意しておくとよいです。音楽をCDに書き込んで、車やパソコンで再生して自由に楽しみましょう!