-
![]() Windows向けデータ復旧
Windows向けデータ復旧
- Data Recovery Wizard Free購入ダウンロード
- Data Recovery Wizard Pro 購入ダウンロード
- Data Recovery Wizard WinPE購入ダウンロード
- Partition Recovery購入ダウンロード
- Email Recovery Wizard購入ダウンロード
- おまかせデータ復旧サービス
概要:
YouTubeの動画をCDに焼き込みたい場合、ここで一番信頼できる対策を取得することができます。本文のガイドを参照して、簡単な数クリックだけでYouTubeをCDに焼き込みましょう。
YouTubeの動画や音声ファイルをCDに焼き込みたい場合、どうしたらいいですか?まず、YouTubeから必要なファイルをダウンロードする必要があります。そして、ダウンロードしたファイルをCDに焼き込みます。YouTubeから動画や音声をダウンロードするには、YouTubeダウンローダーが必要です。そして、Windows Media Playerか専門のCDライティングソフトを使って、ダウンロードしたファイルをCDに焼き込むことができます。
YouTube動画からオーディオファイルを抽出する場合でも、YouTubeから直接にオーディオファイルをダウンロードする場合でも、PC用の動画ダウンローダーのEaseUS Video Downloaderが役に立ちます。この動画ダウンロードソフトは、次のようなことに対応しています。
YouTubeから動画やオーディオをダウンロードすることといえば、このツールは非常に適切なものです。このソフトは、YouTube以外、Facebook/Twitterなどのサイトからダウンロードすることもできます。動画やオーディオをダウンロードする場合、ファイルの質を選択することもできます。また、8KのYouTube動画をダウンロードするか、320kbpsでYouTubeの動画をMP3に変換したい場合、EaseUS Video Downloaderは簡単に実現することができます。
YouTube動画をMP3としてダウンロードするには:
ステップ1.EaseUS Video Downloaderを開き、左側のメニューで「クイックリサーチ」をクリックして、YouTubeの動画のURLを入力して「検索」ボタンをクリックします。
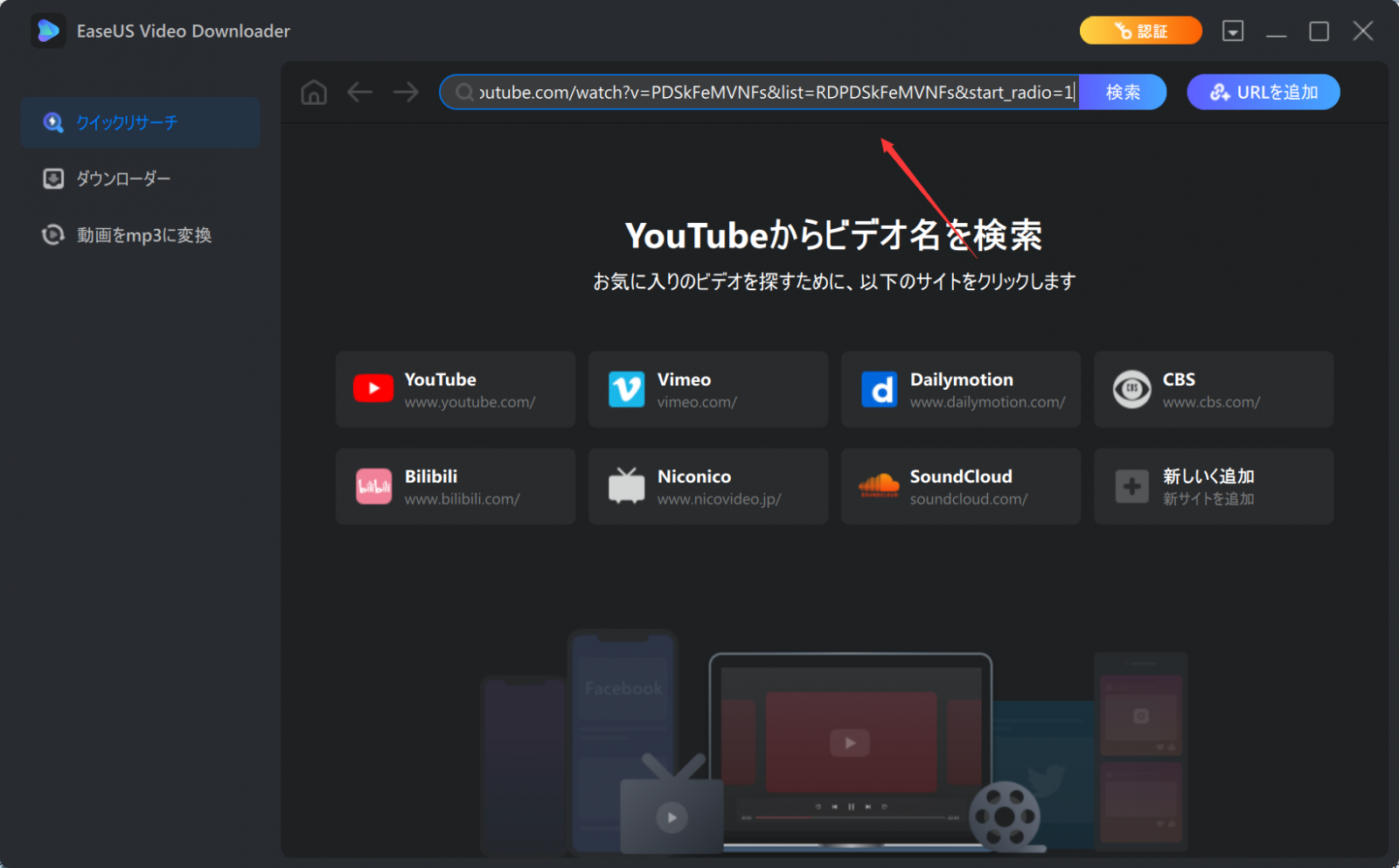
ステップ2.ここでソフトはYouTubeの動画のページに移動します。動画の下に「ダウンロード」ボタンをクリックします。
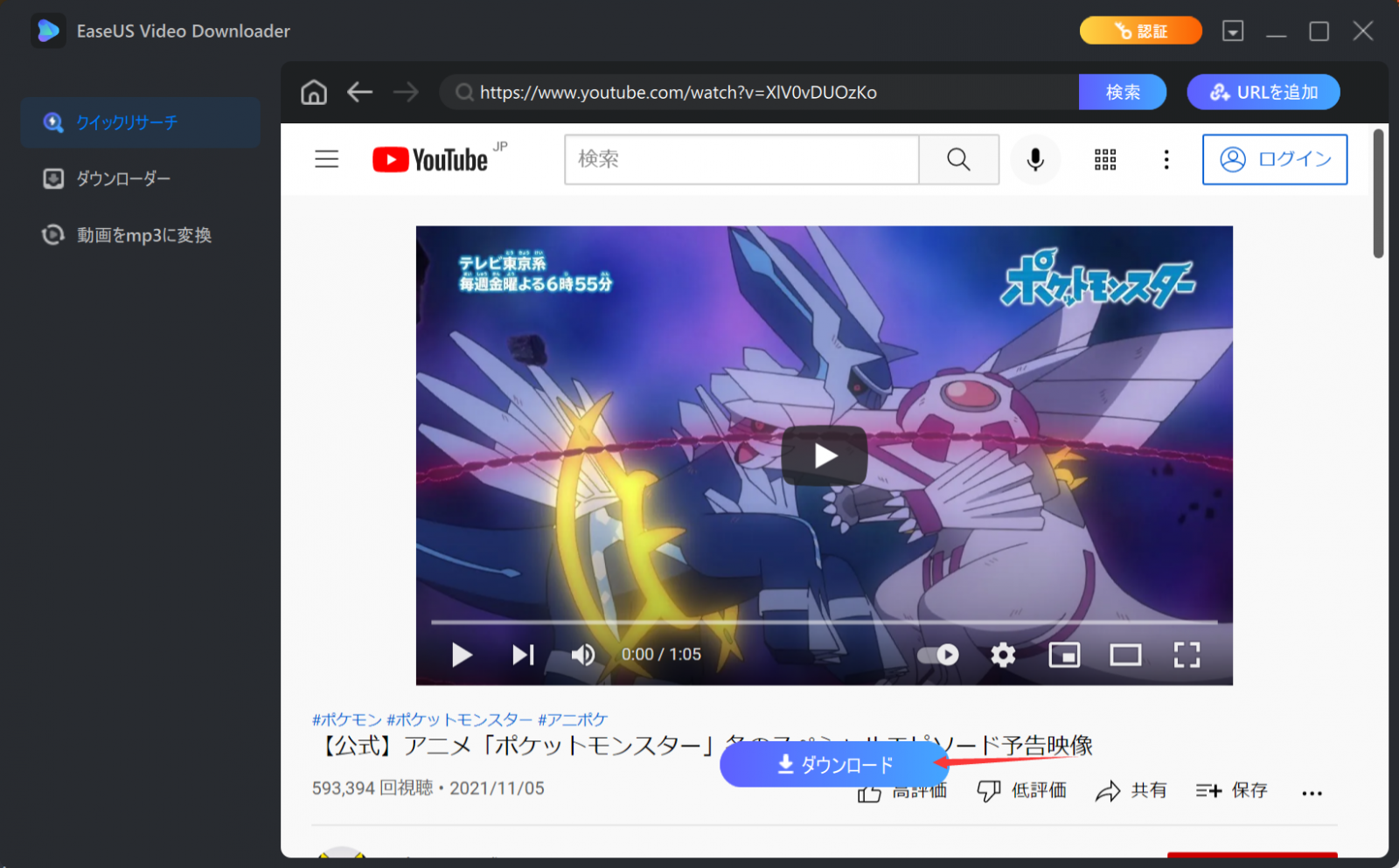
ステップ3.ここでYouTubeの動画のダウンロードオプションが表示されます。YouTubeの動画の形式を選択して、「ダウンロード」をクリックします。YouTubeの動画をMP3にダウンロードする場合、MP3を選択して、音質を選択します。
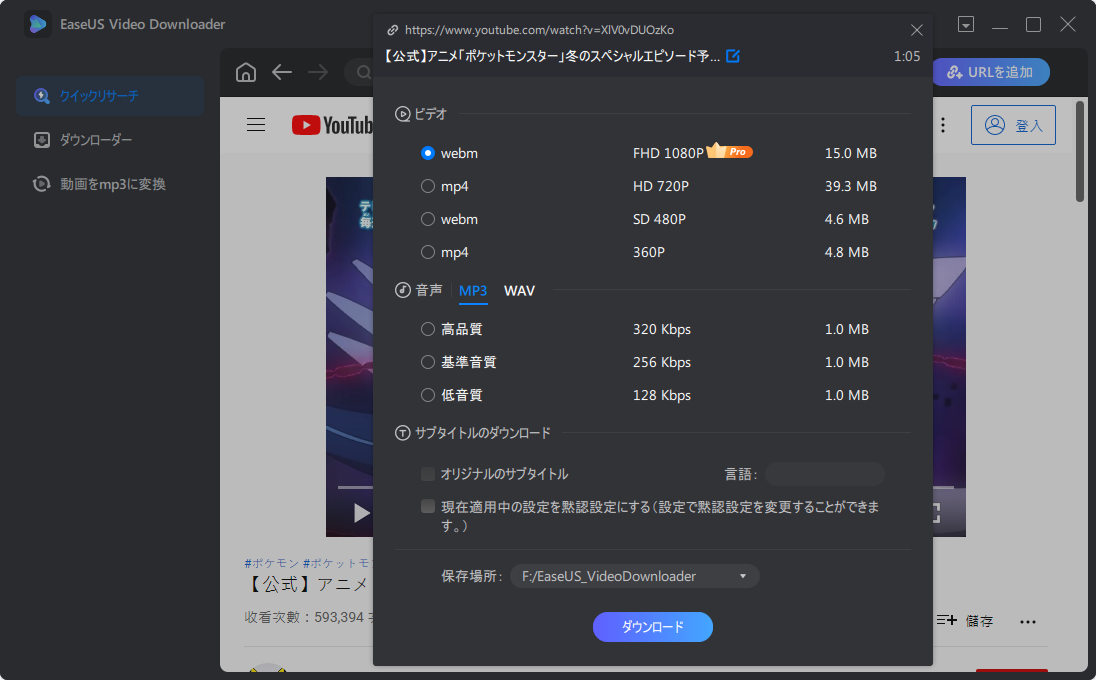
ステップ4.ここでダウンロードが始まります。左側メニューの「ダウンローダー」でダウンロードのプロセスを確認することができます。

YouTubeから動画やオーディオを取得すると、次の操作手順を参照して、それらのファイルを簡単にCDに焼き込むことができます。
WindowsパソコンでWindows Media Playerという内蔵プログラムを使って、曲をCDに焼き込むことができます。このプログラムは、CDのライティングおよびリッピングにも対応しているので、どのような需要があれば、このツールが役に立ちます。
ステップ1.WindowsパソコンでWindows Media Playerを立ち上げます。
ステップ2.「ライブラリー」→「書き込み」タブを選択し、「書き込みオプション」ボンタンを選択し、「オーディオCD」/「データCDまたはDVD」を選択します。
ステップ3.空のディスクをCD/DVDドライブに挿入します。PCに複数のCDまたはDVDドライブがある場合は、使用するドライブを選びます。
ステップ4.Playerライブラリで、ディスクに書き込む項目を探し、リストウィンドウ(Playerライブラリの右側)にドラッグして、書き込みリストを作ります。
ステップ5.リストが完成したら、「書き込みの開始」を選択します。
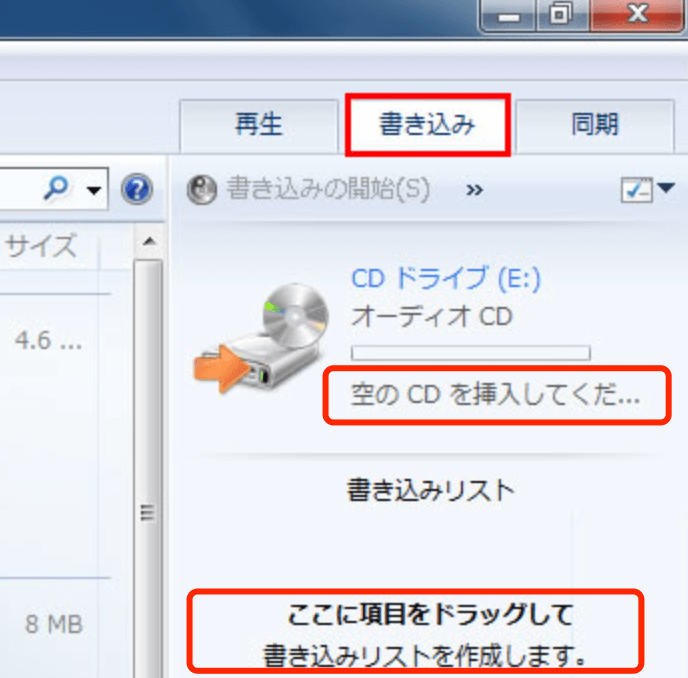
Windows Media Playerが役に立たない場合、専門のCD書き込み専門ソフトを使うことがお薦めです。EaseUS MakeMyAudioと言うオールインワンのオーディオエディターがこちらのおすすめです。
主な機能:
YouTubeから取得した曲をCDに焼き込みたい場合、下記のガイドを参照して試してください。
ステップ1. CDをコンピュータのCDドライブに挿入し、EaseUS MakeMyAudioを起動します。「CDバーナー」をクリックします。
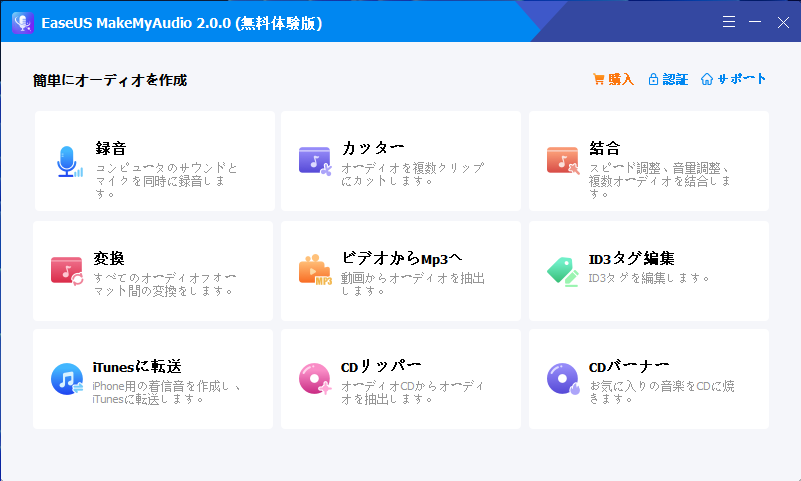
ステップ2. 画面の左上にある「ファイルを追加」をクリックして、CDに焼きたいオーディオファイルを選択します。
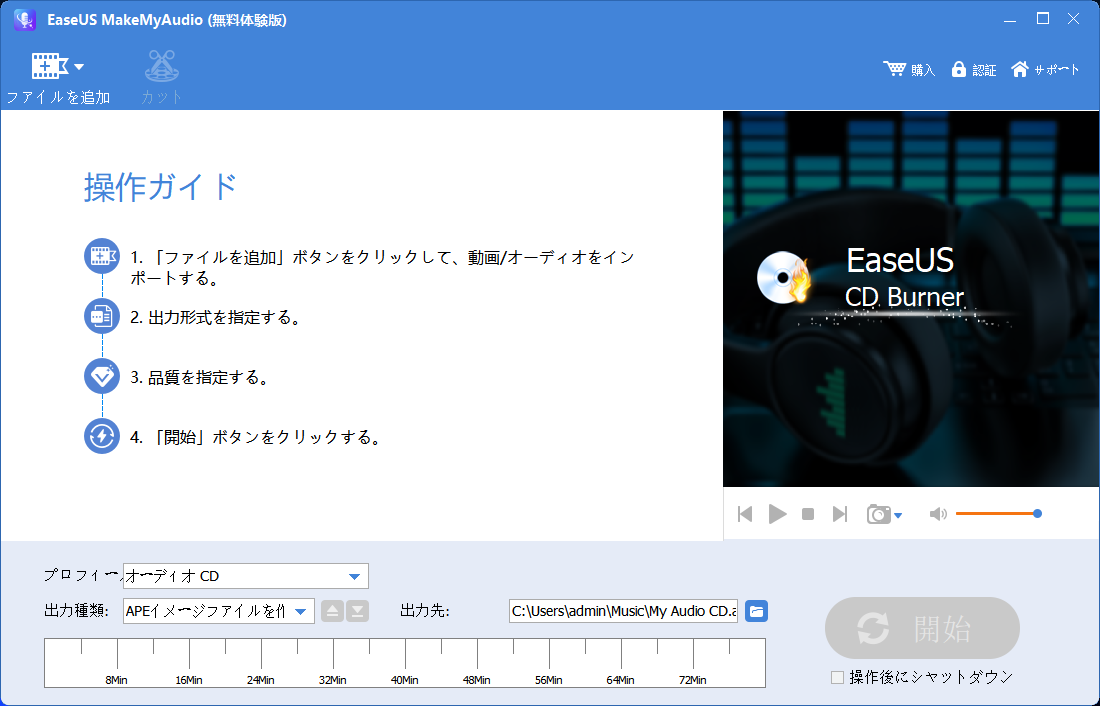
ステップ3.オーディオファイルを選択すると、オーディオファイルをCDにライティングするプロセスを開始するには、「開始」ボタンをクリックします。
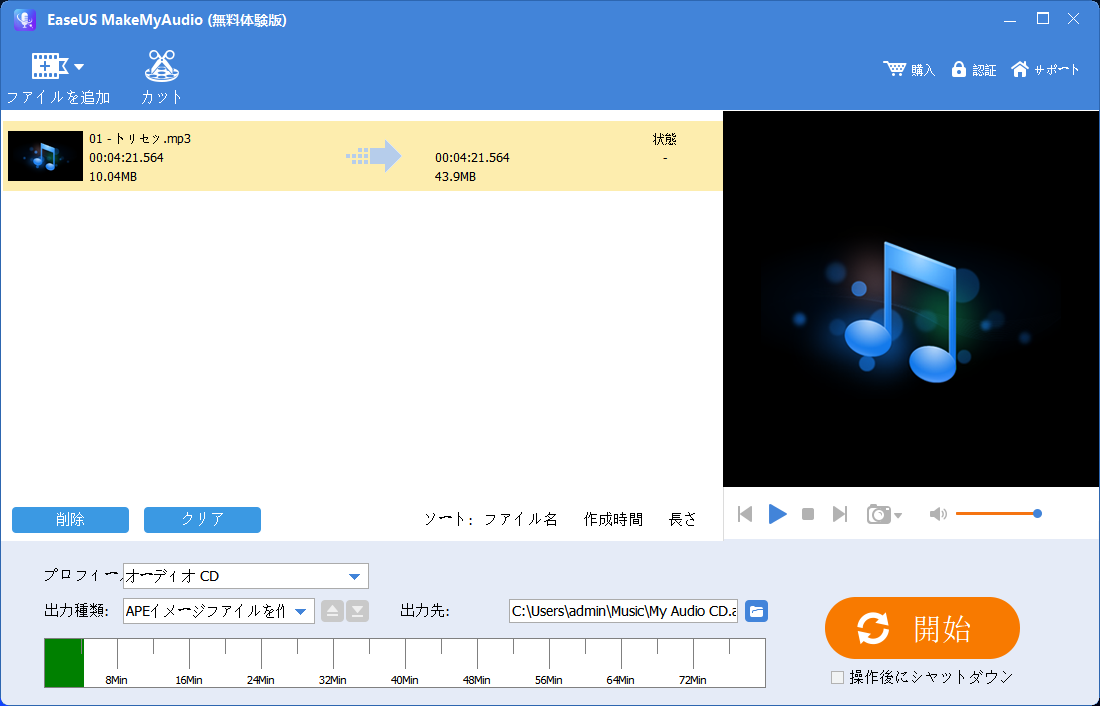
ステップ4.プロセスが終了するまで少々お待ちしましょう。
本文で紹介したガイドを参照して、YouTubeの動画かオーディオを簡単にCDにライティングすることができます。CDライティングのプロセスの実行中に、正しい形式のCDディスクを事前に用意してください。