-
![]() Windows向けデータ復旧
Windows向けデータ復旧
- Data Recovery Wizard Free購入ダウンロード
- Data Recovery Wizard Pro 購入ダウンロード
- Data Recovery Wizard WinPE購入ダウンロード
- Partition Recovery購入ダウンロード
- Email Recovery Wizard購入ダウンロード
- おまかせデータ復旧サービス
概要:
録音ファイルを編集したいが、そのやり方はわからない場合、このガイドは役に立ちます。本文では、様々なデバイスで録音ファイルを簡単に編集する方法を紹介しますので、ご参照ください。
録音は非常に簡単な作業ですが、録音ファイルを編集するのはそんなに簡単ではありません。録音ファイルを編集するには、もっと多くの専門知識が必要です。例えば、録音ファイルの一部を削除したり、録音にエフェクトを追加したり、録音ファイルを分割・結合したりする需要がある場合、専門のオーディオ編集ソフトを使う必要があるのではないかと思います。本文では、Windows/Mac/iPhone/Androidプラットフォームで利用可能なオーディオエディターを皆さんに紹介します。
Windowsパソコンを使っている場合、録音ファイルを編集するには、一番簡単な対策は、EaseUS MakeMyAudioというオーディオエディターを使うのです。このプログラムは、オーディオ編集機能をほぼ備えており、なんの録音編集需要があっても、これ一本だけでやり遂げることができます。
また、ファイルをMP3に変換したり、録音ファイルをCDに焼いたりする場合、EaseUS MakeMyAudioは役に立つこともできます。
主な機能:
それでは、下記のステップを参照して、このプログラムで録音ファイルを編集しましょう。
ステップ1.EaseUS MakeMyAudioを開きて、最初画面で「録音」をクリックします。
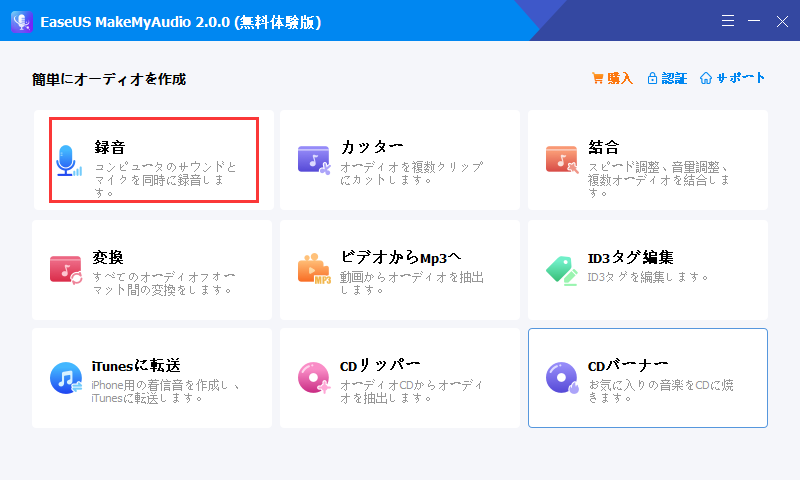
ステップ2.録音のページに移ると、「オーディオソース」で記録したいオーディオの種類を選択して、「出力」のところで録音ファイルのフォーマットと保存先を設定してから、「録音」ボタンをクリックしてオーディオを記録し始めます。
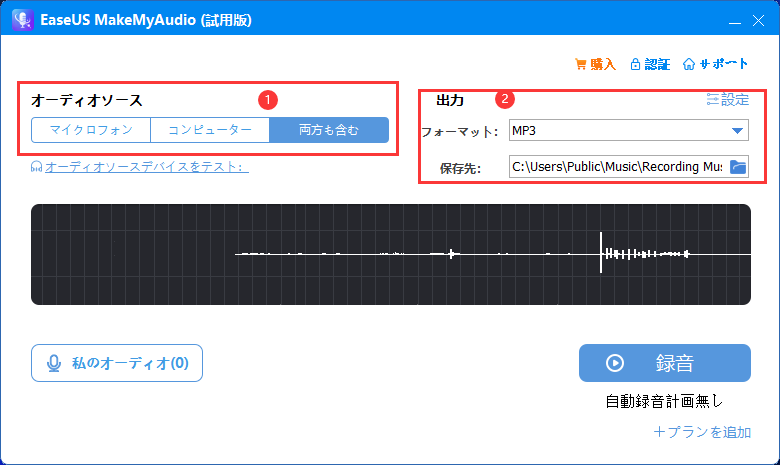
ステップ3. 録音が終わると、「停止」ボタンをクリックして、録音のプロセスを終了することができます。
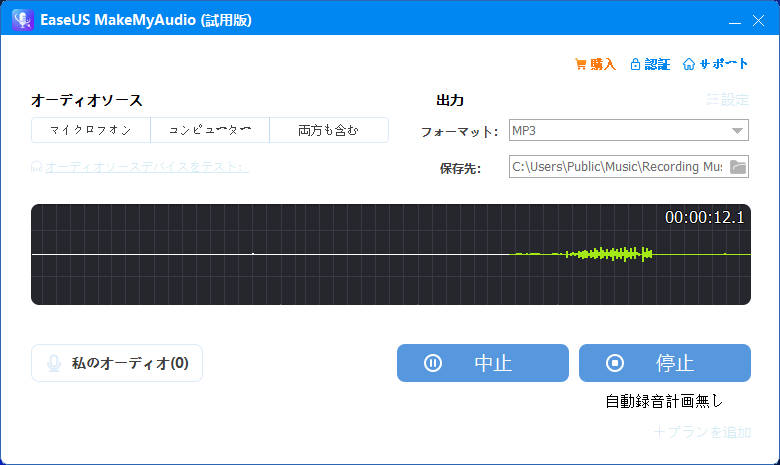
ステップ4.録音ファイルを見つけるには、「私のオーディオ」をクリックしてください。私のオーディオページでは、すべての録音ファイルが見つけられます。
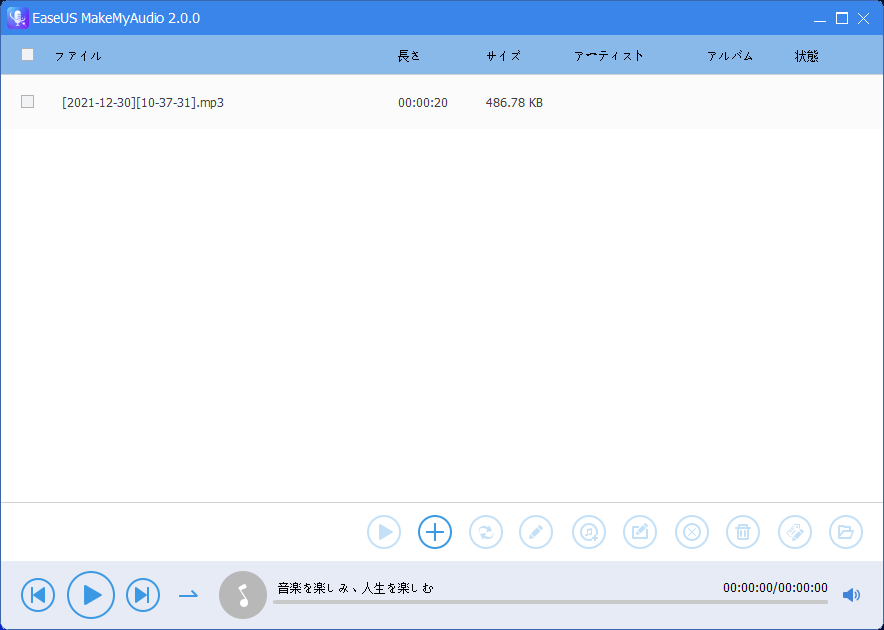
ヒント:EaseUS MakeMyAudioのほかに、AudacityかWindows Media Playerを使って録音ファイルを編集することもできます。
Macパソコンで、GarageBand及びQuickTimeもオーディオファイルを編集できるツールです。この2つのツールも内蔵ユーティリティとして無料で使えます。次は、詳細な編集ガイドを皆さんに紹介します。
ステップ1.編集したい録音ファイルを右クリックして、「このアプリケーションで開く」から「QuickTime Player」を選択します。
ステップ2.上部のメニューバーから「編集」→「トリム/トリミング」の順にクリックします。
ステップ3.黄色いサイドバーでオーディオファイルの長さを調整することができます。
ステップ4.編集が終わった場合、「再生」をクリックして事前に内容をチェックすることができます。
ステップ5.「トリム」をクリックして変更を保存します。
ステップ6.メニューから「ファイル」をクリックして編集済みのファイルをパソコンに保存します。
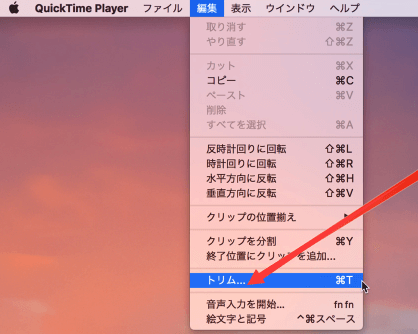
ステップ1.GarageBandをMacにダウンロードしてインストールします。
ステップ2.GarageBandを立ち上げ、「ファイル」→「新規」をクリックします。
ステップ3.左側のリストで「新規プロジェクト」→「空のプロジェクト」をクリックして作成します。
ステップ4.編集したい録音ファイルをGarageBandのウィンドウにドラッグします。
ステップ5.オーディオの開始場所と終了場所を指定します。
ステップ6.次に、オーディオの音量を調整し、オーディオに必要に応じてエフェクトを追加します。
ステップ7.編集操作が完了すると、「ファイル」→「別名で保存」と選択します。
ステップ8.「別名で保存」ダイアログで、新しいプロジェクト名を入力して、「保存」をクリックします。
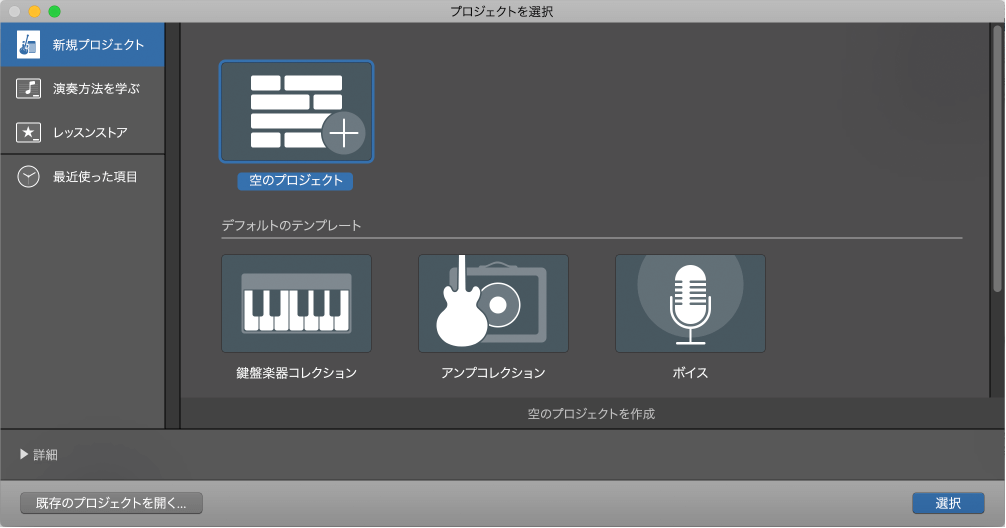
iPhoneで録音を編集する場合、無料で利用可能なオプションがあります。それはボイスメモです。iPhoneのボイスメモは、録音することもできますし、録音後、録音ファイルを編集することをもサポートできます。それでは、下記の操作手順を参照しましょう。
ステップ1.iPhoneでボイスメモを開きます。
ステップ2.編集したい録音をタップして選択します。
ステップ3.ファイルの右上にある「3つのドット」をタップして「録音を編集」を選択します。
ステップ4.左側の編集アイコンをクリックして、録音を編集することができます。自分の需要に応じて、削除したり、トリミングしたりすることができます。
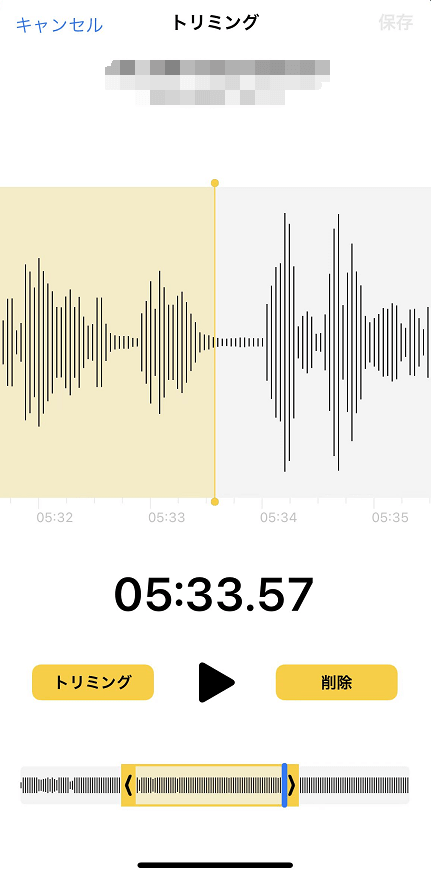
ヒント:iPhoneのボイスメモは、基本的な編集機能のみを提供しています。もっと高度な編集機能が必要な場合は、GarageBandの使用を検討してください。
Android端末で録音を編集する場合は、Music Editorを利用することができます。Music EditorはMP3再生ツールとして、様々な編集機能をも提供しています。Music EditorをGoogle Play Storeで見つけてインストールすることができます。このツールを使って、録音ファイルをトリミングしたり、変換したりすることもできますし、動画ファイルからオーディオを抽出することもできます。それでは、下記のステップを参照して、このツールを用いて録音ファイルを編集しましょう。
ステップ1.Android端末でMusic Editorを開きます。
ステップ2.「Trim Audio」を選択します。
ステップ3.ミュージックライブラリーから編集したい録音ファイルを選択します。
ステップ4.「Save」をクリックして編集済みの録音ファイルを保存します。
本文で紹介した対処法のいずれかを利用して、簡単に録音ファイルを編集することができます。自分が使っているデバイスの種類に従って、一番適切な対処法を選択してください。また、本文で紹介したツール以外、WindowsパソコンでWindows Media Player及びオンライン編集ツールを利用して録音ファイルを編集することもできます。