-
![]() Windows向けデータ復旧
Windows向けデータ復旧
- Data Recovery Wizard Free購入ダウンロード
- Data Recovery Wizard Pro 購入ダウンロード
- Data Recovery Wizard WinPE購入ダウンロード
- Partition Recovery購入ダウンロード
- Email Recovery Wizard購入ダウンロード
- おまかせデータ復旧サービス
概要:
Windowsパソコンを使っても、Macパソコンを使っても、本文では、効率的に録音できる対策を見つけることができます。今すぐ詳細なガイドを確認しましょう。
ポッドキャストをレコードしたり、音楽を作成したり、オーディオブックを保存したりするには、録音は非常に不可欠な技能だと思われています。Windows、もしくはMacパソコンで録音を行いたい場合、次の詳細対策を読み続けてください。本文では、パソコンで様々な録音方法をマスターすることができます。
Windowsパソコンでは、ステレオミクサーを使って録音することもできますし、強力なサードパーティーのプログラムを使って録音することもできます。次は、この2つの対策をも詳しく皆さんに解説しますので、参照してください。
パソコンの内部サウンドをキャプチャーすることも、マイクを使って音声を入力して記録することも、強力なサードパーティーソフトがあれば実現できます。本文でまずおすすめしたいのは、EaseUS MakeMyAudioです。このソフトは、すべてのサウンドを録音することができますし、トリミング、分割、切り取りなど、録音ファイルをさらに編集することもできます。
だから、このソフトは完璧に録音することができるだけではなく、自分の需要に応じて効率的に録音をカスタマイズすることもできます。
それでは、下記の詳細ガイドを参照して、このプログラムで録音しましょう。
ステップ1.EaseUS MakeMyAudioを開きて、最初画面で「録音」をクリックします。
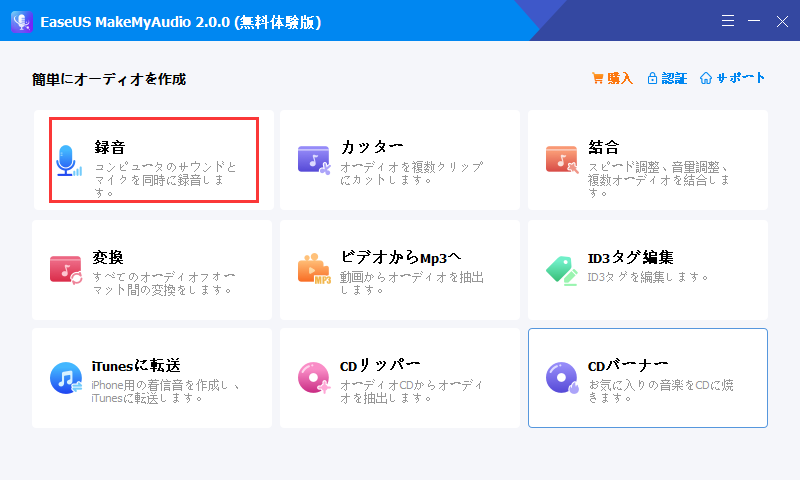
ステップ2.録音のページに移ると、「オーディオソース」で記録したいオーディオの種類を選択して、「出力」のところで録音ファイルのフォーマットと保存先を設定してから、「録音」ボタンをクリックしてオーディオを記録し始めます。
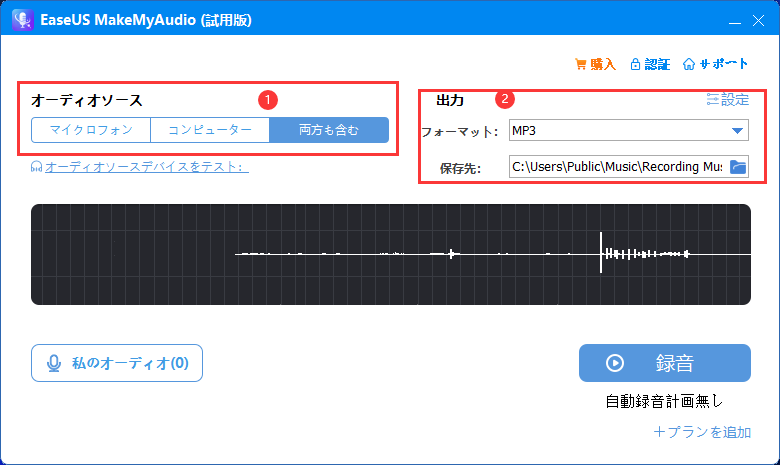
ステップ3. 録音が終わると、「停止」ボタンをクリックして、録音のプロセスを終了することができます。
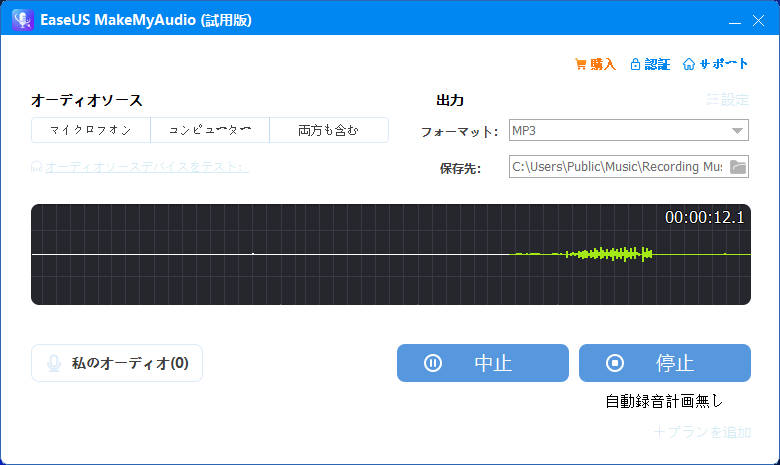
ステップ4.録音ファイルを見つけるには、「私のオーディオ」をクリックしてください。私のオーディオページでは、すべての録音ファイルが見つけられます。
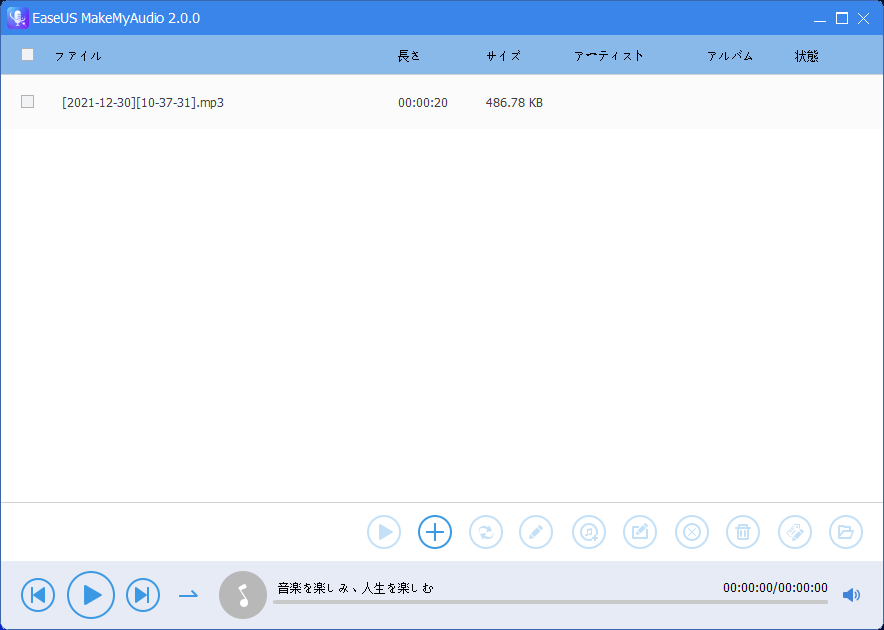
Windowsパソコンで録音するもう1つの方法は、ステレオミクサーを使うことになります。ステレオミクサーは、Windowsに内蔵されている録音機能として、マイク経由で録音することができます。しかし、Windowsのデフォルト設定でこの機能を無効にされていますので、この機能を利用するには、まずそれを有効にする必要があります。
ステレオミクサーを使って録音するには、パソコンに詳しく知る必要があると思います。そんなに知らない場合は、方法1のソフトを使って録音したほうがいいです。
ステレオミクサーを使って録するには、まず下記のステップを参照して、ステレオミクサーを有効にしているかどうかを確認してください。
ステップ1.Windowsパソコンでコントロールパネルを開きます。
ステップ2.コントロールパネルで「サウンド」を選択します。
ステップ3.サウンドのウィンドウが表示されると、「録音」タブをクリックします。
ステップ4.ここでステレオミクサーの状態を確認することができます。無効な場合は、それを右クリックして「有効」をクリックします。
ステップ5.ステレオミクサーを有効にすると、それを再び右クリックして「既定のデバイスとして設定」をクリックします。
ステップ6.「OK」をクリックして変更を保存します。
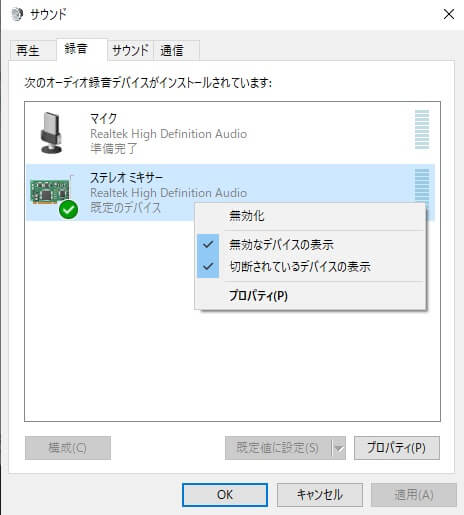
ここでステレオミクサーの設定が完了しました。Windowsでボイスレコーダーを開き、録音を開始することができます。
ステップ1.検索ボックスで「ボイスレコーダー」を入力して、それを開きます。
ステップ2.ボイスレコーダーのウィンドウで、真ん中のマイクアイコンをクリックして録音を開始します。
ステップ3.もう1度マイクアイコンをクリックして録音を停止します。
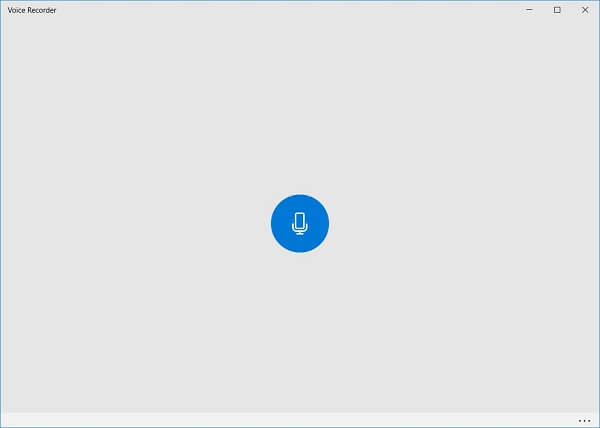
Macパソコンで録音するには、内蔵のQuickTime Playerとボイスメモも役に立つことができます。
最新のmacOSのバージョンにアップグレードすると、ボイスメモという新しい内蔵アプリを見つけることができます。このアプリを使用すると、パソコンの内部音声もマイクなどの外部音声も記録することができます。それでは、下記のステップを参照して、Macパソコンでボイスメモを使って録音しましょう。
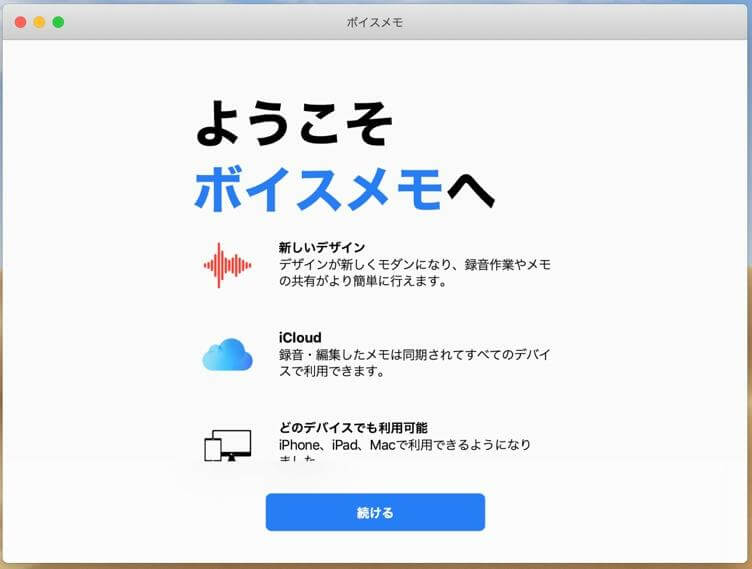
ステップ1.Macパソコンでボイスメモというアプリを開きます。
ステップ2.赤ボタンをクリックして、録音を開始します。
ステップ3.同じボタンをもう1度クリックして録音を停止します。
ステップ4.録音が停止すると、録音済みのボイスメモを試しに聞くことができます。
ステップ5.「完了」ボタンをクリックしてます。
録音が完了したら、ボイスメモのリストですべての録音ファイルを確認することができます。
先に述べたように、Macパソコンでボイスメモ以外、QuickTime Playerを使って録音することもできます。それでは、下記のステップを参照しましょう。
ステップ1.MacパソコンでQuickTime Playerというアプリを立ち上げます。
ステップ2.上部のメニューから「ファイル」>「新規オーディオ収録」を選択する。
ステップ3.下向きの矢印をクリックし、「マイク」をオーディオ録音ソースにして、赤ボタンを押して、録音作業を開始します。
ステップ4.録音が終了したら、四角いボタンを押して録音を停止します。「ファイル」>「保存」の順にクリックして、録音したファイルをコンピュータにエクスポートすることができます。また、録音ファイルをEメールからや、他のプログラムに直接共有することも可能です。
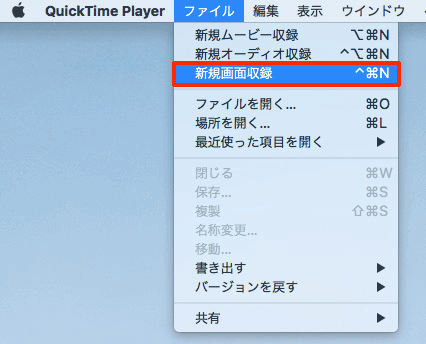
本文から、パソコンで録音する方法にもう詳しくなったと思います。WindowsパソコンとMacパソコンで簡単に録音する方法を2つずつ皆さんに紹介しましたので、自分のニーズに応じて、一番適切な対策を選択しましょう。